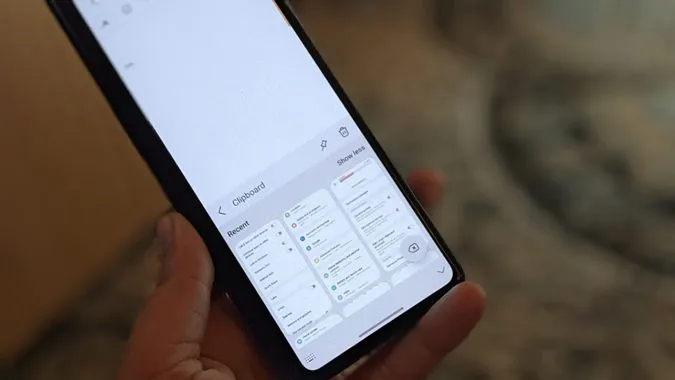Pano, pano geçmişinden erişebileceğiniz ve herhangi bir yere yapıştırabileceğiniz son kopyalanan metinleri, görüntüleri ve ekran görüntülerini depolayan geçici bir depolama alanıdır. Samsung Galaxy telefonlarda panonun nerede olduğunu ve nasıl kullanılacağını merak ediyorsanız, doğru yere geldiniz. Bu ipuçlarıyla Samsung Galaxy telefonlarda panoyu bir profesyonel gibi nasıl kullanacağınızı öğrenelim.
1. Panoya Birden Fazla Yolla Erişin
Samsung Galaxy telefonlarınızda panoya dört şekilde erişebilirsiniz:
- Samsung Klavye’yi kullanma.
- Edge panelini kullanma.
- Diğer klavye uygulamalarını kullanma.
- Üçüncü taraf pano uygulamalarını kullanma.
Samsung Klavye ve Edge Panel ipuçlarını aşağıda ayrıntılı olarak ele aldık. Uygulamalarla ilgili olarak, Gboard, SwiftKey vb. gibi panoları destekleyen klavye uygulamalarını indirebilirsiniz. Ya da Android için pano yöneticisi uygulamalarını kullanarak panoya erişebilirsiniz.
2. Samsung Klavyede Pano Geçmişine Erişin ve Görüntüleyin
Samsung pano, Samsung Klavye’de varsayılan olarak etkindir. Herhangi bir pano ayarını etkinleştirmeden kullanmaya başlayabilirsiniz. Emin olmanız gereken tek şey, Samsung klavyeyi varsayılan klavye olarak kullanıyor olmanızdır.
Ardından, Samsung panosunu görüntülemenin iki yolu vardır.
Yöntem 1: Metin Kutusundan Panoyu Açın
Herhangi bir uygulamada metin kutusuna veya yazma alanına dokunun ve basılı tutun. Menüden Pano öğesini seçin. Panoda son kopyalanan metin ve görüntüleri göreceğiniz Samsung Klavye pano geçmişi görünecektir. Metin kutusuna eklemek veya yapıştırmak için herhangi bir pano öğesine dokunun.
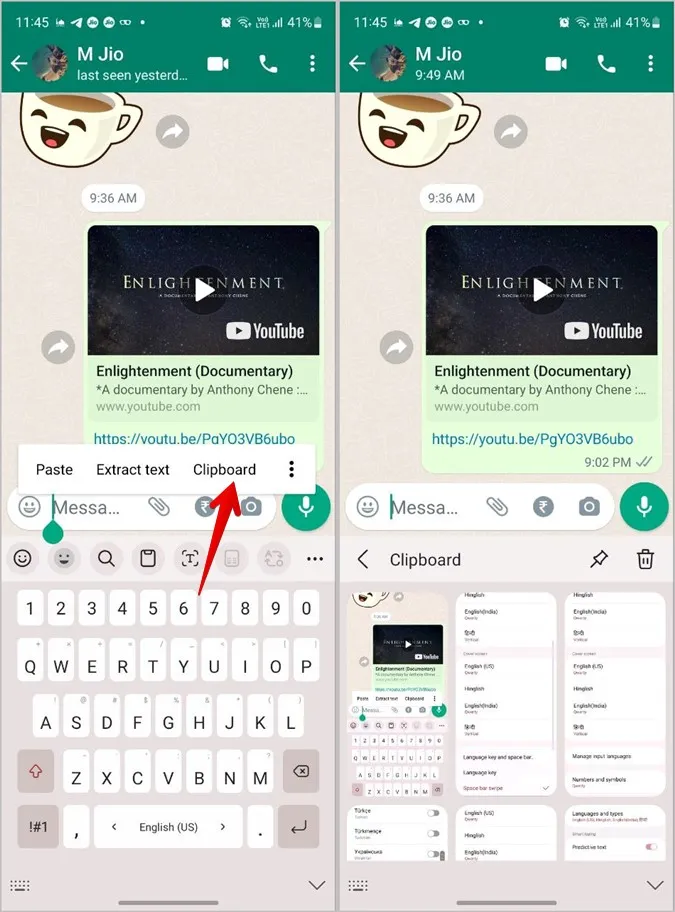
Yöntem 2: Samsung Klavye Araç Çubuğundan Panoyu Açın
Samsung Klavye’den panoyu açmak ve pano geçmişini görüntülemek için aşağıdaki adımları izleyin:
1. Bir şeyler yazabileceğiniz herhangi bir uygulamayı açın. Diyelim ki Mesajlar, Notlar uygulaması vb. Bu, Samsung klavyenin görünmesi için yapılır.
2. Samsung Klavye’nin araç çubuğunda Pano simgesini arayın. Pano geçmişini görüntülemek için üzerine dokunun.
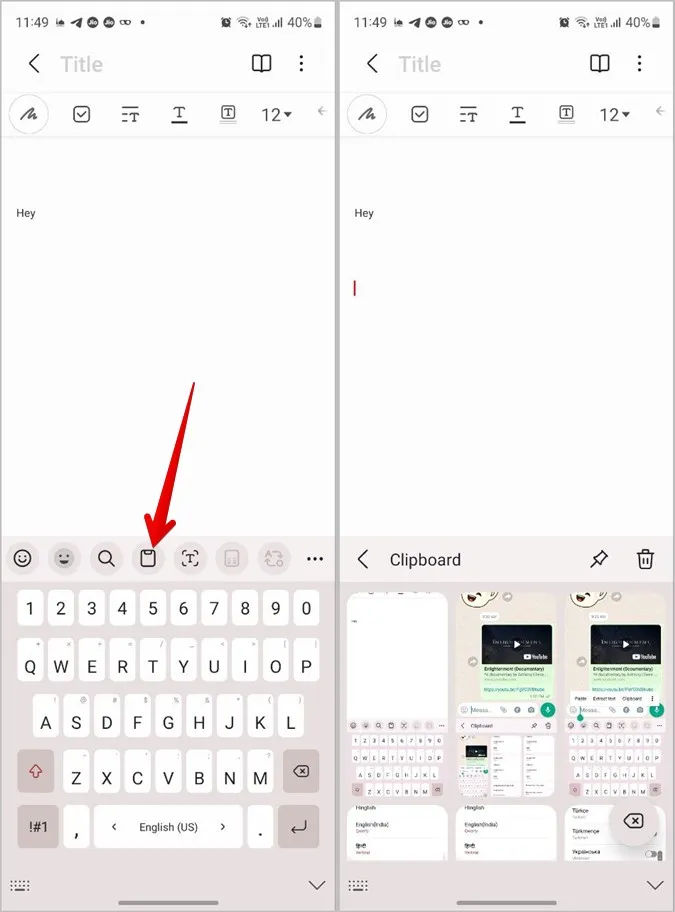
3. Pano simgesini göremiyorsanız, araç çubuğunun sağ köşesindeki kebap menüsüne (üç nokta simgesi) dokunun ve ardından Pano düğmesine basın.
İpucu: Pano düğmesini ana araç çubuğuna taşıyarak hızlıca erişmek için alt panelden üst araç çubuğu alanına sürüklemeniz yeterlidir. Samsung klavyeyi kullanmak için diğer harika ipuçlarına göz atın.
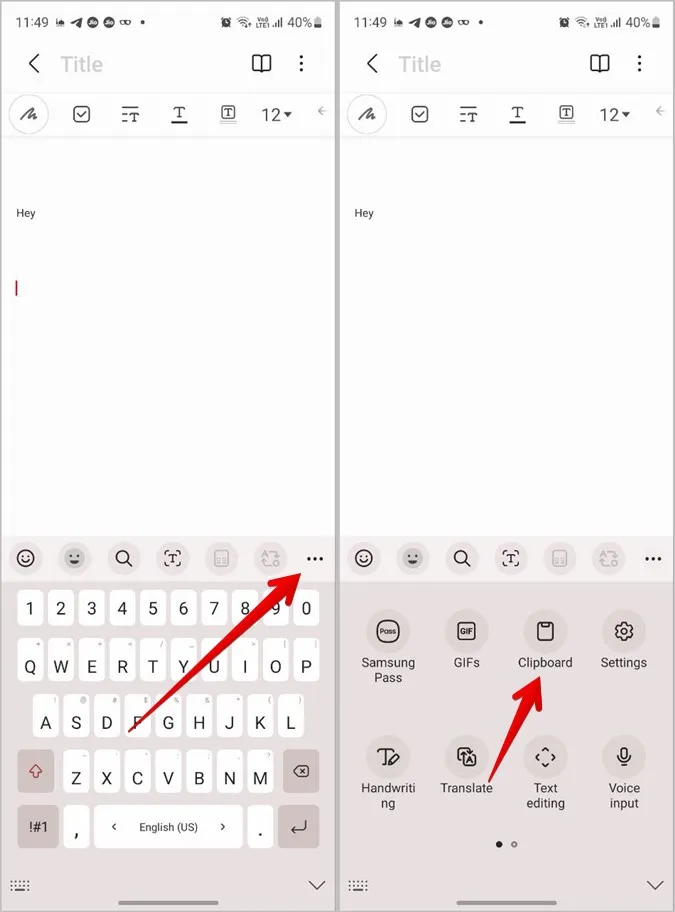
4. Araç çubuğunu hiç görmüyorsanız, telefon Ayarları > Genel yönetim > Samsung klavye ayarları bölümüne gidin. Aşağı kaydırın ve Klavye araç çubuğu seçeneğinin yanındaki geçişi etkinleştirin.
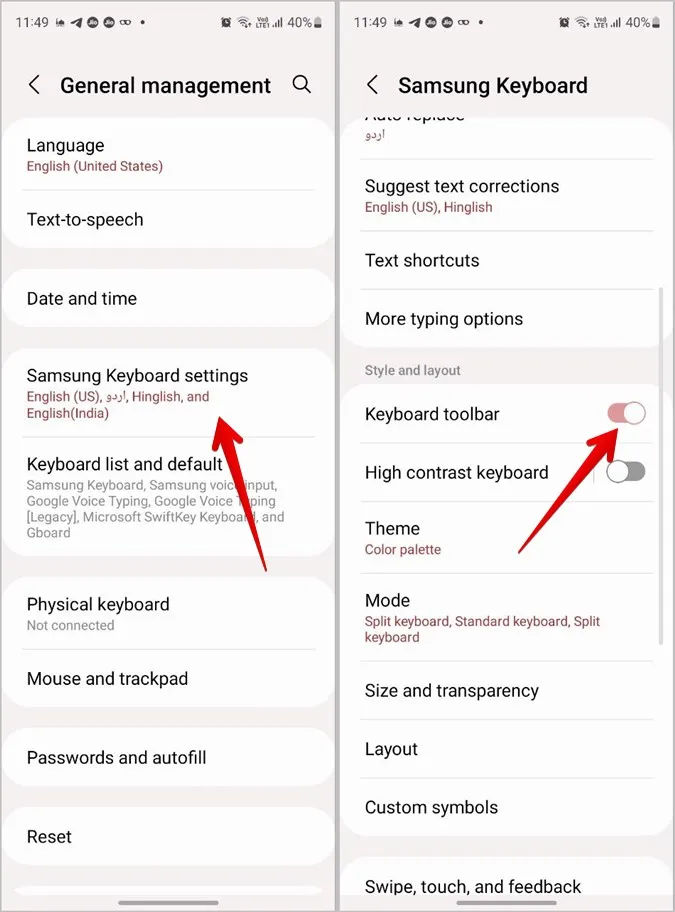
3. Kenar Panelinden Samsung Panosunu Kullanın
Samsung Galaxy telefonlar, uygulamalara, kişilere, akıllı seçim araçlarına ve hatta pano geçmişine herhangi bir ekrandan erişmek için kullanılabilen özelleştirilebilir bir panel olan Edge paneli sunar. Edge panelinden panoyu etkinleştirmek ve kullanmak için aşağıdaki adımları izleyin:
1. Öncelikle Edge panellerinde Pano panelini etkinleştirmeniz gerekir. Bunu yapmak için Ayarlar > Ekran > Kenar Panelleri bölümüne gidin. Kenar panellerinin yanındaki geçişin etkin olduğundan emin olun.
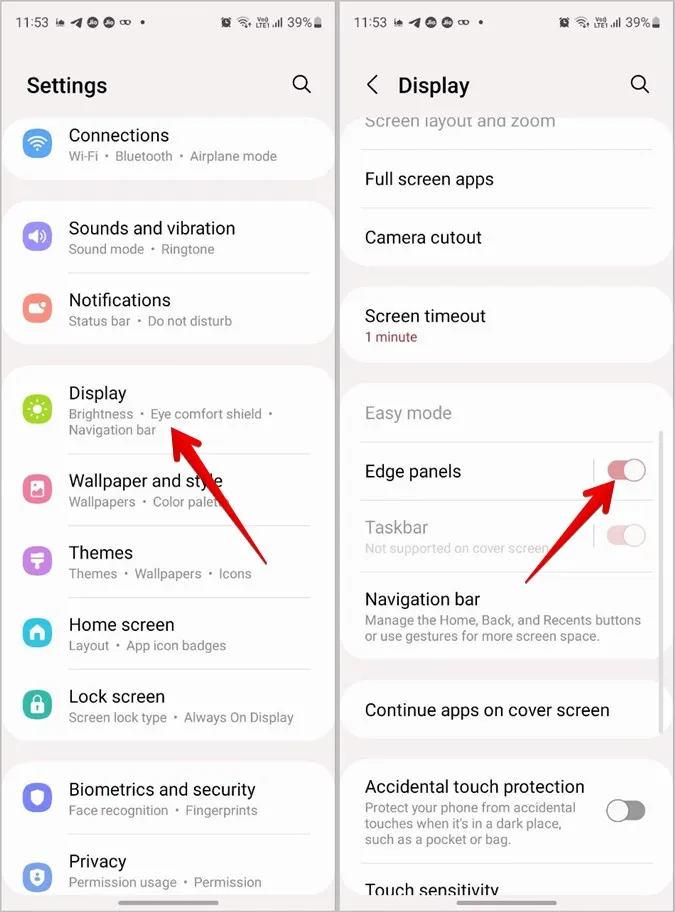
2. Ardından, Edge panelleri içindeki Paneller’e dokunun. Mevcut paneller arasında gezinin. Seçmek ve etkinleştirmek için Pano paneline dokunun.
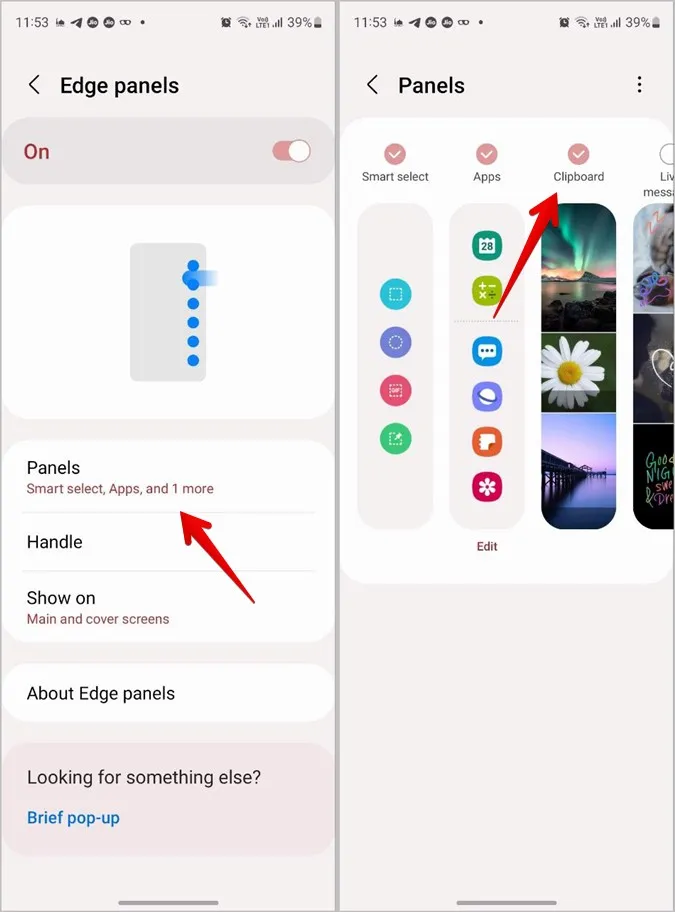
3. Şimdi, herhangi bir ekrandan Kenar panelini açın. Bunu yapmak için Kenar tutamacını ekrana doğru sürüklemeniz gerekecektir. Ardından, Pano paneline ulaşana kadar mevcut paneller arasında geçiş yapmak için görünen panelde sola kaydırın.
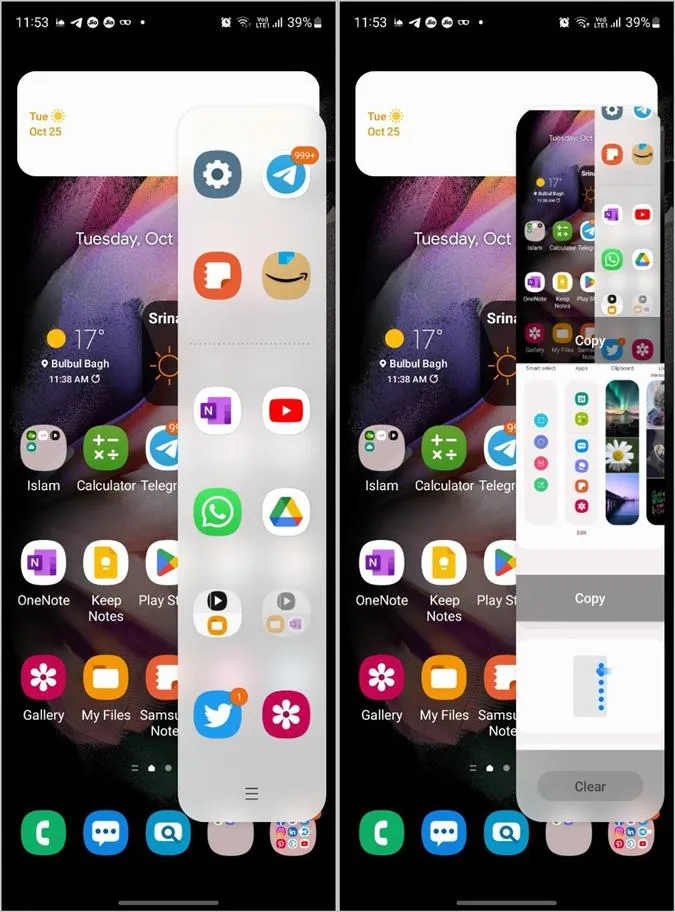
4. Kopyalamak için pano öğesinin altındaki Kopyala düğmesine dokunun. Ardından, istediğiniz uygulamaya yapıştırın.
Not: Samsung klavye panosuna sabitlenen öğeler Edge paneli panosunda da sabitlenmiş olarak görünecektir. Öğelerin panoya nasıl sabitleneceğini veya panodan nasıl silineceğini öğrenmek için aşağıda belirtilen ipuçlarını kontrol edin.
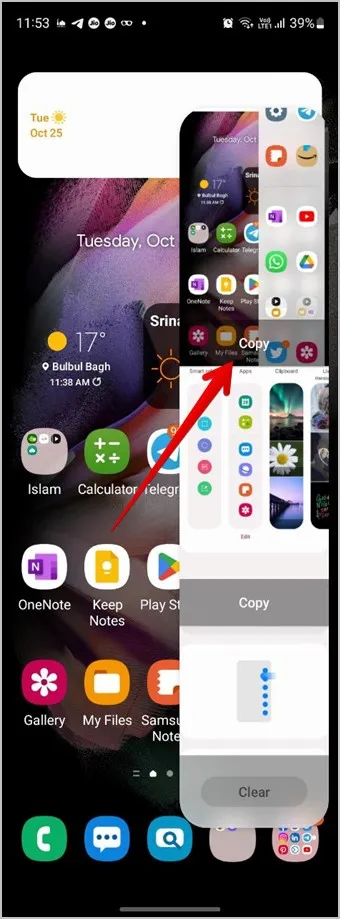
5. Veya önizlemek için panodaki herhangi bir öğeye dokunun. Ardından, herhangi bir uygulamada göndermek için Paylaş düğmesine dokunun veya önizlemeyi kapatmak için Kapat düğmesine basın.
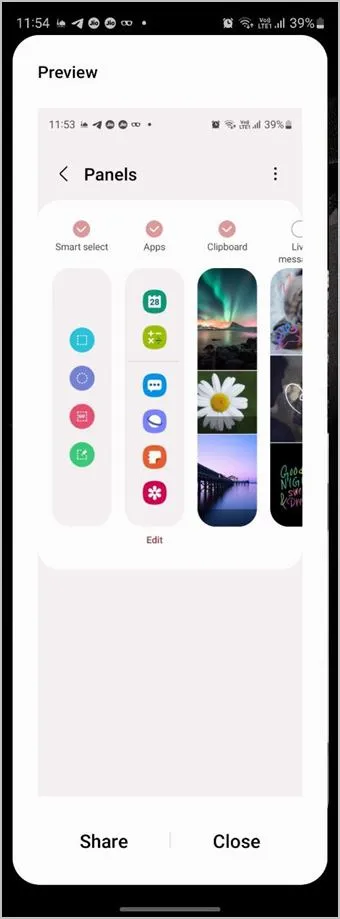
4. Öğeleri Panoya Sabitleme
Samsung panosu, hem klavyede hem de Edge panelinde yapışkan notlarınız olarak da işlev görebilir. Bu, pano geçmişinde sık kullandığınız metin veya resimleri sabitleyebileceğiniz veya favorilere ekleyebileceğiniz anlamına gelir. Bu, sabitlenmiş öğelere istediğiniz zaman doğrudan panodan hızlı bir şekilde erişebileceğiniz için kullanışlı olacaktır. Ayrıca, sabitlenen öğeler siz manuel olarak temizleyene kadar silinmeyecek veya temizlenmeyecektir.
Bir öğeyi panoya sabitlemek için aşağıdaki adımları izleyin:
1. Yukarıda gösterildiği gibi Samsung klavyesinde Samsung pano geçmişini açın.
2. Pano ekranındaki Sabitle simgesine dokunun. Seçim kutuları görünecektir. Sabitlemek istediğiniz öğelerin üzerine dokunun. Ardından, değişiklikleri kaydetmek için Bitti düğmesine basın.
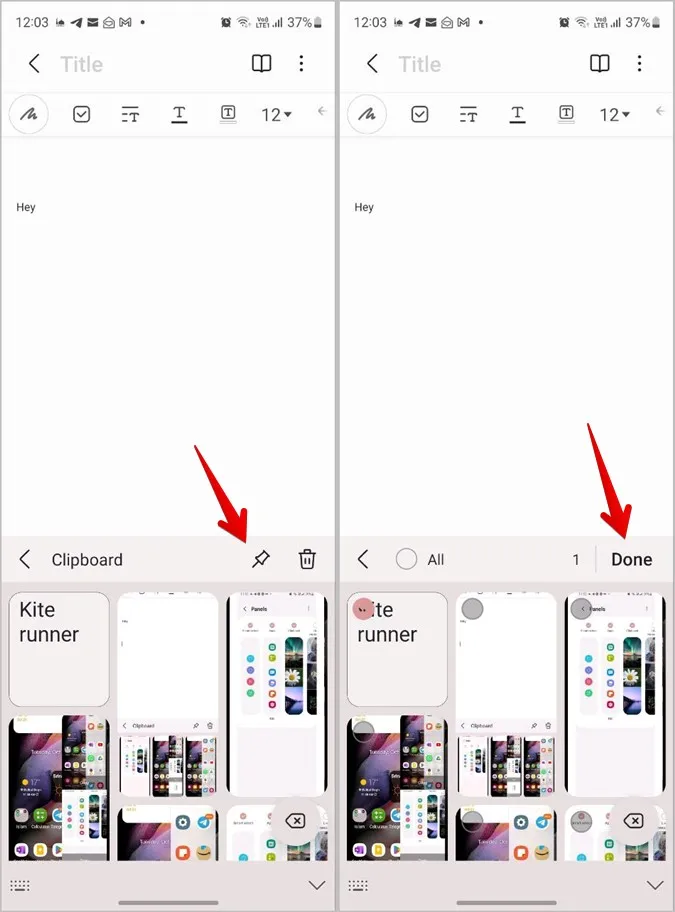
5. Öğeleri Panodan Sabitlemeyi Kaldırma
Samsung panosunun sabitlenmiş listesinden herhangi bir öğeyi kaldırmak için, Samsung Klavye pano geçmişinde sabitlenmiş öğeye uzun süre basmanız yeterlidir. Ardından, en üstteki Sabitlemeyi Kaldır simgesine basın.
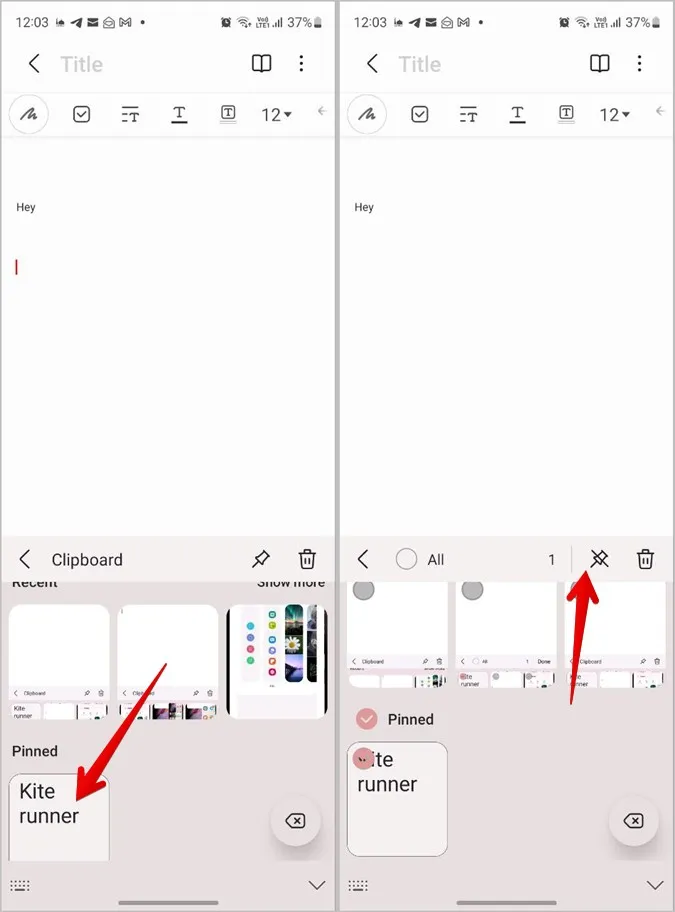
6. Pano’dan Öğeleri Silme
Pano geçmişinden bir öğeyi kaldırmak için Samsung Klavye pano geçmişi ekranında Sil simgesine dokunun. Ardından, silmek istediğiniz öğeleri seçin. Sil düğmesine basın.
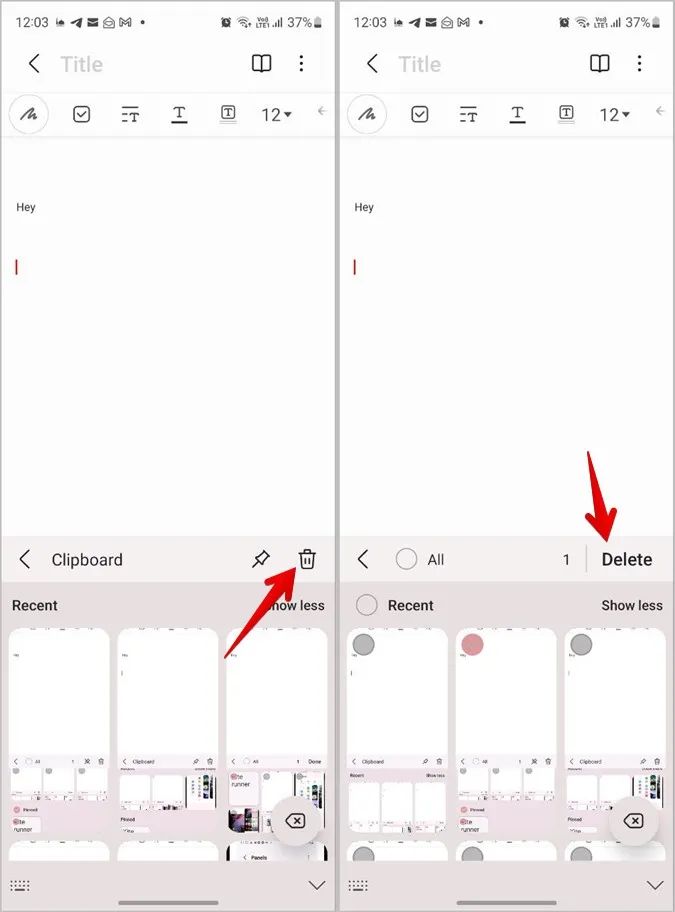
Profesyonel İpucu: Sık kullanılanlara eklemek veya kaldırmak istediğiniz öğeye doğrudan uzun basabilir ve ardından sırasıyla Sabitle veya Sil simgelerine basabilirsiniz.
Panodaki tüm öğeleri silmek için, önce Sil simgesine dokunun ve ardından tüm öğeleri seçmek için Tümü düğmesine basın. Ardından Samsung pano geçmişini temizlemek için Sil düğmesine basın.
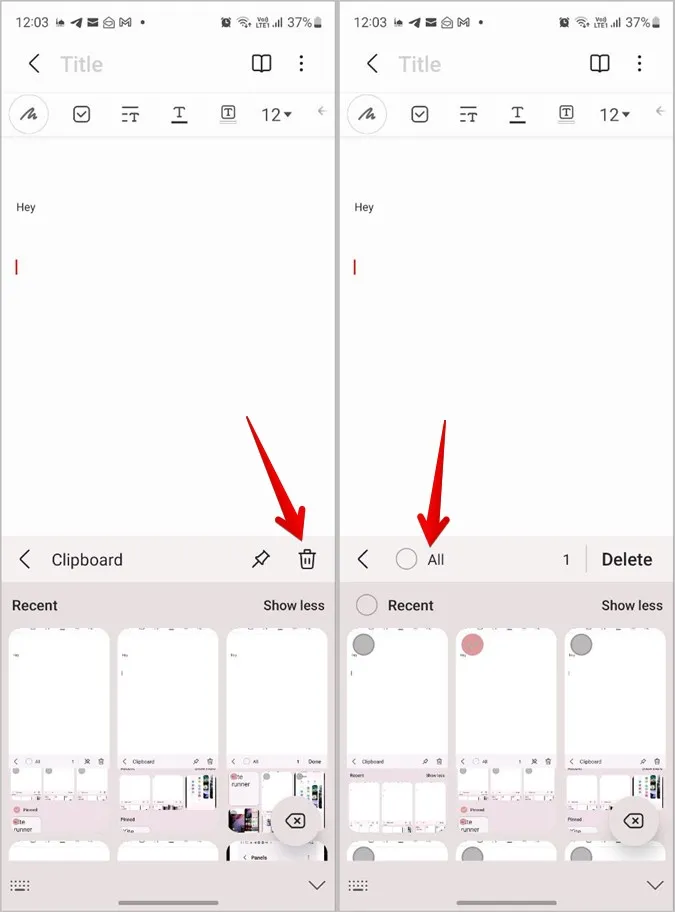
7. Samsung’da Panoya Erişildiğinde Uyarıyı Etkinleştirin
Birçok üçüncü taraf uygulamasının telefonunuzun panosuna erişme alışkanlığı vardır. Bu tür davranışlardan endişe duyuyorsanız, Samsung telefonunuzda pano erişimi için uyarıları etkinleştirebilirsiniz.
Herhangi bir uygulama telefonunuzun panosuna eriştiğinde uyarı almak için aşağıdaki adımları izleyin:
1. Samsung Galaxy telefonunuzda Ayarlar’ı açın.
2. Gizlilik’e gidin. Panoya erişildiğinde uyarı ver seçeneğinin yanındaki geçişi etkinleştirin.
Not: Bu özellik Android 12 (yani One UI 4.0 ve üzeri) çalıştıran Samsung telefonlarda kullanılabilir.
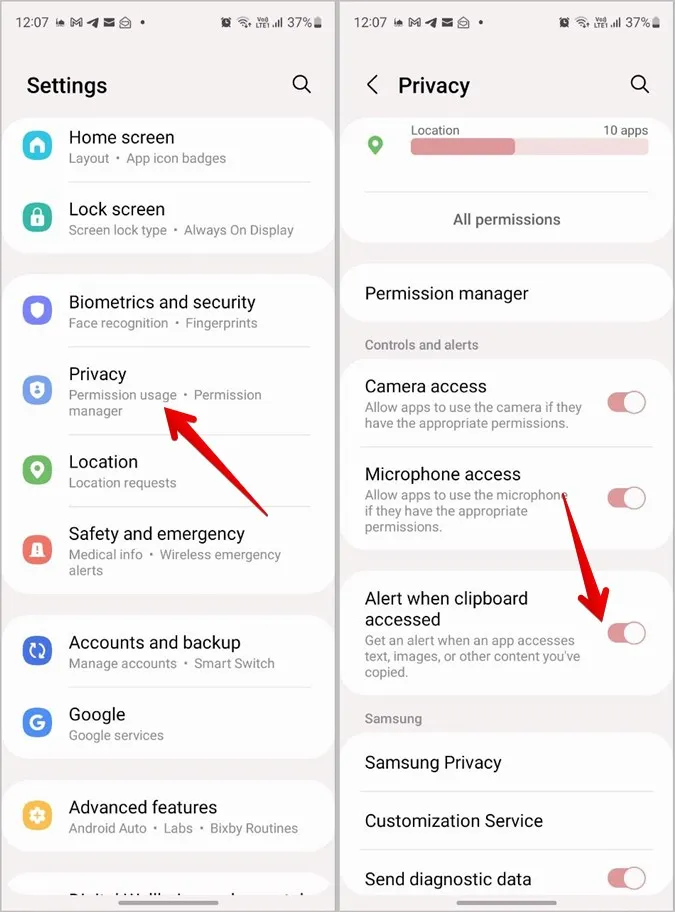
İpucu: Android telefonlarda bulunan diğer benzer gizlilik ayarlarına göz atın.
8. Samsung Cihazları Arasında Pano Paylaşma
Telefon ve tablet gibi birden fazla Samsung Galaxy cihazınız varsa, panoları bunlar arasında paylaşabilirsiniz. Bu, bir cihazda bir şey kopyalarsanız, e-posta veya mesajlaşma uygulaması aracılığıyla manuel olarak göndermeden başka bir cihaza yapıştırabileceğiniz anlamına gelir.
Bu özelliği kullanmak için aşağıdaki adımları izleyin:
1. Öncelikle, cihazlarınızın aşağıdaki gereksinimleri karşıladığından emin olun:
- Her iki cihaz da One UI 3.1 veya sonraki sürümlerde çalışır.
- Her iki cihaz da aynı Samsung hesabında ve Wi-Fi ağında oturum açmıştır.
- Her iki cihazda da Bluetooth etkin.
2. Ardından, her iki cihazda da Diğer cihazlarda devam et özelliğini etkinleştirmeniz gerekir. Bunun için Ayarlar > Gelişmiş özellikler bölümüne gidin. Diğer cihazlarda uygulamalara devam et seçeneğinin yanındaki geçişi etkinleştirin.
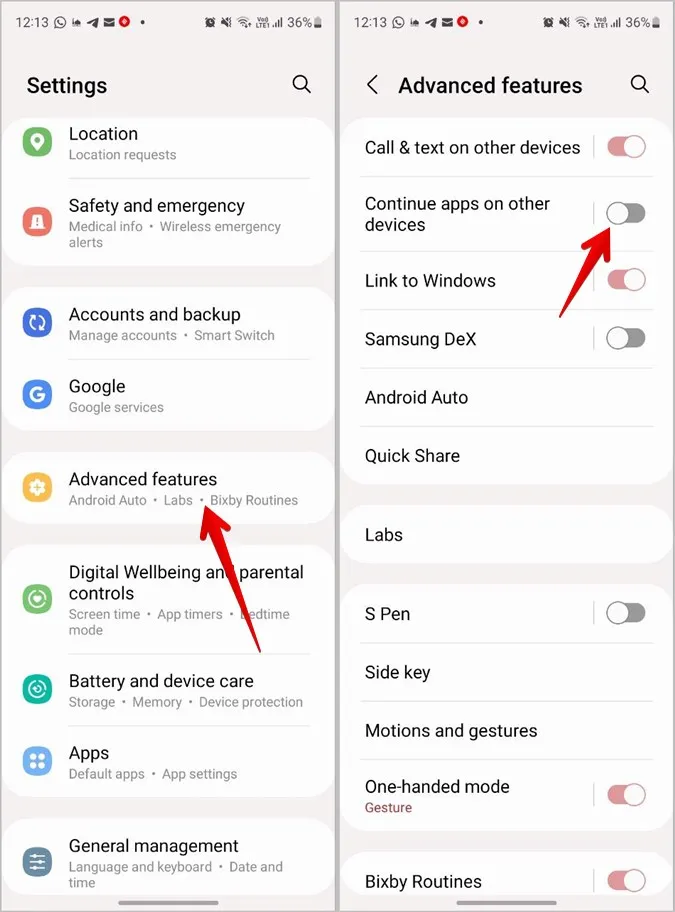
3. Şimdi, bir cihazda bir şey kopyalayın. Ardından, başka bir cihazda panoyu açın veya ilk cihazdaki verileri almak için Yapıştır düğmesine basın.
9. PC ve Samsung Telefon arasında Panoyu Senkronize Etme
Panoyu Samsung Galaxy cihazları arasında paylaşabildiğiniz gibi, panoyu bir Windows PC ile bir Samsung Galaxy telefonu arasında bile paylaşabilirsiniz. Bu, Microsoft’un Telefonunuz uygulaması diğer adıyla Phone Link kullanılarak mümkündür.
Panoyu bilgisayar ve Samsung telefon arasında paylaşmak için aşağıdaki adımları izleyin:
1. Öncelikle, hem telefonunuzda hem de bilgisayarınızda Windows’a Bağlantı özelliğini kurmanız gerekir. Ayarlar > Gelişmiş özellikler > Pencerelere bağlantı’ya gidin. Ekrandaki talimatları izleyin.
2. Link to Windows çalıştığında, bilgisayarınızda Phone Link uygulamasını açın.
3. Üstteki Ayarlar simgesine tıklayın ve Özellikler’e gidin.
4. Cihazlar arası kopyalama-yapıştırma seçeneğinin yanındaki geçişi etkinleştirin.
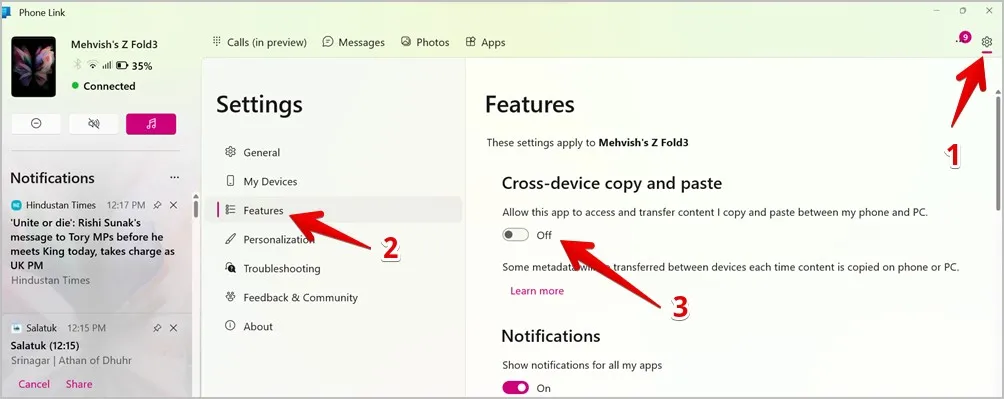
5. Şimdi, telefonunuzdaki herhangi bir şeyi kopyalayın ve bilgisayara yapıştırın veya normal bir kopyala-yapıştır yapar gibi tam tersini yapın.
İpucu: Android ve Windows PC arasında panoyu senkronize etmenin diğer yollarına göz atın.
Herhangi Bir Metni Panoya Kopyalama
Samsung Galaxy telefonlarda panoyu bu şekilde kullanabilirsiniz. Çoğu zaman, bazı ekranlardan veya web sitelerinden metin kopyalayamazsınız. Bilgisayarınızın veya telefonunuzun ekranından seçilemeyen metni nasıl kopyalayacağınızı veya size izin vermeyen sitelerden nasıl kopyalayacağınızı öğrenin.