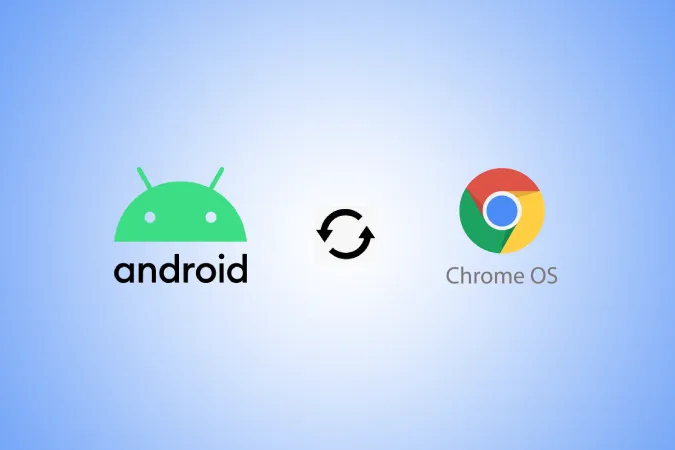ChromeOS ekibi ekosistem özellikleri geliştirmeye her zamankinden daha fazla önem veriyor. Artık Android’den Chromebook’a ya da tam tersi şekilde fotoğraf paylaşmanın pek çok yolu var. Bunlardan bazıları yerel ve kablosuz olarak yapılabilirken, diğer bazı yöntemler kablolarla çalışıyor. İşte Android’den ChromeOS’a fotoğraf aktarmanın üç yolu.
Android Telefon ve Chromebook Arasında Fotoğraf Aktarma
Hepsinden daha kusursuz ve en yeni özellik ile başlayalım.
1. Telefon Merkezi
Phone Hub, ChromeOS üzerindeki birçok ekosistem özelliğinin bir karışımıdır. Telefonunuzdaki Hotspot’u doğrudan Chromebook’tan açma seçeneği sunar, son Chrome sekmelerinize erişebilir, telefonunuzun yerini bulmanıza yardımcı olur, bildirimleri telefonunuzdan Chromebook’a senkronize eder ve çok daha fazlasını yapar. Ve şimdi, telefonunuzdaki fotoğraflara, onları aktarmanıza gerek kalmadan Chromebook üzerinden erişebilirsiniz. Ancak önkoşullar ve küçük bir kurulum süreci gerekiyor.
Öncelikle, telefonunuz Android 8 veya üzeri bir sürümle çalışıyor olmalı ve Chromebook da ChromeOS 103 veya üzeri bir sürümle çalışıyor olmalıdır. Cihazlarınız uygunsa, onları ayarlamak için aşağıdaki adımları takip edebilirsiniz.
1. Chromebook’un sağ alt köşesindeki zamana tıklayın. Ardından ChromeOS Ayarlar uygulamasını açmak için dişli çark simgesini seçin.
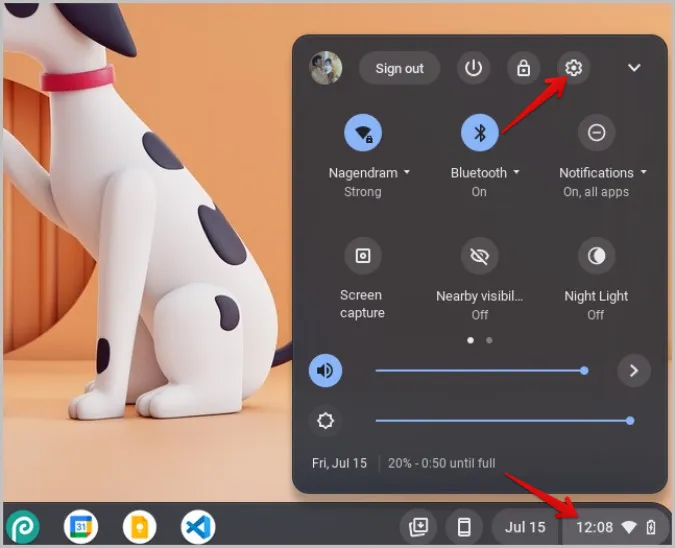
2. Şimdi Bağlı cihazlar seçeneğini seçin ve Android telefonun yanındaki Kur düğmesine tıklayın.
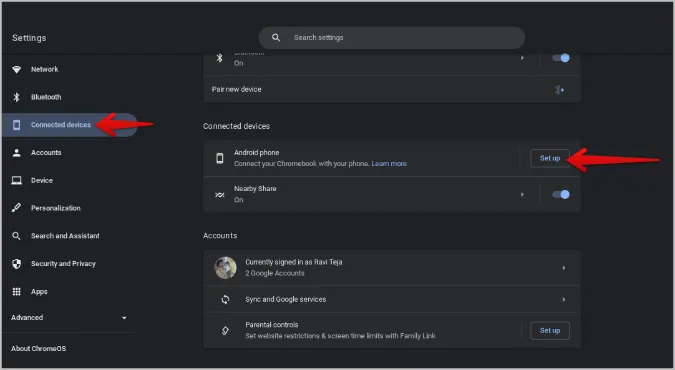
3. Kurulum işlemine devam edin ve onay için Google şifrenizi girin. ChromeOS, Google hesabınızla giriş yaptığınız cihazı otomatik olarak seçecektir.
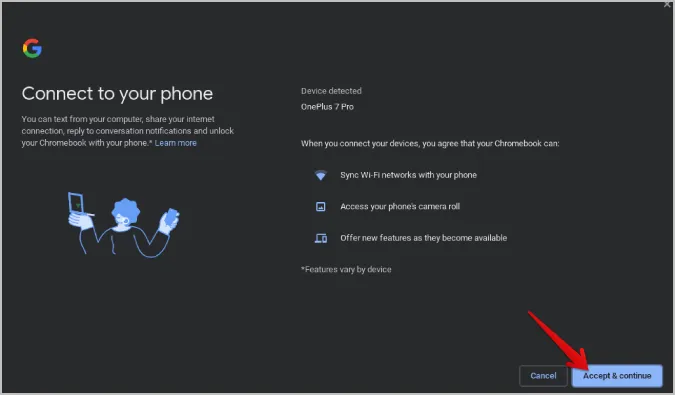
4. Üzerine tıklayın ve Son fotoğraflar seçeneğinin yanındaki geçişi etkinleştirin.
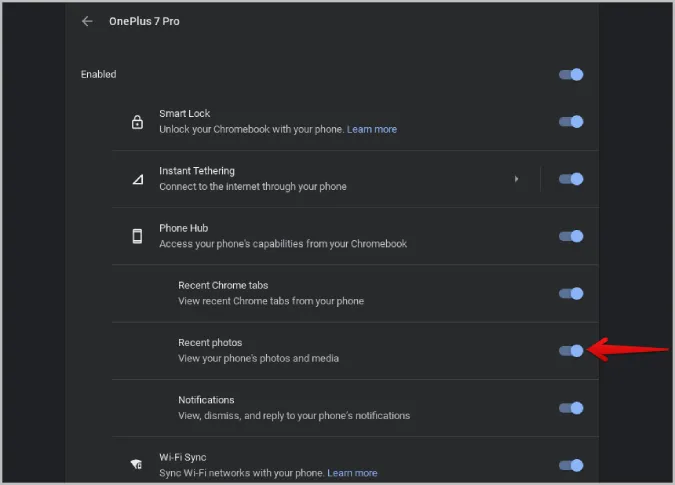
5. Telefonunuzda, Sistem ayarları uygulamanızı açın. Burada aşağı kaydırın ve Google seçeneğini açın.
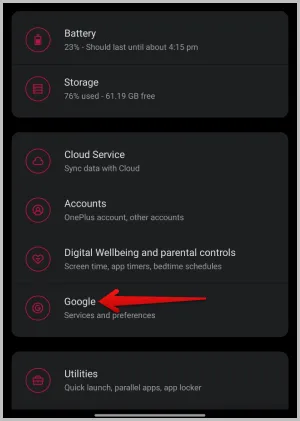
6. Google ayarları sayfasında, Cihazlar ve paylaşım seçeneğini seçin. Ardından Chromebook seçeneğini seçin.
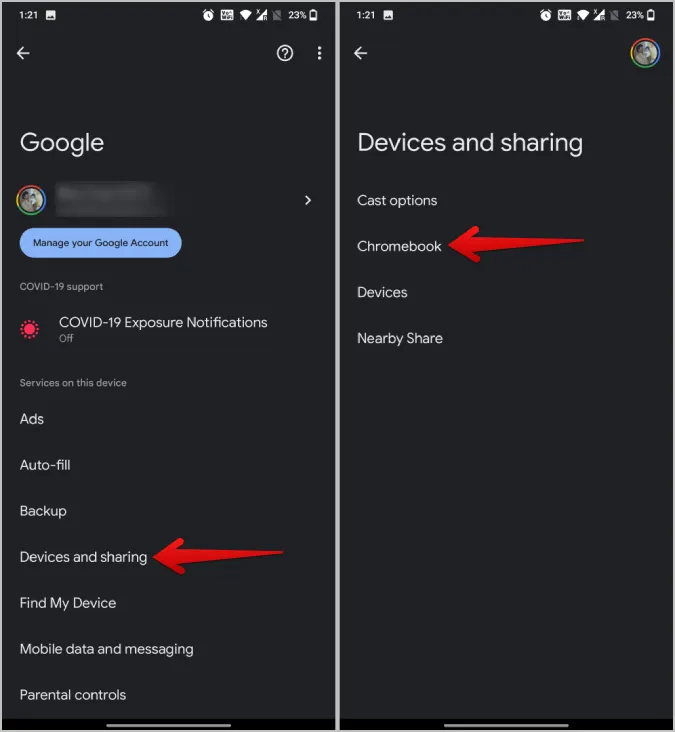
7. Burada, Fotoğraflar ve medya yanındaki geçişi etkinleştirin. (Bu seçeneği göremiyorsanız, daha önce belirtildiği gibi telefonunuzu Chromebook’a bağladığınızdan emin olun).
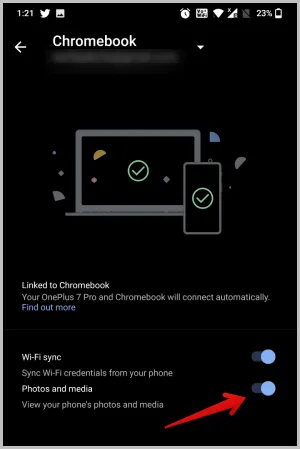
İşte bu kadar, artık Android telefonunuzdaki en son fotoğraflarınıza erişmek için Chromebook’taki dock’ta bulunan Telefon simgesine tıklayabilirsiniz.
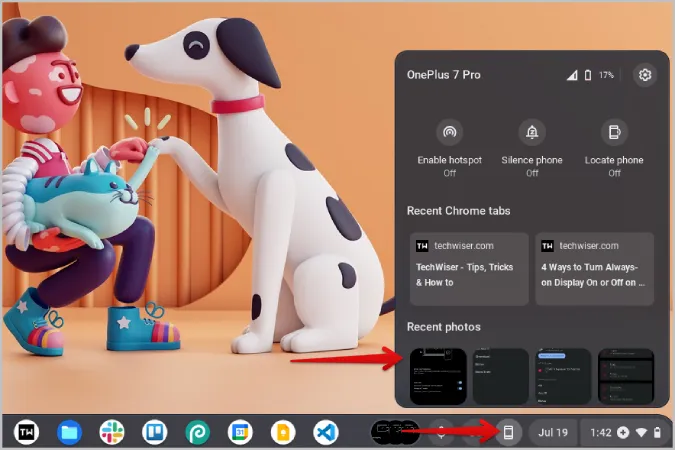
Fotoğrafı telefonunuzdan aktarmanıza gerek kalmadan Chromebook’unuza anında indirmek ve erişmek için bir fotoğrafa tıklamanız yeterlidir.
2. Yakındaki Paylaşım
Telefon merkezi iyi olsa da, telefonunuzdan yalnızca son 4 fotoğrafı alırsınız. İşte burada Nearby Share devreye giriyor. Android ve ChromeOS için AirDrop gibidir. Başlamadan önce, hem Android telefonunuzda hem de Chromebook’unuzda Nearby Share’i kurmanız gerekir. Bunu yaptıktan sonra, her iki cihaz arasında dosya paylaşmaya başlayabilirsiniz.
Yakındaki paylaşım yalnızca Bluetooth ve Wi-Fi açık olduğunda çalışır. Bu nedenle, her iki cihazda da bunları açtığınızdan emin olun.
1. Android telefonunuzda Galeri uygulamasını açın, fotoğrafları seçin ve Paylaş simgesine dokunun.
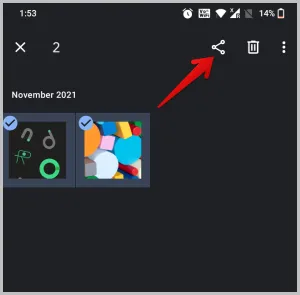
2. Burada, Android paylaşım sayfası menüsünden Yakındaki Paylaşım seçeneğini seçin. Bazı galeri uygulamaları, Yakın Paylaşımı içermeyen kendi paylaşım sayfalarını kullanır. Bu durumda, paylaşım sayfasında varsayılan Android paylaşım sayfasını açmanıza yardımcı olacak daha fazla seçenek görmeniz gerekir.
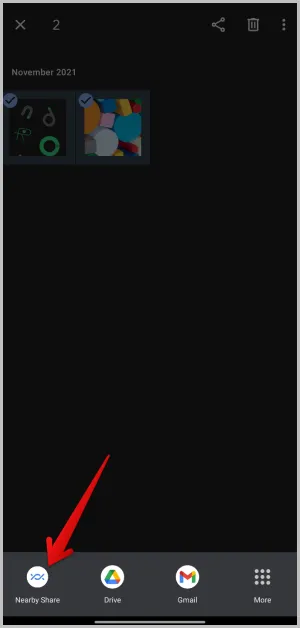
3. Wi-Fi ve Bluetooth açıkken Chromebook’unuzda ve yakındaki Chromebook’unuzda aynı Google hesabına giriş yaptıysanız, Chromebook’unuzu Yakındaki Paylaşım menüsünde görebilmeniz gerekir. Üzerine dokunun.
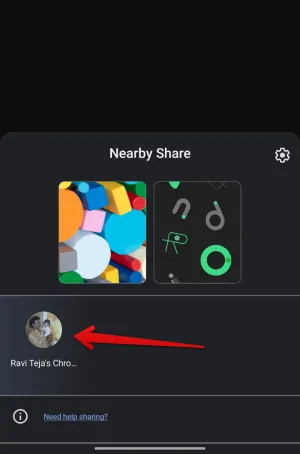
4. Her iki cihazda da aynı Google hesabında oturum açılmamışsa, Chromebook’unuzun sağ alt köşesindeki zamana tıklayın ve etkinleştirmek için Yakındaki Görünürlük seçeneğini seçin. Şimdi Android cihazınızdaki Chromebook’u Yakındaki Paylaşım panelinde görmelisiniz.
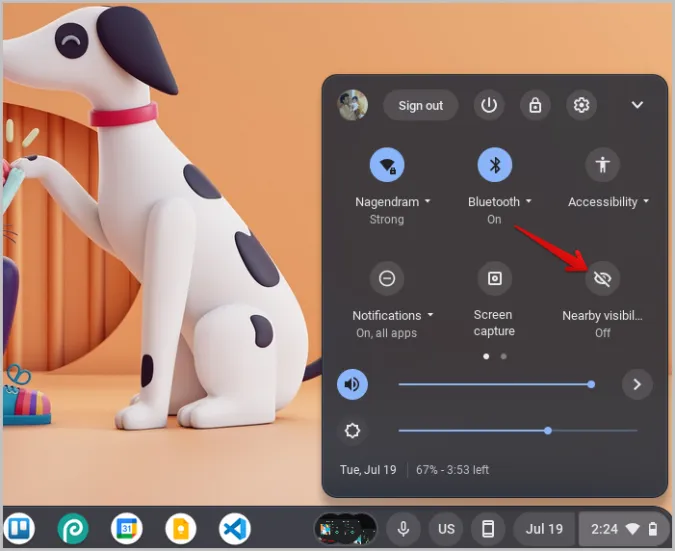
5. Chromebook’unuzdaki Yakındaki Paylaşım’dan gelen dosyaları kabul etmenizi isteyecektir. Kabul Et seçeneğine tıklayın.
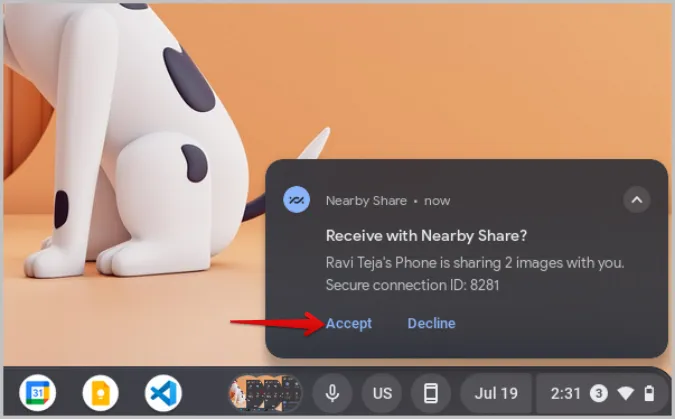
6. Kabul edildikten sonra fotoğraflar cihazınıza aktarılmaya başlayacaktır.
Fotoğrafları Chromebook’tan Android’e de benzer şekilde paylaşabilirsiniz. Chromebook’unuzda Dosyalar uygulamasını açın. Paylaşmak istediğiniz fotoğrafları seçin. Ardından Paylaş simgesine tıklayın. Paylaşım sayfasında Yakındaki Paylaşım seçeneğini görmelisiniz. Bunun üzerine tıklayın.
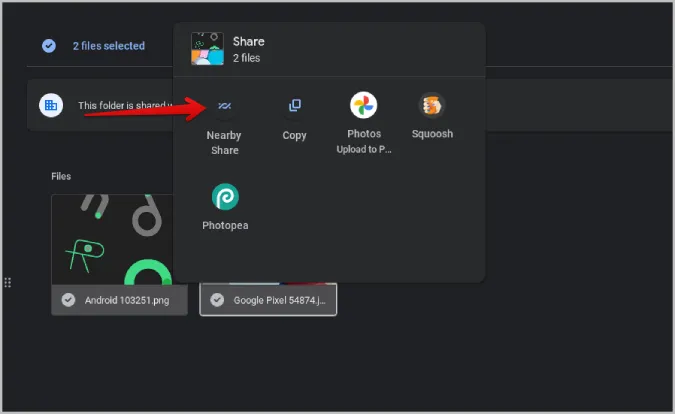
Ardından fotoğrafları Android telefonla paylaşmak için Android cihazınızı seçin. Aynı hesapla oturum açmanız gerekmez, sadece her iki cihazda da Bluetooth ve Wi-Fi’yi açtığınızdan emin olun.
3. USB Aktarımı
Yakındaki Paylaşım hızlı ve hatta aynı Google hesabıyla giriş yaptığınızda sorunsuz olsa da, bazen güvenilmez de olabilir. Aktarım yavaş olabilir ya da iki cihaz birbirine bağlanmayabilir. Android’den Chromebook’a veya tam tersi şekilde çok sayıda fotoğraf paylaşmak istediğinizde, eski güzel USB kablosuna güvenmek daha iyidir.
1. Android telefonunuzu bir USB kablosu kullanarak Chromebook’a bağlayın.
2. Android’de bir açılır pencere göreceksiniz. Cihazlar arasında veri aktarımını etkinleştirmek için Dosya Aktarımı seçeneğini seçin.
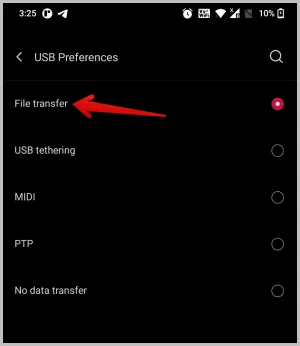
3. Şimdi Dosyalar uygulamasını açın ve sol kenar çubuğundan telefonunuzu seçin. Burada Android telefonunuzun dosyalarını görebilmeniz gerekir.
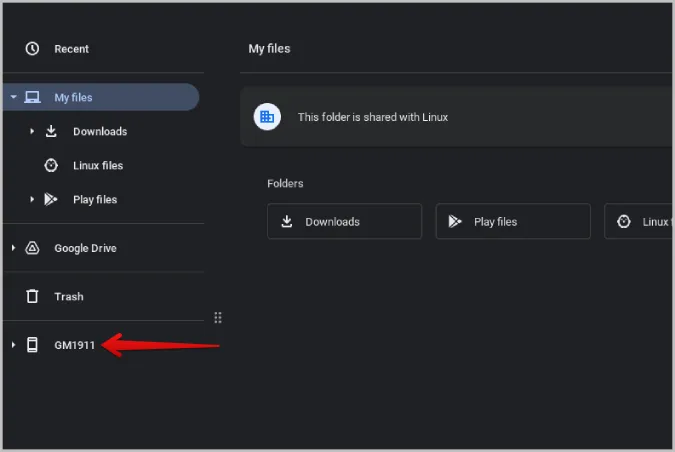
4. Aktarmak istediğiniz fotoğrafları seçin, üzerlerine sağ tıklayın ve Kopyala seçeneğini seçin.
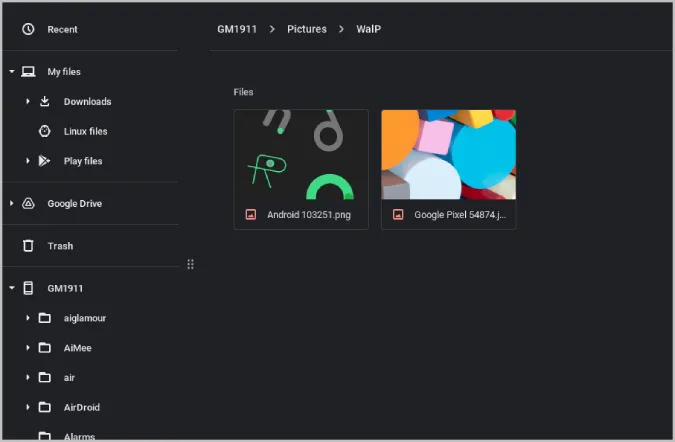
5. Şimdi sistem klasörlerinden birine gidin ve sağ tıklayıp Yapıştır seçeneğini seçerek bunları yapıştırın. Ayrıca fotoğrafları sisteminize sürükleyip bırakabilirsiniz ancak bu, telefonunuzdaki fotoğrafları silecektir.
Fotoğrafları Chromebook’tan Android telefona aktarma adımları benzerdir. Chromebook’unuzdaki fotoğrafları seçin, sağ tıklayın ve Kopyala’yı seçin. Şimdi kenar çubuğundaki Telefon sürücüsüne tıklayın ve fotoğrafları aktarmak istediğiniz yere yapıştırın.
Android ve ChromeOS Ekosistemi
Yukarıda paylaşılan yöntemlerin yanı sıra, Android telefonunuzdan Chromebook’a veya tam tersi şekilde fotoğraf aktarmanın başka birçok yolu vardır. Cihazlar arasında telefon/dosya aktarımı için USB kablo yerine USB bellek de deneyebilirsiniz. Kablosuz olarak aktarmak için, Yakın Paylaşım yerine, Android ve Chrome OS cihazları arasında Bluetooth aracılığıyla da fotoğraf gönderebilirsiniz.