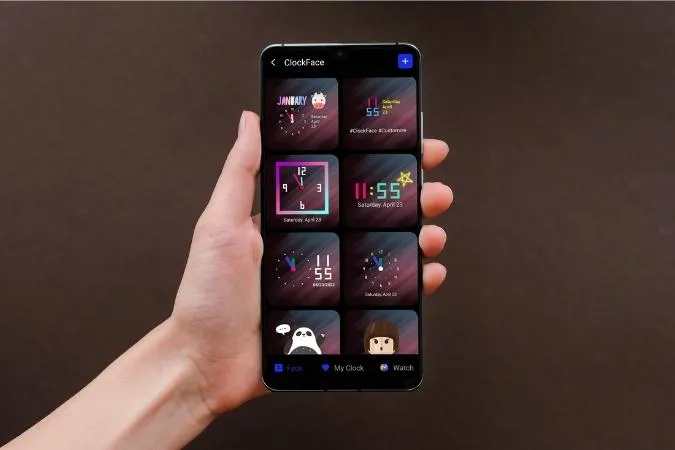Samsung telefonunuzdaki varsayılan kilit ekranını veya Daima Açık Ekran saatini beğenmediniz mi? O zaman şanslısınız çünkü One UI saat stilini istediğiniz gibi değiştirmenize ve özelleştirmenize olanak tanıyor. Ve hayır, sadece Ayarlar uygulaması üzerinden değil. Bu yazıda, Samsung Galaxy telefonunuzda kilit ekranı ve Her Zaman Açık Ekran için saat stilini değiştirebileceğiniz birkaç farklı yoldan bahsedeceğiz. Öyleyse, başlayalım.
1. Ayarlar Uygulamasından Saat Stilini Değiştirin
İlk olarak, Samsung Galaxy telefonunuzdaki Ayarlar uygulaması aracılığıyla kilit ekranı saat stilini nasıl değiştirebileceğinizi görelim.
Kilit Ekranı Saat Stilini Değiştirme
1. Telefonunuzda Ayarlar uygulamasını açın ve Kilit ekranı ayarlarına gidin.

2. Saat stiline gidin.
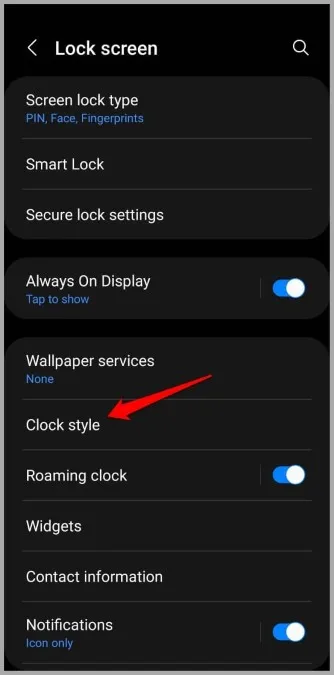
3. Burada, bir sürü farklı saat yüzü bulacaksınız. Ayrıca, saatinizin rengini de değiştirebilirsiniz.
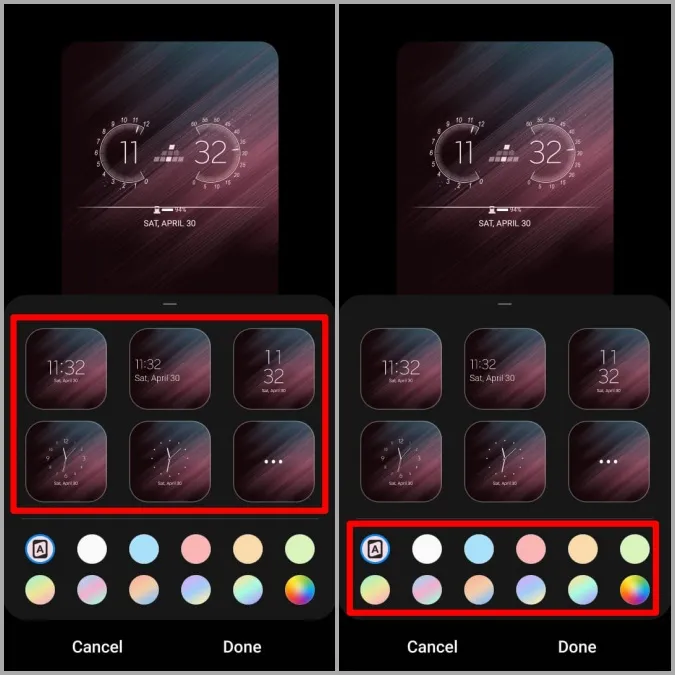
4. Beğendiğiniz saat yüzünü seçin ve değişiklikleri kaydetmek için Bitti öğesine dokunun.
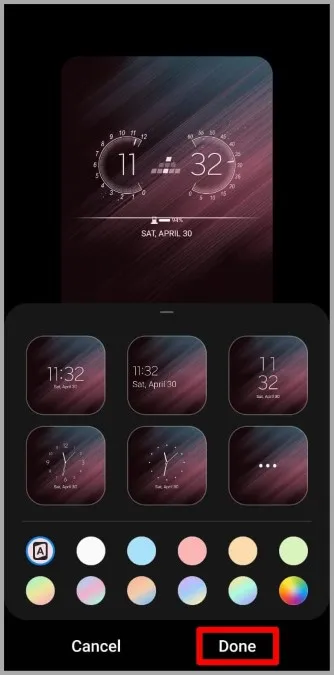
Her Zaman Açık Ekran Saat Stilini Değiştirme
Aynı şekilde, Samsung Galaxy telefonunuzdaki Her Zaman Açık Ekran için saat stilini de değiştirebilirsiniz. İşte nasıl yapılacağı.
1. Telefonunuzda Ayarlar uygulamasını başlatın ve Kilit Ekranı’na gidin.

2. Her Zaman Açık Ekran’a gidin ve Saat stili üzerine dokunun.
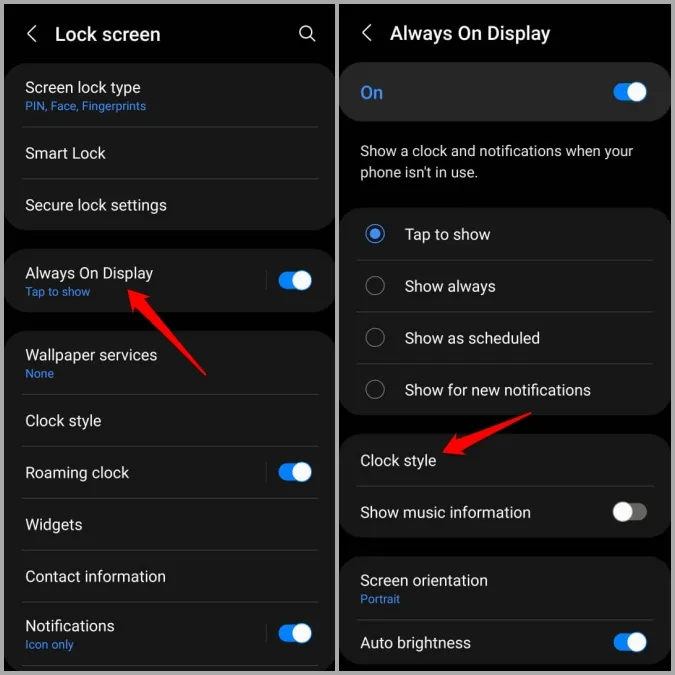
3. Burada, Saat seç sekmesi altında birkaç farklı saat stili ve renk seçeneği göreceksiniz.
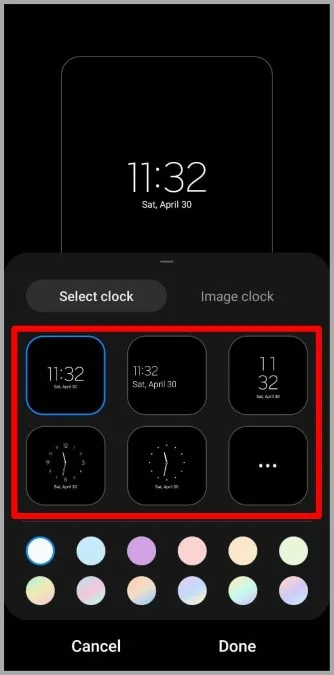
4. Ayrıca, Çıkartmalar, AR Emjoi veya galerinizdeki herhangi bir görüntüyü kullanmak için Görüntü saati sekmesine de gidebilirsiniz.
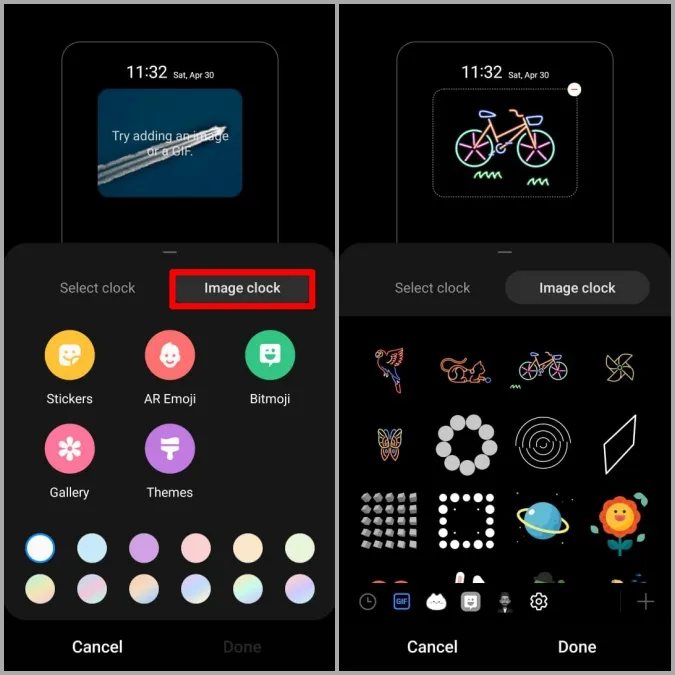
Daha fazla saat yüzü seçeneği için Temalar seçeneğine dokunarak Galaxy Store uygulamasını ziyaret edebilirsiniz.
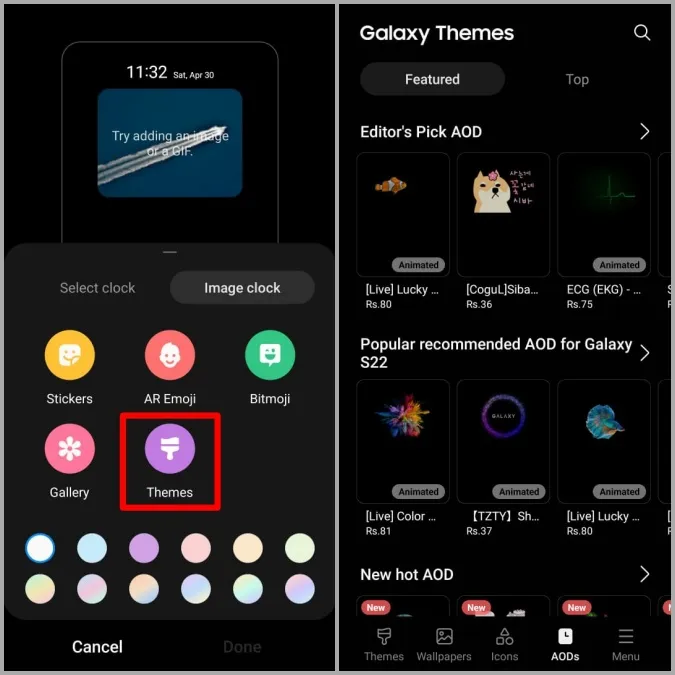
5. Tercih ettiğiniz saat yüzünü uyguladıktan sonra, değişiklikleri kaydetmek için Bitti’ye dokunun.
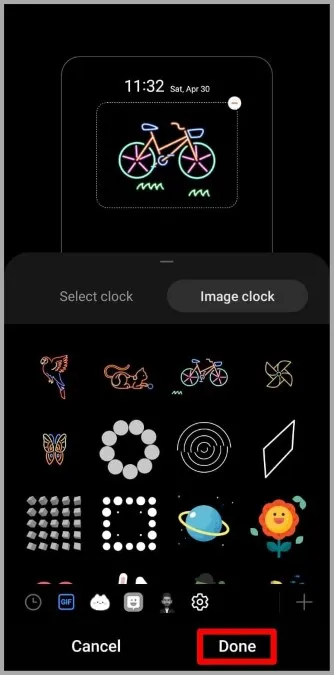
2. İyi Kilit Modülü ile Saat Stilini Değiştirin
One UI, Ayarlar uygulamasından kilit ekranı ve Always On Display saat stillerini değiştirmenize izin verse de, aralarından seçim yapabileceğiniz yalnızca birkaç önceden yüklenmiş saat yüzü vardır. Daha fazla saat stili keşfetmek veya kendiniz bir saat yüzü oluşturmak istiyorsanız, Samsung’un Good Lock modülünden yararlanabilirsiniz.
Bilmeyenler için Good Lock, One UI’nin çeşitli öğelerini modüllerle özelleştirmenize olanak tanıyan Samsung’un resmi bir uygulamasıdır. Bu modüllerden biri olan Clockface, kilit ekranı ve Her Zaman Açık Ekran için saat stilleri oluşturmanıza ve özelleştirmenize olanak tanır. İşte nasıl kullanabileceğiniz.
1. Samsung Galaxy Store’dan Good Lock uygulamasını indirin ve yükleyin.
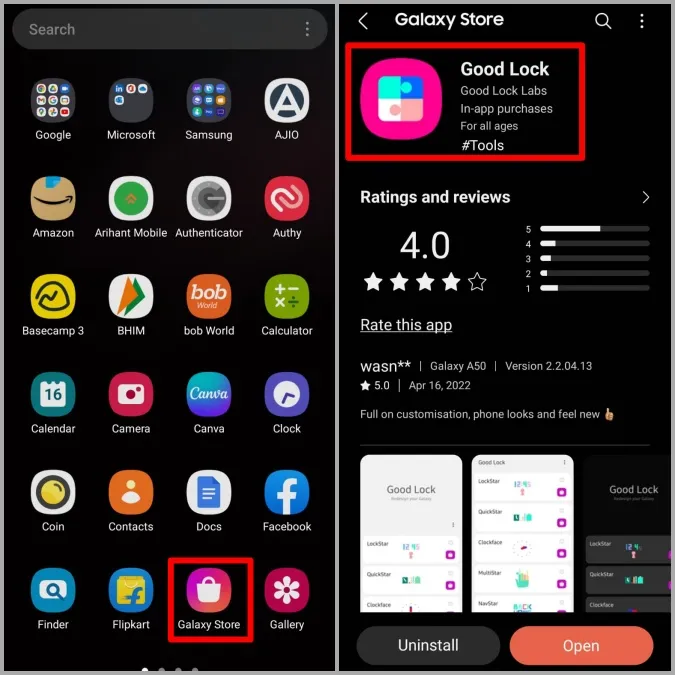
2. Telefonunuzda Good Lock uygulamasını açın. Birim sekmesine gidin ve Clockface modülünün yanındaki indirme simgesine dokunun.
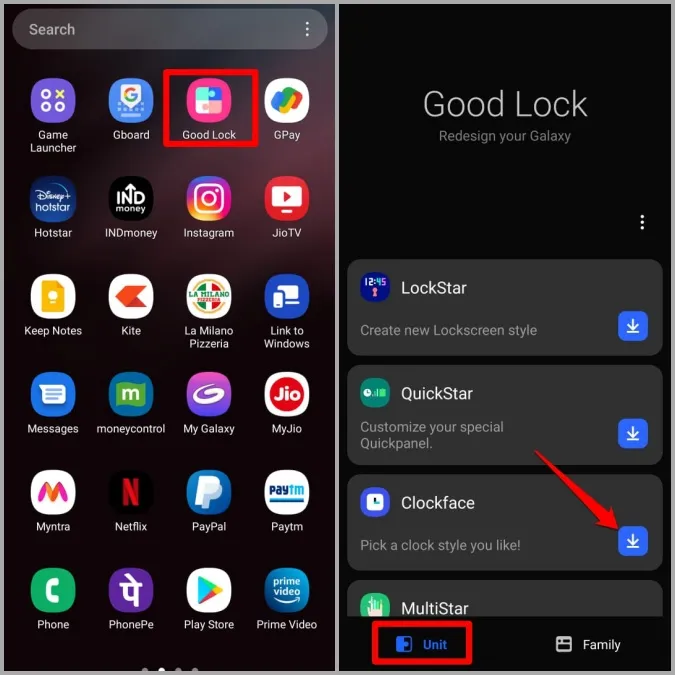
3. Bu, Galaxy Store uygulamasında Clockface modülünü açacaktır. Bir Galaxy saatiniz yoksa, Saat uygulamasını da yükle yazan kutunun işaretini kaldırın. Ardından modülü almak için alttaki Yükle düğmesine dokunun.
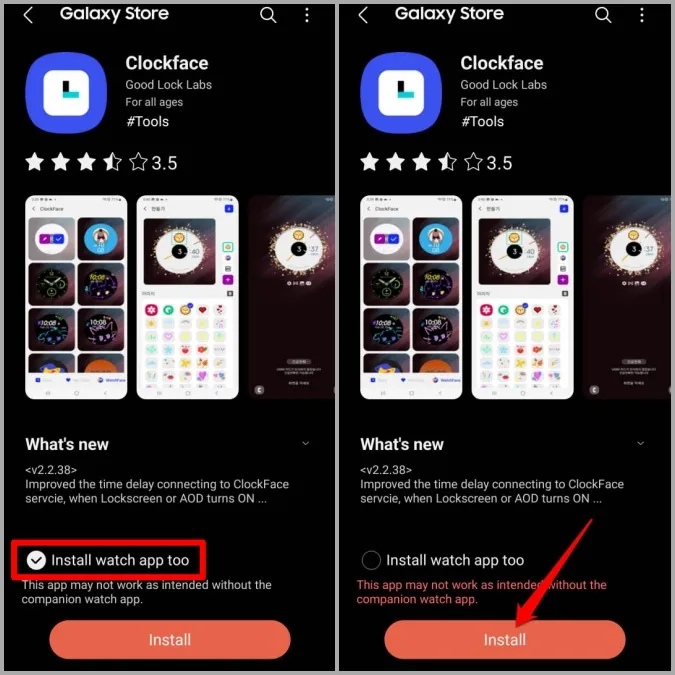
4. Yüklendikten sonra Good Lock uygulamasına geri dönün.
5. Clockface modülüne dokunun. Daima Açık Ekran veya Kilit Ekranı için bir saat stili tasarlamak isteyip istemediğinizi seçin.
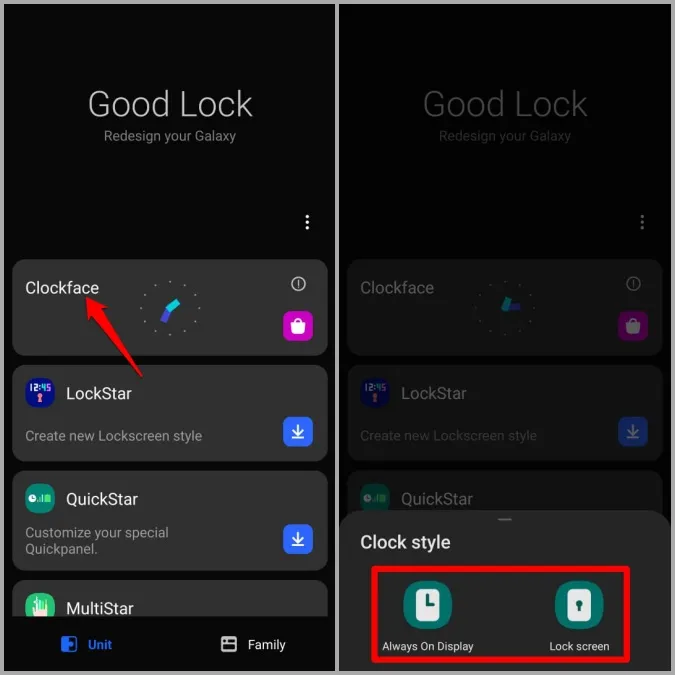
6. Burada, kullanıma hazır birkaç saat yüzü bulacaksınız. Kullanmak istediğiniz saat yüzünü seçin ve ardından uygulamak için sağdaki onay işaretine dokunun.
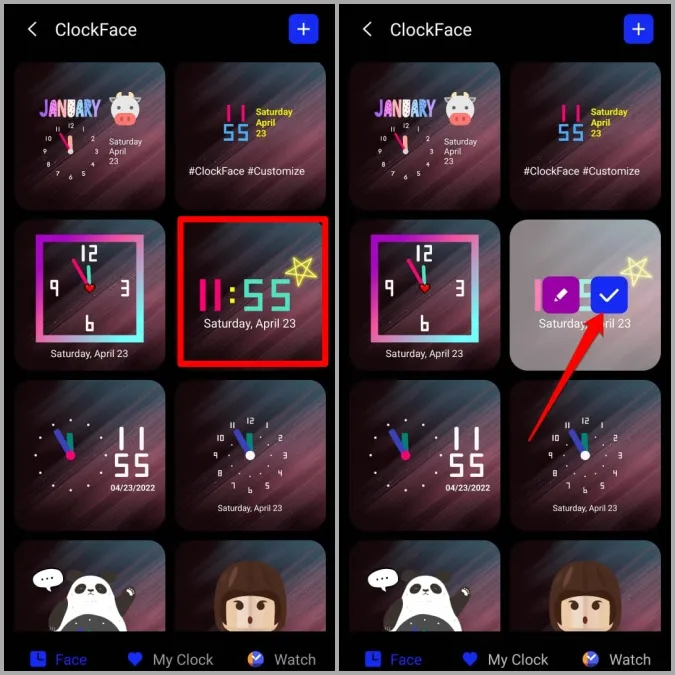
Alternatif olarak, saat yüzünü uygun gördüğünüz şekilde özelleştirmek için kalem simgesine de dokunabilirsiniz. Buradan saat stilini, yazı tiplerini ve renkleri değiştirebilir veya özel metinler, resimler ve GIF’ler ekleyebilirsiniz.
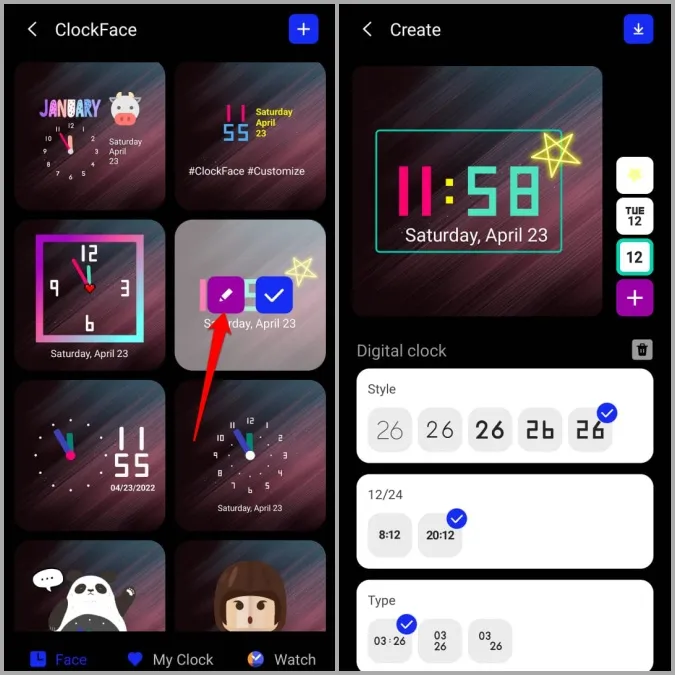
7. Saat yüzünü özelleştirmeyi tamamladığınızda, özel saat yüzünüzü kaydetmek için sağ üstteki indirme simgesine dokunun. Tüm özelleştirilmiş saat yüzleriniz Saat Yüzü modülündeki Saatim sekmesinde görünecektir.
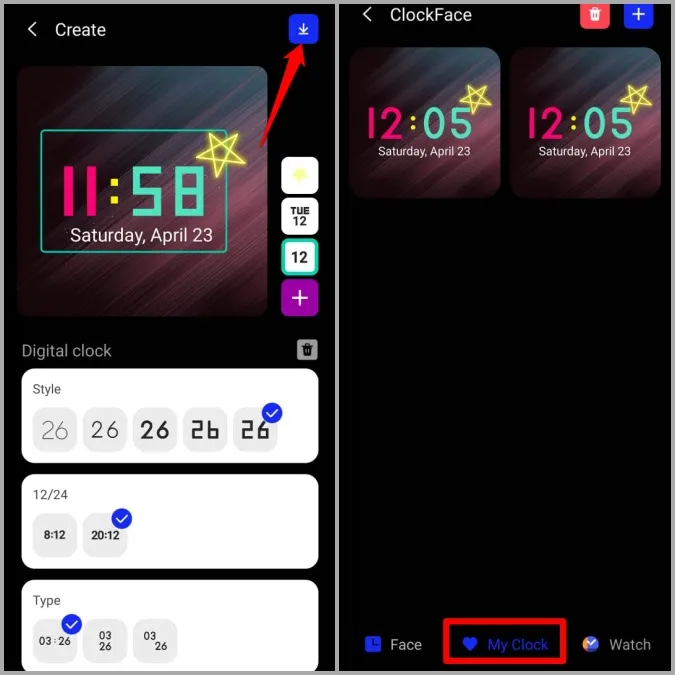
8. Özelleştirilmiş saat yüzünüzü buradan uygulayabilirsiniz.
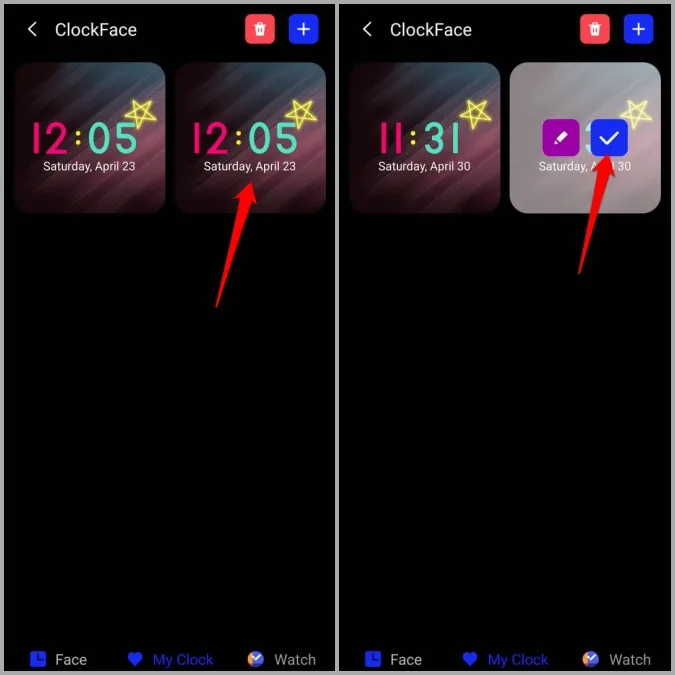
Ayrıca, sıfırdan bir saat yüzü oluşturmak için sağ üst köşedeki Artı simgesine de dokunabilirsiniz. Burada karşınıza çıkan seçenekler, mevcut bir saat kadranını özelleştirirken karşınıza çıkanlara oldukça benzerdir.
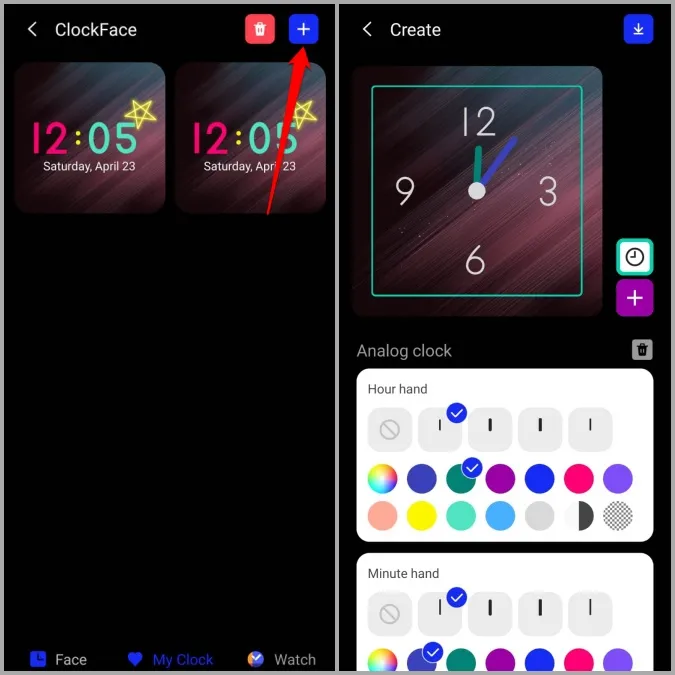
Benzer şekilde, Samsung Galaxy saatiniz için bir saat stili özelleştirmek veya oluşturmak için Good Lock uygulamasındaki Saat Yüzü modülünü de kullanabilirsiniz.
Zamanı Şık Tutun
Kilit ekranını veya Always On Display saat stilini değiştirmenin muhtemelen en kolay yolu Samsung telefonunuzdaki Ayarlar uygulamasıdır. Ancak kilit ekranınızın veya Her Zaman Açık Ekran saatinizin her öğesini denemek veya kişiselleştirmek istiyorsanız, Good Lock modülü kullanışlı olabilir. Ancak, bölgenizde mevcut olmadığı için Good Lock’a erişemiyorsanız, desteklenmeyen ülkelerde bile Good Lock modüllerini kullanmanın bir yolu var.