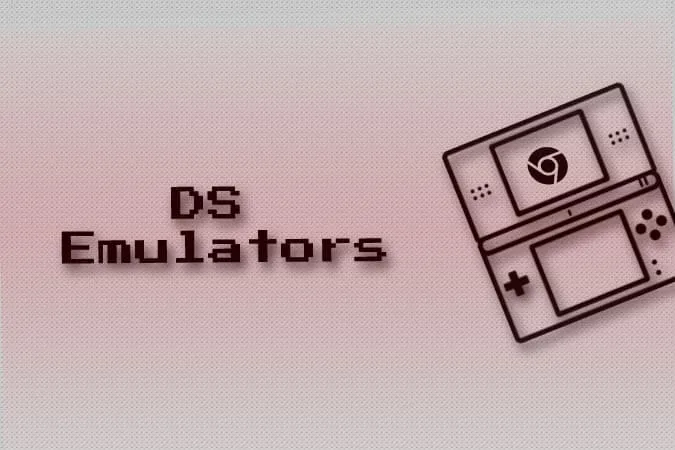Chromebook’unuzda güzel nostaljik oyunlar oynamak ister misiniz? O zaman tam da beklediğiniz gibi çalışan bu Nintendo DS emülatörlerine göz atın. Chrome Web Store’dan tarayıcı uzantıları, Play Store’dan Android emülatörleri ve hatta birkaç Linux tabanlı DS emülatörü yükleyerek birçok emülatör denedim. İyi bir deneme yanılmadan sonra, bu Nintendo DS emülatörlerini önerebileceğim en iyi emülatörler olarak buldum.
Emülatörlere başlamadan önce, ilk olarak Nintendo DS Oyun ROM’larını indirmemiz gerekiyor. Listeden hangi emülatörü seçerseniz seçin, indirilen bu oyun ROM’ları hepsinde çalışacaktır. Süreç, ROM’un indirilmesini ve oynamaya başlamak için bir emülatör yardımıyla yüklenmesini içerir. İşte Chromebook’ta Nintendo DS emülatör oyunlarını nasıl oynayabileceğiniz.
Nintendo DS Oyun ROM’ları Nasıl İndirilir
ROM’ları indirebileceğiniz birçok web sitesi vardır. Nintendo DS Game ROMs için hızlı bir Google araması yaparak birçok hosting sitesi bulabilirsiniz. Ancak ben ROMS Games’i tercih ediyorum çünkü indirebileceğiniz geniş bir DS oyunları koleksiyonu ile temiz bir düzene sahip.
1. İndirmek için ROMS Games web sitesini açın ve kenar çubuğundan Nintendo DS’i seçin.
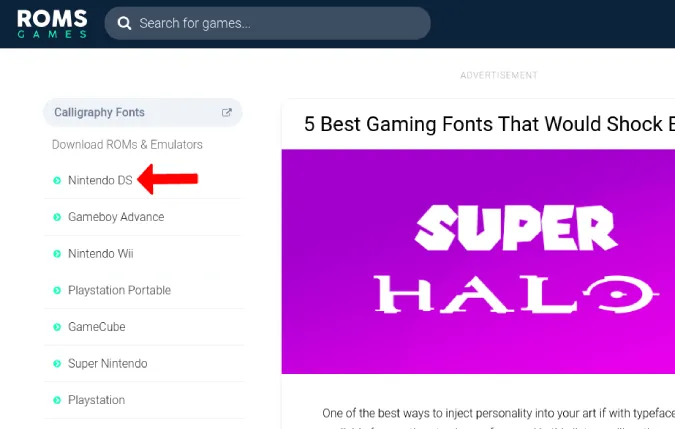
2. Burada indirebileceğiniz tüm Nintendo DS oyunlarını bulacaksınız. Devam etmek için bir oyuna tıklayın veya favori oyununuzu arayın.
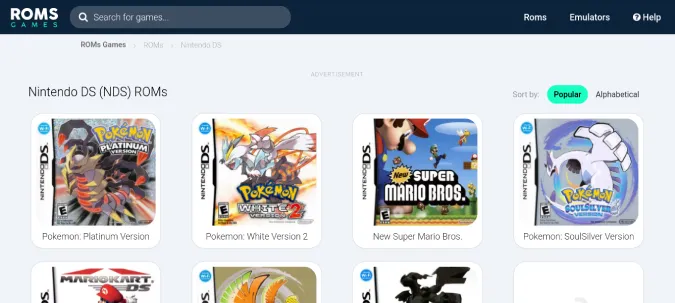
3. Bir oyun seçildikten sonra, indirmeye başlamak için sağdaki Oyunu Kaydet düğmesine tıklayın.
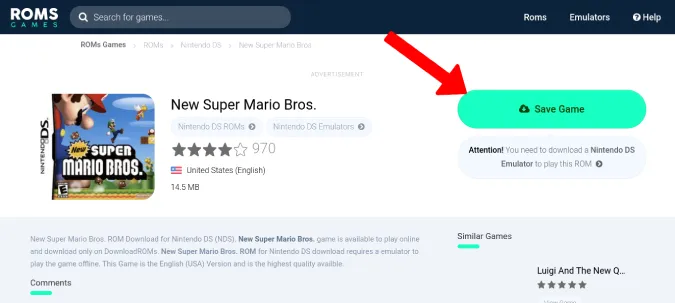
4. Bu, Dosyalar uygulamasını açacaktır. Oyunu bir Zip dosyası olarak kaydetmek için Kaydet düğmesine tıklayın.
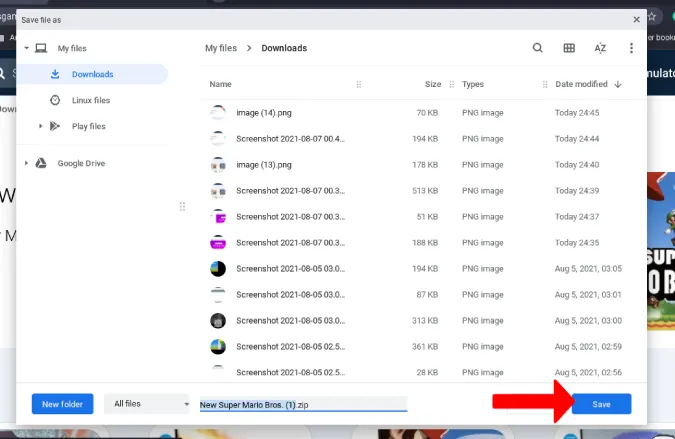
Oyun indirildikten sonra, bu oyunu çalıştırabilecek bir emülatöre ihtiyacınız vardır.
Chromebook için En İyi Nintendo DS Emülatörleri
Ücretsiz ve kolay çözümlerle başlayalım:
1. SuperNDS Emülatörü
Bu, hem ücretsiz hem de ücretli sürümleri olan bir Android uygulamasıdır. Tek fark, ücretli sürümde reklam olmaması ve bir kerelik 2,99 $ ödemeye mal olmasıdır. Ücretli sürüme gitmek istiyorsanız, yine ücretli olan ancak nispeten daha iyi bir FPS’ye sahip olan bir sonraki emülatöre göz atın.
SuperNDS Emülatörünün iki ana avantajı, Nintendo DS’in 2 ekranının yan yana gösterilmesiyle masaüstü düzenini desteklemesi ve ayrıca klavye ve fare desteğine sahip olmasıdır.
1. İlk olarak, Play Store’u açın ve SuperNDS Emulator uygulamasını yükleyin.
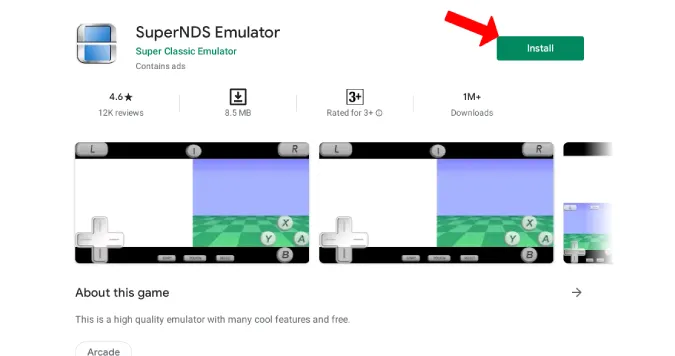
2. Yüklendikten sonra, Play Store’daki Oynat düğmesine tıklayarak uygulamayı açın. Şimdi depolama ve mikrofon izinlerini verin.
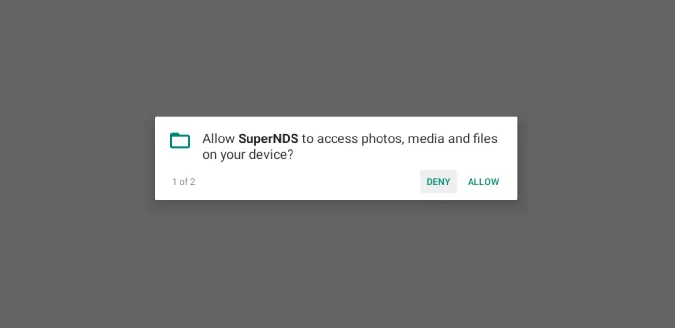
3. Şimdi ana sayfada, Rescan’e tıklayın ve SuperDNS cihazınızdaki tüm DS ROM’ları bulacaktır. Eğer yüklenmesi uzun sürüyorsa, Dosya Tarayıcı seçeneğine tıklayın ve oyunu açıp hemen oynamaya başlamak için zip dosyasını seçin.
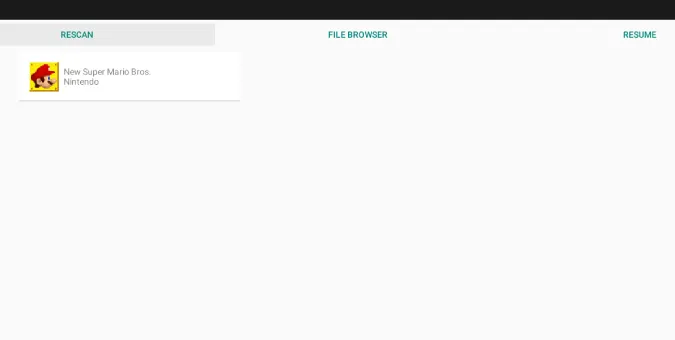
4. Şimdi oyun oynamanız için bir masaüstü düzeninde açılır. Ancak bu bir Android uygulaması olduğundan, varsayılan olarak dokunmatik ile çalışmak üzere optimize edilmiştir. Kapaklı bir Chromebook’unuz varsa dokunmatik kontrolleri kullanabilirsiniz.
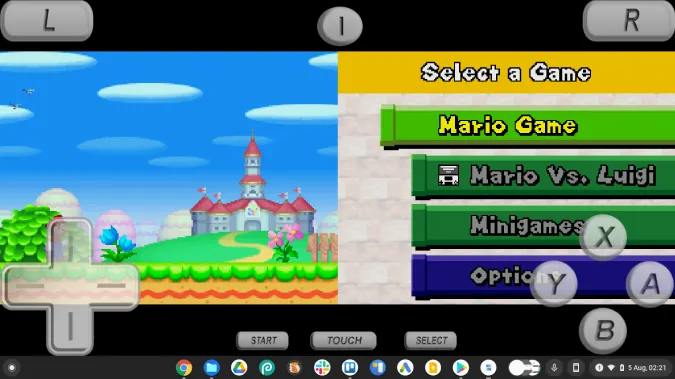
5. Tuş takımı ile oynamak istiyorsanız, üst ortadaki menü seçeneğine tıklayın ve sol üst köşedeki açılır menüden Ayarlar seçeneğini seçin.
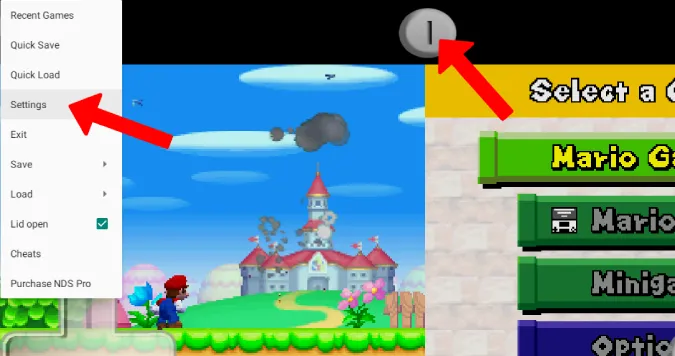
6. Aşağı kaydırın ve Tuş Eşlemesini Düzenle’yi açın ve klavye tuşlarınızı ihtiyaçlarınıza göre eşleyin. Örneğin, ileri için W ve A düğmesi için boşluk çubuğu vb.
7. Şimdi oyun sayfasına geri dönün ve ekran kontrollerinin kaybolmasını sağlamak ve tüm oyunu klavye ve fare ile oynamak için alttaki TOUCH düğmesine tıklayın.
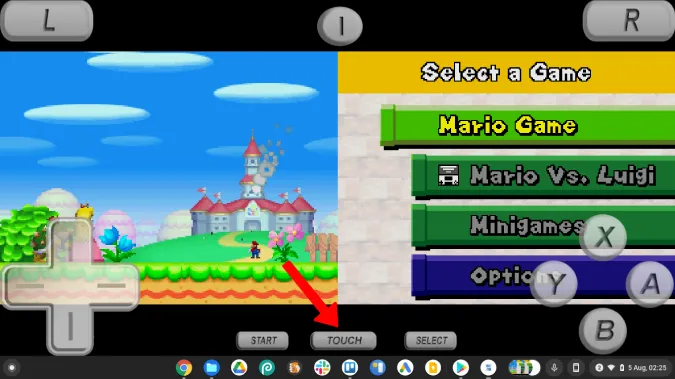
Artık oyunu başlatabilir ve DS oyunlarını herhangi bir masaüstü oyunu gibi oynayabilirsiniz.
Artıları
- Ücretsiz ve kurulumu kolay
- Klavye desteği ve masaüstü düzeni
- Çok sayıda yapılandırma seçeneği
Eksiler
- Listedeki diğer DS emülatör uygulamalarına kıyasla düşük FPS
2. Drastic DS Emülatörü
Chromebook için bir başka Nintendo DS Emülatörü, SuperNDS Emülatörü gibi olan ancak nispeten daha fazla FPS’ye sahip olan Drastic DS Emülatörüdür. Ayrıca oyunları orijinal çözünürlükten daha büyük olarak ayarlayabilir ve oynayabilirsiniz. Reklam yoktur ve tek seferlik 4.99 $ ödemeye mal olur.
1. Öncelikle Play Store’u açın ve ödemeyi tamamlayarak Drastic DS Emulator uygulamasını yükleyin.
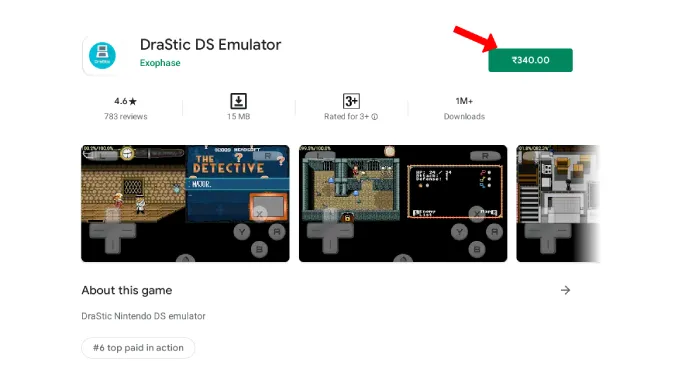
2. Yüklendikten sonra, Play Store’daki Play düğmesine tıklayarak uygulamayı açın. Şimdi depolama ve mikrofon izinlerini verin.
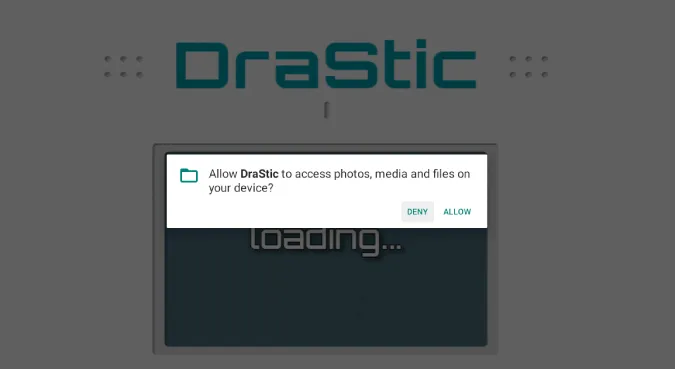
3. Şimdi Yeni oyun yükle düğmesine tıklayın.
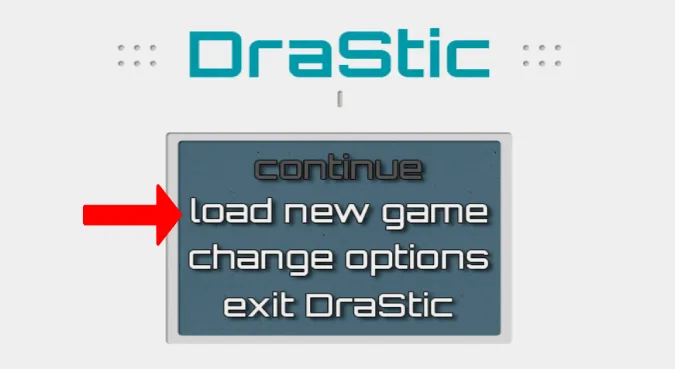
4. Bu, depolama alanınızda bulunan tüm DS ROM’larının bir listesini gösterecektir. Başlamak için oynamak istediğiniz oyunu seçin.
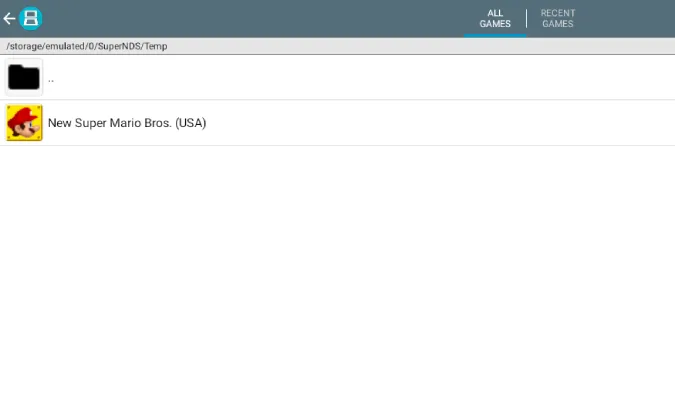
5. Bir sonraki ekranda, yeni bir oyun başlatmak için Oyunu Başlat’a tıklayın.
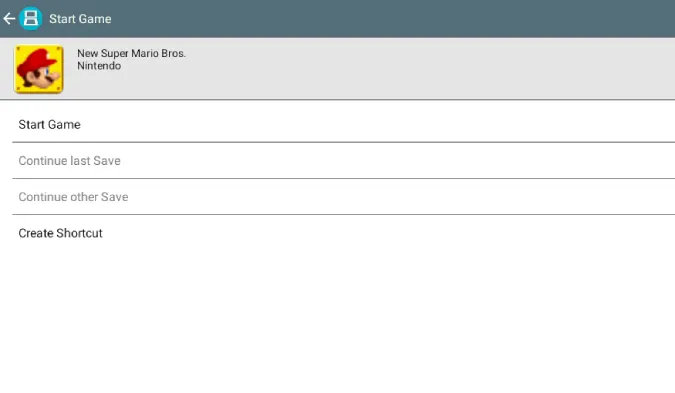
6. Şimdi oyun, oynamanız için bir masaüstü düzeninde açılmalıdır. Ancak bu bir Android uygulaması olduğundan, varsayılan olarak dokunmatik ekranla çalışmak üzere optimize edilmiştir. Kapaklı bir Chromebook’unuz varsa dokunmatik kontrolleri kullanabilirsiniz.
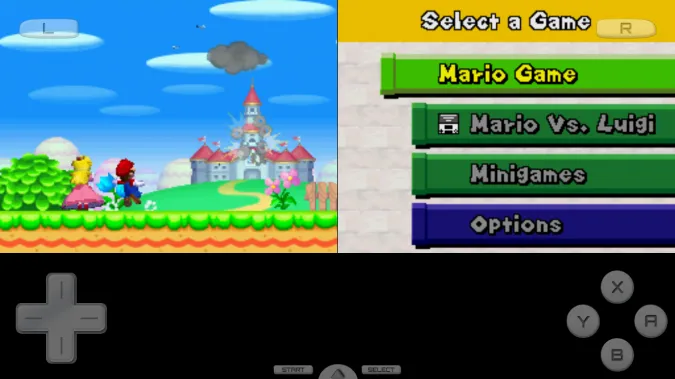
7. Klavye ile oynamak istiyorsanız, alttaki ok simgesine tıklayın ve ardından Menü’yü seçin.
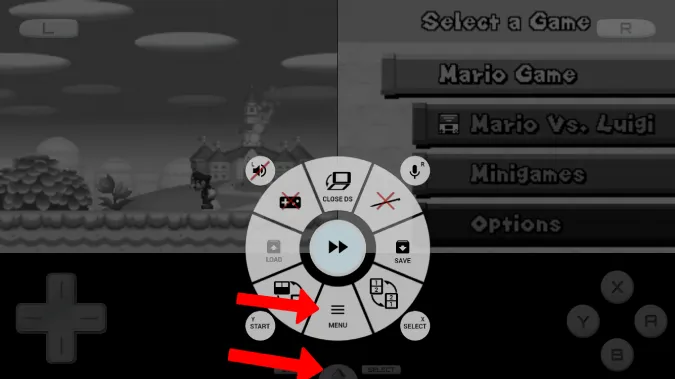
8. Şimdi Options > External Controller > Map Control’ü seçin ve klavye kontrollerinizi yeniden eşleştirin.
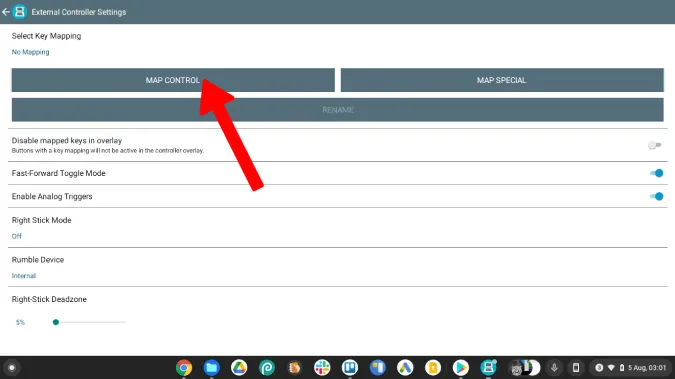
9. Şimdi oyuna geri dönün ve ekran kontrollerini devre dışı bırakmak için açılan pencerede gamepad simgesini seçmek için tekrar ok simgesine tıklayın.
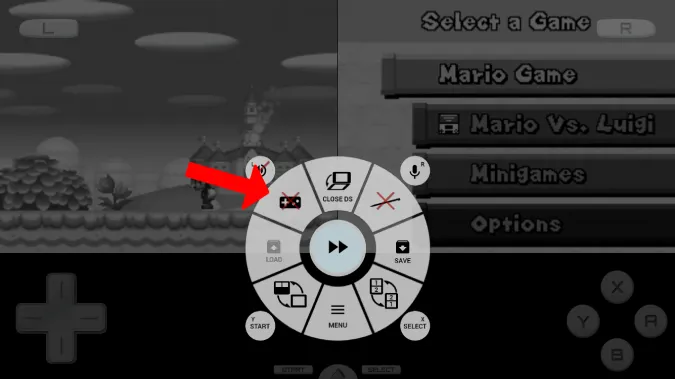
İşte bu kadar. Drastic DS Emulator yardımıyla Chromebook’unuzda herhangi bir Nintendo DS oyununu reklamsız ancak çok daha iyi bir FPS ile oynayabilmelisiniz.
Artıları
- Diğer birçok emülatörden daha iyi FPS
- Klavye desteği ve masaüstü düzeni
- Çok sayıda yapılandırma seçeneği
Eksiler
- Ücretsiz deneme seçeneği yok
- Klavye kontrollerini ayarlamak diğer emülatörlere göre biraz daha zor
3. kavunDS
Drastic DS Emulator için ödeme yapmadan daha iyi FPS elde etmek istiyorsanız, melonDS Chromebook’lar için iyi bir Nintendo DS Emulator’dür. MelonDS bir Linux uygulaması olduğundan, kurulumu gerçekten sıkıcı bir sürece sahiptir. Ancak ücretsiz olarak iyi bir oyun deneyimi elde etmek için, bu tek seferlik kurulum zamanınızı ayırmaya değer.
melonDS’yi yüklemeye başlamak için öncelikle, henüz yapmadıysanız Chromebook’unuzda Linux’u etkinleştirmeniz gerekir. İşte nasıl yapılacağı:
1. Chromebook’unuzda Linux’u etkinleştirmek için sağ alttaki zaman simgesine tıklayın ya da Shift+Alt+S tuşlarına basın. Şimdi Chrome OS Ayarlarını açmak için Çark simgesine tıklayın.
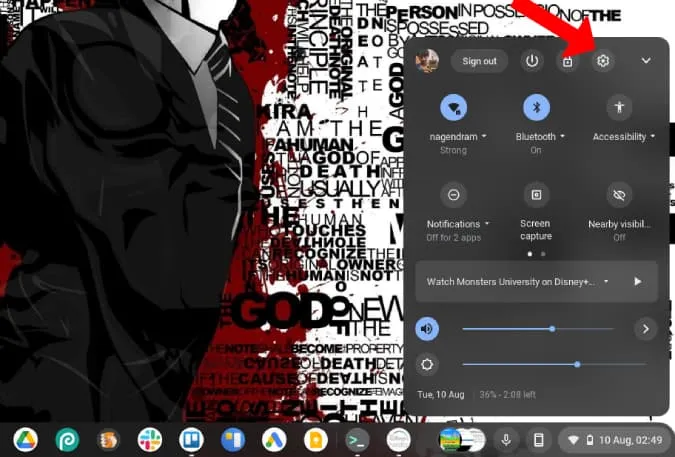
2. Gelişmiş > Geliştiriciler’e gidin ve Linux geliştirme ortamının yanındaki Aç’a tıklayın. Chromebook’unuzda Linux’u etkinleştirmek için adımları takip edin.
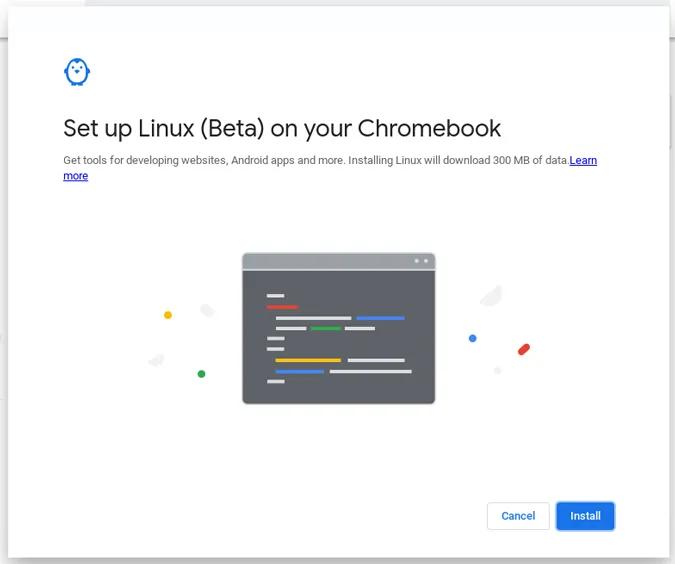
3. Etkinleştirildikten sonra, uygulama çekmecenizde bir Linux klasörü bulacaksınız. Açın ve Terminal’e tıklayın.
4. MelonDS’yi varsayılan olarak etkin olmayan Flatpak yardımıyla kuruyoruz. Bu yüzden ilk olarak Flatpak’ı yüklemek için terminalinizde bu komutu çalıştırın.
sudo apt install flatpak
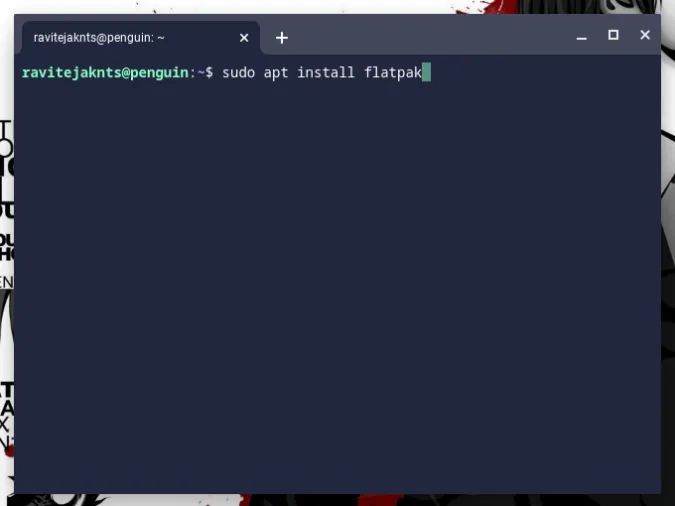
5. Flathub, Flatpak uygulamalarını edinmek için en iyi yerdir. Flathub deposunu etkinleştirmek için aşağıdaki komutu çalıştırın.
flatpak –user remote-add –if-not-exists flathub https://flathub.org/repo/flathub.flatpakrepo
6. Şimdi melonDS Linux uygulamasını indirin. Bunu Flathub Mağazasından yapabilirsiniz. MelonDS sayfasını açın ve uygulamayı indirmek için Yükle ve ardından Kaydet’e tıklayın.
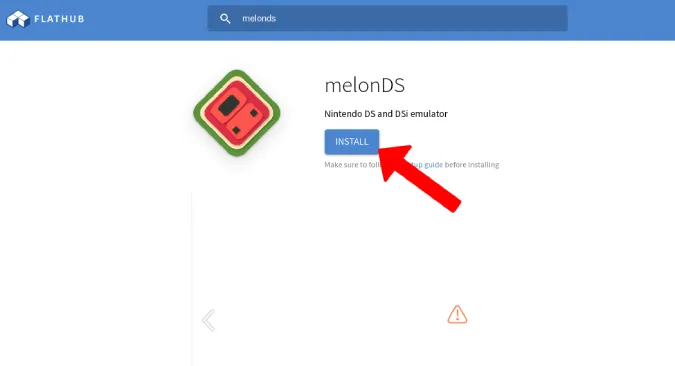
7. Yüklemek için terminalinizde aşağıdaki komutu çalıştırın. Bu işlem birkaç dakika sürebilir.
flatpak install flathub net.kuribo64.melonDS
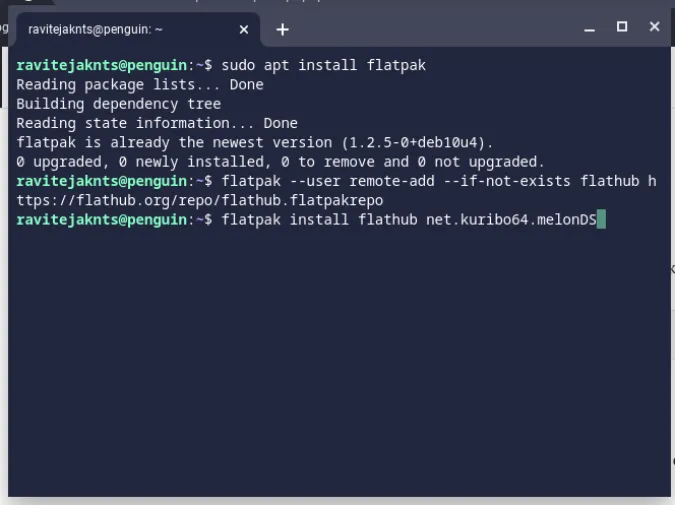
8. Tamamlandığında, melonDS uygulamasını Linux Apps klasöründe bulacaksınız. Yine de şimdi açmayın.
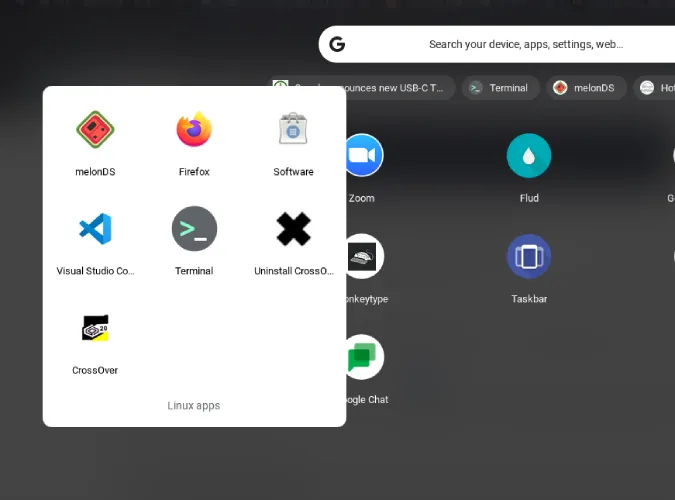
9. DS oyunlarını çalıştırabilmek için NDS aygıt yazılımını da yüklemeniz gerekir. Bunu yapmak için bu bağlantıyı açın ve NDS aygıt yazılımını indirin.
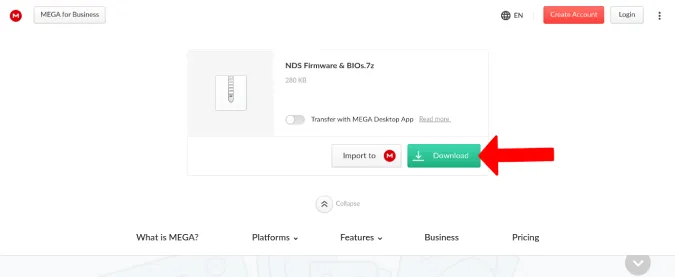
10. Şimdi hem aygıt yazılımını hem de oyun ROM dosyalarını Dosyalar uygulamasındaki Linux klasörüne taşıyın, çünkü Linux yalnızca bu dosyalara erişebilir.
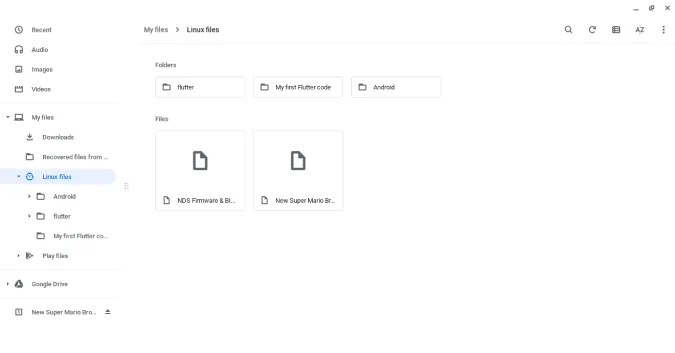
11. Donanım yazılımı sıkıştırılmış bir 7z zip dosyasında indirilir. Çıkarmak için aşağıdaki komutları birbiri ardına kullanın.
sudo apt install p7zip-full 7z x NDS Firmware & BIOs.7z
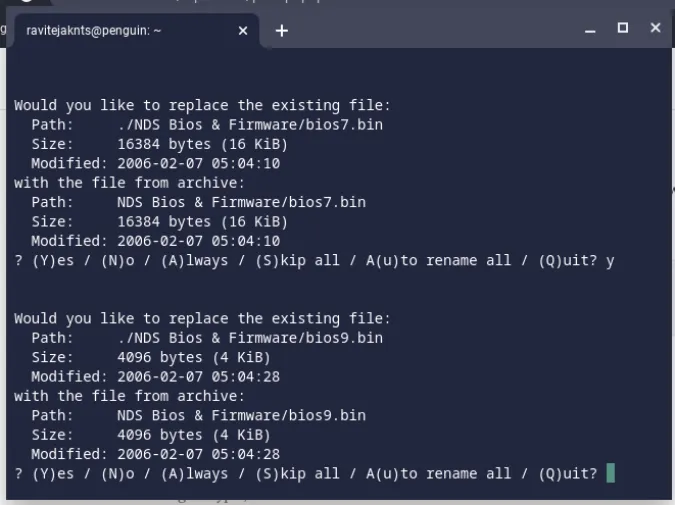
12. Bu, içinde beş dosya bulunan aygıt yazılımı klasörünü çıkaracaktır.
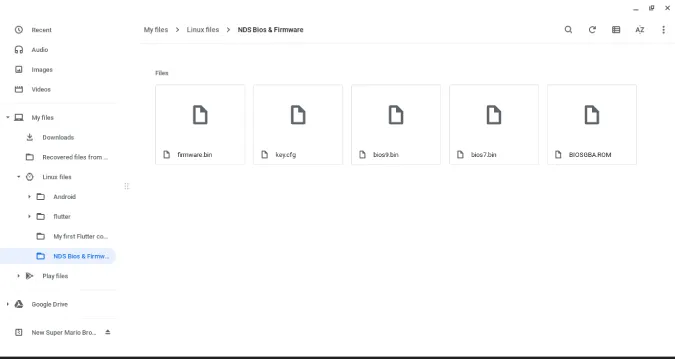
13. Şimdi uygulama çekmecesinden melonDS uygulamasını açın. Burada congif > Emu Ayarları’nı seçin.
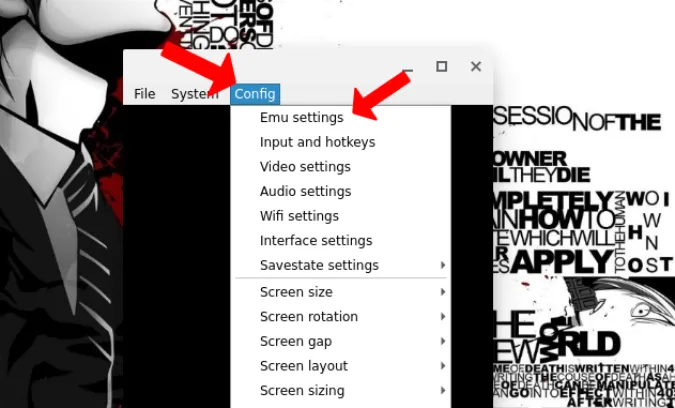
14. Şimdi DS Modu sekmesi altında, DS firmware’in yanındaki Gözat düğmesine tıklayın ve çıkarılan firmware klasöründen firmware.bin dosyasını seçin.
15. Ardından diğer iki seçeneğin yanındaki Gözat düğmesine tıklayın ve aygıt yazılımı klasöründeki ilgili dosyaları uygun şekilde seçin.
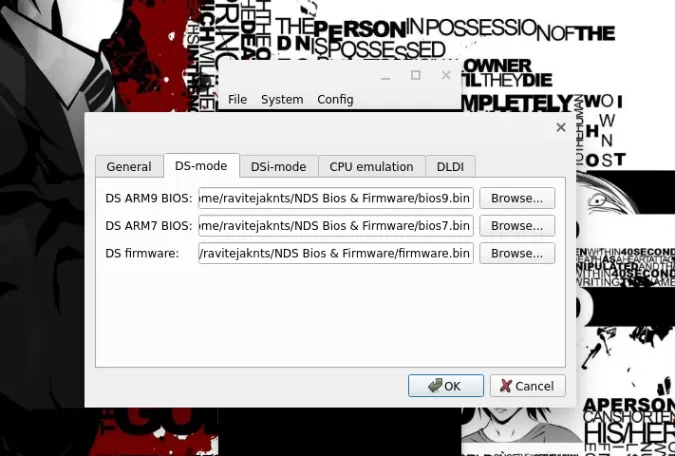
16. Şimdi File > Open ROM seçeneğine tıklayın ve Linux klasörüne taşıdığınız oyunu seçin.
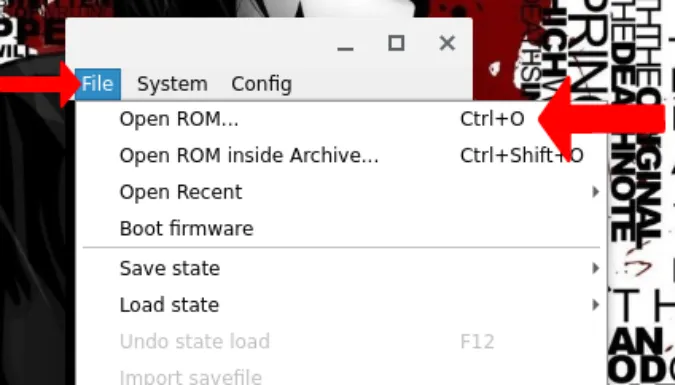
17. Oynamaya başlamanız için oyun açılacaktır. Klavye kontrollerini değiştirmek için tekrar config> Input and hotkeys’i açabilirsiniz, ancak diğer emülatörlerden farklı olarak Klavye Kontrolleri varsayılan olarak etkinleştirilmelidir.
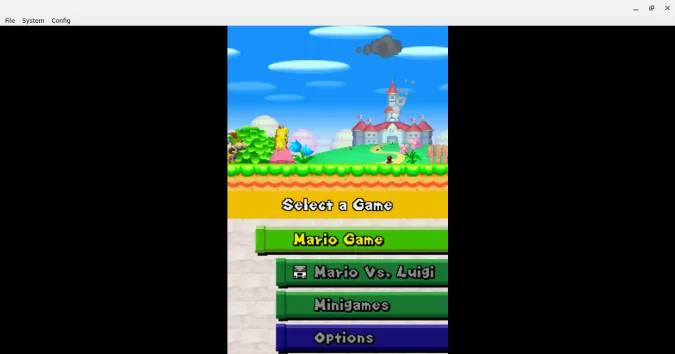
Artıları
- Daha iyi performans ve genel oyun deneyimi
Eksiler
- Tıpkı DS’deki gibi dikey düzen
- Sıkıcı kurulum süreci
- Sadece klavye ve kumanda desteği, dokunmatik kontroller yok
Toparlıyoruz: Chromebook için DS Emülatörleri
En iyi seçenek kesinlikle melonDS’dir, ancak Chromebook’unuz iyi özelliklere sahip değilse veya yükleme işlemini biraz sıkıcı buluyorsanız, melonDS kadar iyi olan ancak 4,99 $ ‘a mal olan Drastic NDS’yi seçin. Play Store ve Chrome Web Store’daki diğer ücretsiz emülatörlerden daha iyi iş çıkaran ücretsiz bir alternatif istiyorsanız SuperNDS’yi de seçebilirsiniz.
Ayrıca Okuyun:
- Yuzu Switch Emülatörü: Nintendo Switch Oyunları PC’de Nasıl Oynanır?
- PC Benzeri Deneyim için Optimize Edilmiş Chromebook’lar için En İyi Oyunlar