Telefonunuzun ana ekranında Mesajlar uygulaması simgesini bulamıyor musunuz? Mesajlar uygulamasını yanlışlıkla kaldırdığınızı düşünüyor olabilirsiniz. Ancak, Android veya iPhone’da önceden yüklenmiş mesajlaşma uygulamasını kaldıramazsınız, yani tamamen silemezsiniz. Dolayısıyla, Mesajlar uygulaması simgesi ana ekranda yoksa, bunun nedeni yanlışlıkla sadece ana ekrandan silmiş veya bir klasöre koymuş olabilirsiniz. Android ve iOS’ta Mesajlar uygulaması simgesinin ana ekrana nasıl geri ekleneceğini kontrol edelim.
Android’de Mesajlar Uygulaması Ana Ekrana Nasıl Eklenir
1. Ana ekranda yukarı kaydırarak Android telefonunuzdaki Uygulama Çekmecesini açın. Bu, yüklü tüm uygulamalarınızı gösteren ekran veya bölümdür.
2. Mesajlar uygulaması simgesini bulun. Klasörlerin içine de bakmalısınız. Eğer bulamazsanız, arama çubuğunu kullanarak Mesajlar uygulamasını arayın.
3. Mesajlar uygulaması simgesini bulduğunuzda, simgeye dokunup basılı tutun ve ardından telefonunuzun ana ekranını görene kadar yukarı doğru sürükleyin. Ana ekrana yerleştirmek için simgeyi bırakın.
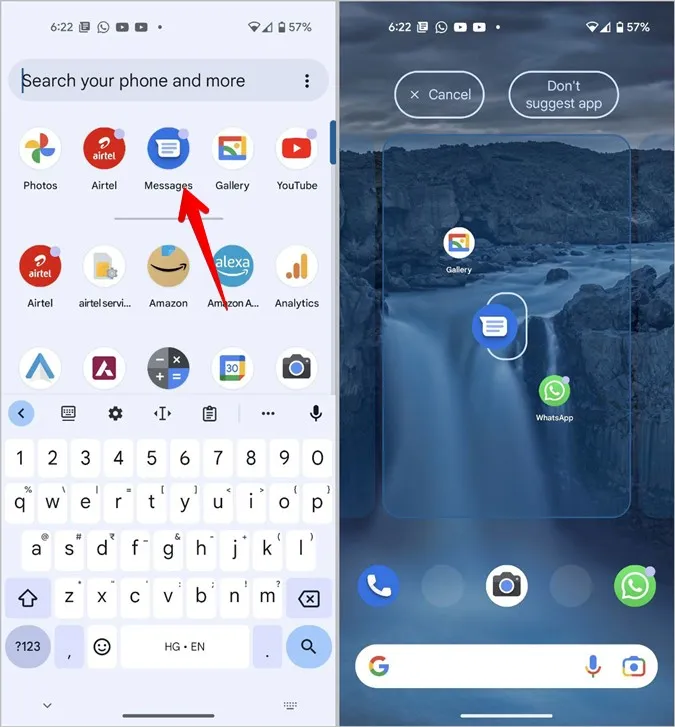
Samsung’da Mesajlar Uygulaması Ana Ekrana Nasıl Eklenir
Stok Android telefonlara benzer şekilde, Samsung Galaxy telefonlarda Mesajlar uygulaması simgesini ana ekrana kolayca geri ekleyebilirsiniz.
1. Uygulama çekmecesini açmak için Samsung Galaxy telefonunuzun ana ekranını yukarı kaydırın.
2. Tüm sayfalarda ve klasörlerin içinde Mesajlar uygulaması simgesini arayın. Mesajlar uygulaması simgesini bulmak için uygulama çekmecesinde aramayı kullanmak kolay bir yoldur. Bulamazsanız 4. adıma atlayın, aksi takdirde 3. adıma gidin.
3. Bulduktan sonra Mesajlar simgesine uzun basın ve menüden Ana sayfaya ekle öğesini seçin. Alternatif olarak, Mesajlar uygulaması simgesine dokunup basılı tutun ve ana ekrana sürükleyin.
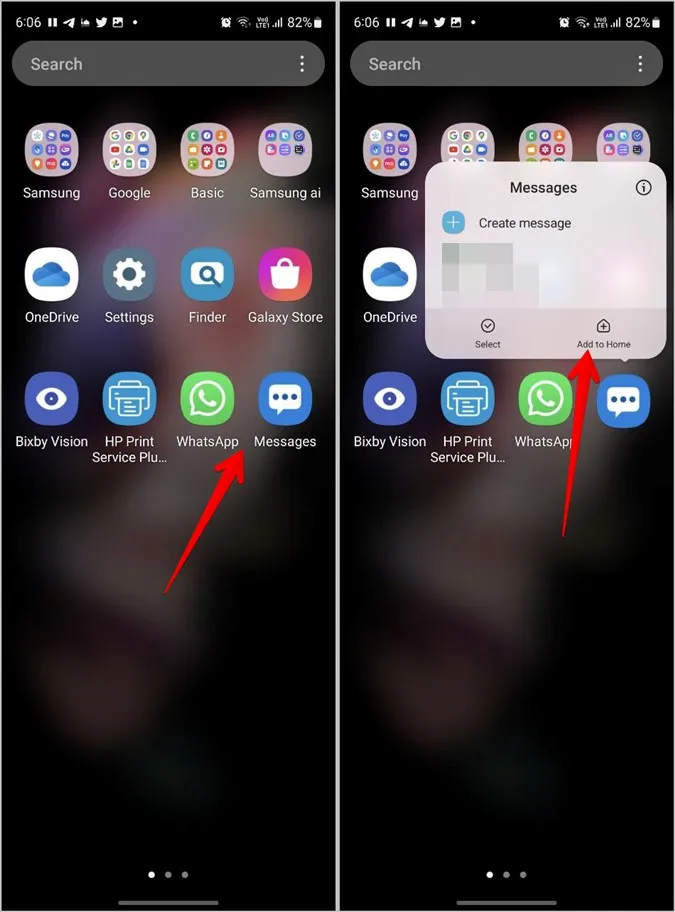
Profesyonel İpucu: Samsung Galaxy telefonlarda mesaj tonunu nasıl değiştireceğinizi öğrenin.
4. Mesajlar uygulaması simgesi görünmezse, Samsung Galaxy telefonunuzda Ayarlar uygulamasını açın.
5. Ana ekran > Uygulamaları gizle’ye gidin.
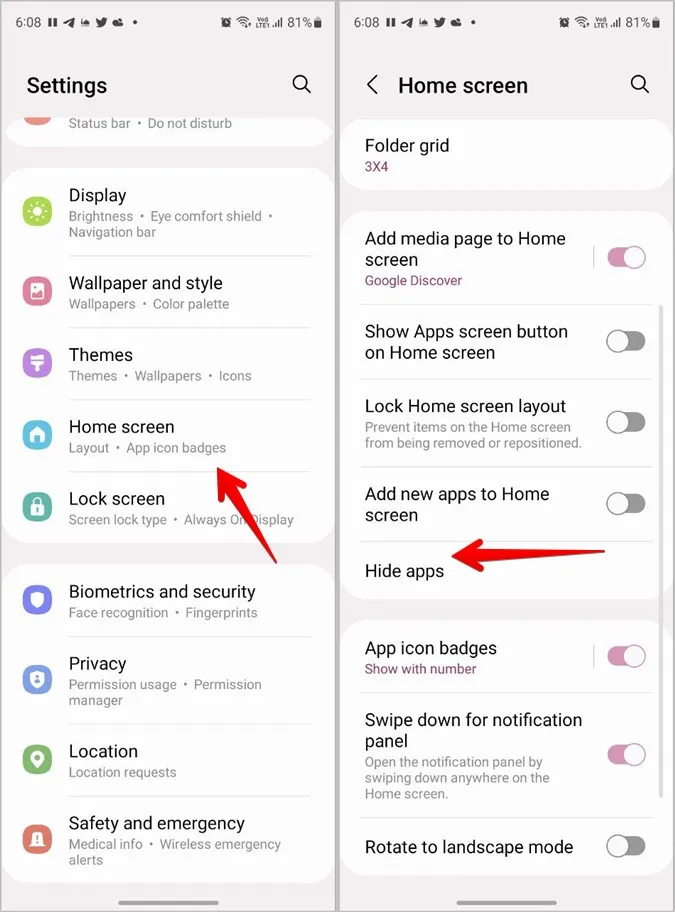
6. Gizli uygulamalar bölümünün altında bulunan Mesaj uygulaması simgesindeki (-) Kaldır simgesine dokunun. En alttaki Bitti düğmesine basın.
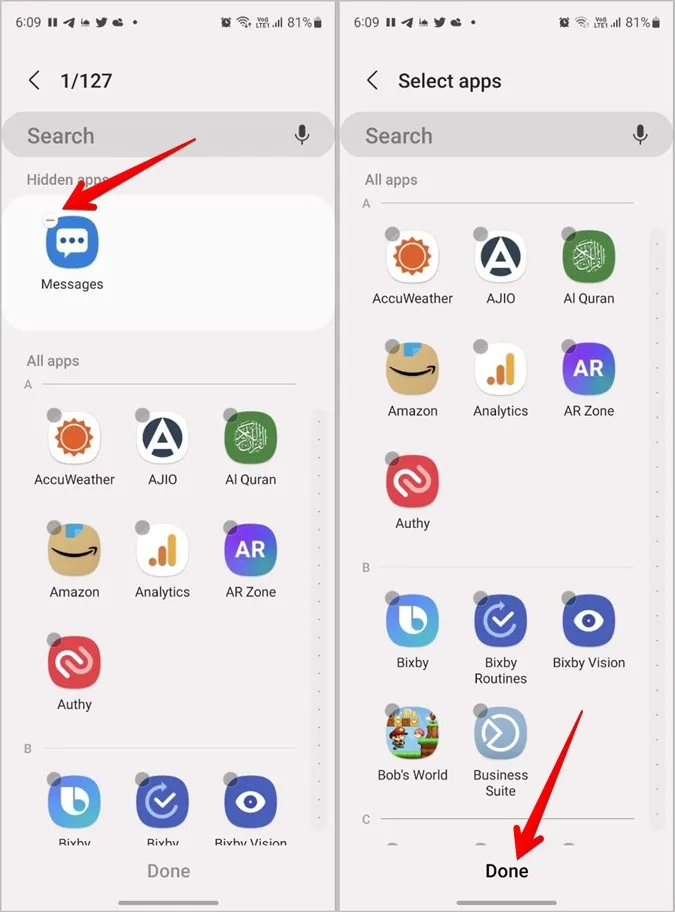
7. Şimdi, uygulama çekmecesinde Mesajlar uygulaması simgesini tekrar arayın. Umarım onu bulursunuz. Ardından, üzerine uzun basın ve Ana sayfaya ekle’yi seçin.
İpucu: Samsung telefonda uygulama simgelerinin nasıl değiştirileceğini öğrenin.
Android’de Mesajlar Uygulama Simgesi Alt Sıraya Nasıl Eklenir
Mesajlar uygulaması simgesini Android telefonunuzda alt sıraya yerleştirmek istiyorsanız, önce simgeyi ana ekrana ekleyin. Ardından, Mesajlar simgesini alt satıra sürüklemeniz yeterlidir.
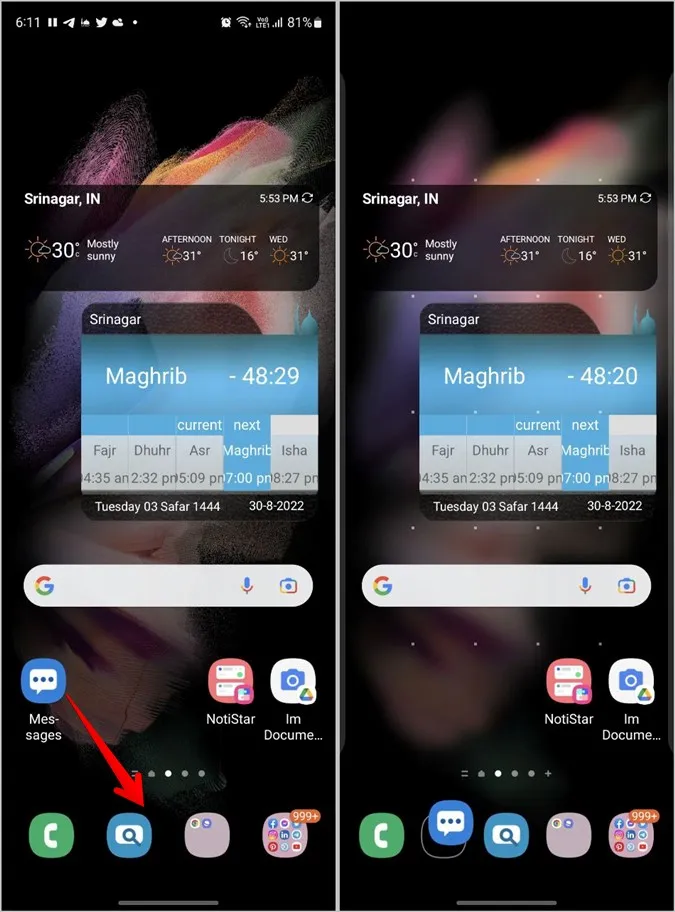
Android telefonların alt satıra yalnızca sınırlı sayıda uygulamanın (4-5) yerleştirilmesine izin verdiğini lütfen unutmayın. Mesajlar uygulamasını yerleştirmek için mevcut herhangi bir uygulamayı kaldırmanız gerekebilir.
Mevcut herhangi bir uygulamayı alt sıradan kaldırmak için, uygulamaya dokunup basılı tutun ve ardından ana ana ekrana doğru yukarı sürükleyin ve orada bırakın. Ardından, Mesajlar uygulamasını Android telefonunuzun alt kısmına ekleyin.
Mesajlar Uygulaması iPhone Ana Ekranına Nasıl Eklenir
Mesajlar uygulaması simgesini iPhone’da ana ekrana geri eklemek için iki yöntem vardır. Kullanmanız gereken yöntem telefonunuzda yüklü olan iOS’a bağlıdır.
Yöntem 1: iOS14+’da Uygulama Kitaplığını Kullanma
Apple, iOS 14’te ana ekrandaki son sayfa olan ve iPhone’unuzdaki tüm yüklü uygulamaları farklı kategorilerde listeleyen Uygulama Kitaplığı’nı tanıttı. Mesajlar uygulamasını yanlışlıkla ana ekrandan kaldırmış olabilirsiniz. Ancak bu, onu kaldırdığınız anlamına gelmez. Uygulama Kitaplığı’nda hala mevcut olmalıdır.
Mesajlar uygulaması simgesini iPhone’un ana ekranına geri koymak için gereken adımları aşağıda bulabilirsiniz:
1. Uygulama Kitaplığı ekranına ulaşana kadar ana ekranda birkaç kez sola kaydırın.
2. Sosyal klasöründeki simgelere bakın. Sosyal klasörünün sağ alt köşesinde dört uygulama simgesi görürseniz Sosyal klasöründeki tüm uygulamaları görüntülemek için bu simgeye dokunun.
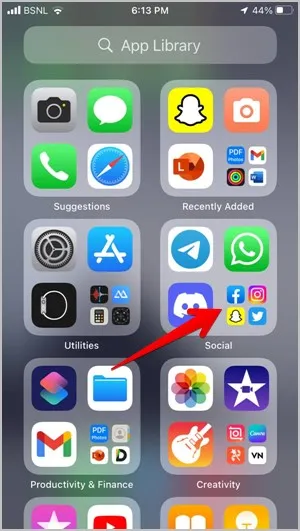
Profesyonel İpucu: Mesajlar uygulaması simgesini bulmak için Uygulama Kitaplığı’ndaki aramayı da kullanabilirsiniz.
3. Sosyal klasöründe Mesajlar uygulaması simgesini bulun. Ardından, Mesajlar uygulaması simgesine uzun basın ve ana ekran görünene kadar yukarı doğru sürükleyin. Uygulama simgesini bırakın. İşte bu kadar. Mesajlar uygulaması simgesi iPhone’unuzun ana ekranında görünecektir. iPhone’unuzda ana ekranı nasıl özelleştireceğinizi öğrenin.
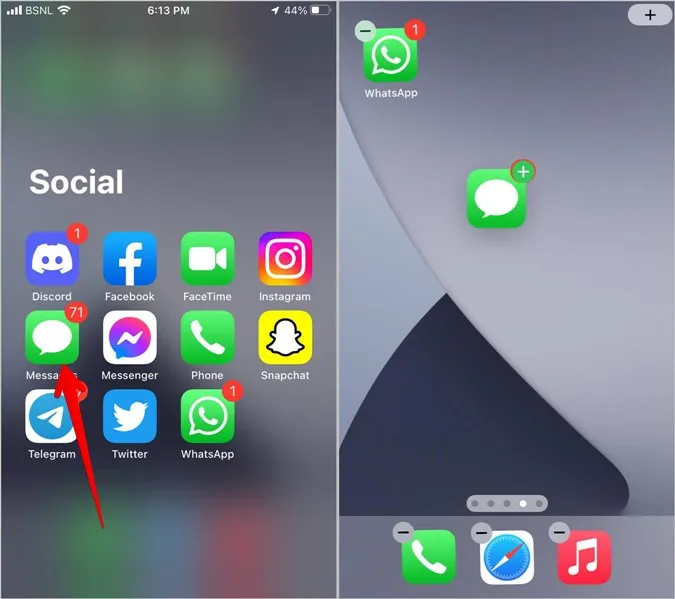
Yöntem 2: iOS13 ve Altında Klasörleri Kullanma
iPhone’unuz iOS 13 veya altında bir sürümü çalıştırıyorsa, Mesajlar uygulaması simgesi ana ekrandaki klasörlerden birinin içinde gizlenmiş olmalıdır. Bulmak için klasörlerin içine manuel olarak bakabilir veya Spotlight aramasını kullanabilirsiniz.
Sadece iPhone’unuzun ana ekranını aşağı kaydırın ve Mesajlar yazın. Simge göründüğünde uzun basın ve ana ekrana sürükleyin.
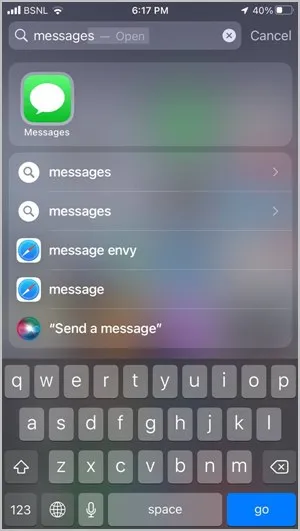
Profesyonel İpucu: Arama sonuçlarında Mesajlar simgesinin yanında bir ad görürseniz bu, Mesajlar uygulaması simgesinin gerçekten bulunduğu klasörün adıdır.
Bonus Yöntem: iPhone’da Ana Ekran Düzenini Sıfırlama
Umarım, yukarıda belirtilen iki yöntemden birini kullanarak Mesajlar uygulaması simgesini ana ekranınıza geri yükleyebilmeniz gerekir. Ancak yardımcı olmazlarsa, ana ekran düzenini sıfırlamanız gerekir. Bunu yapmak, tüm uygulamaları orijinal yerlerine koyacak ve böylece Mesajlar uygulamasını ana ekrana geri yükleyecektir.
1. iPhone’unuzda Ayarlar’ı açın.
2. Genel > iPhone’u Aktar veya Sıfırla (veya Sıfırla) öğesine gidin.
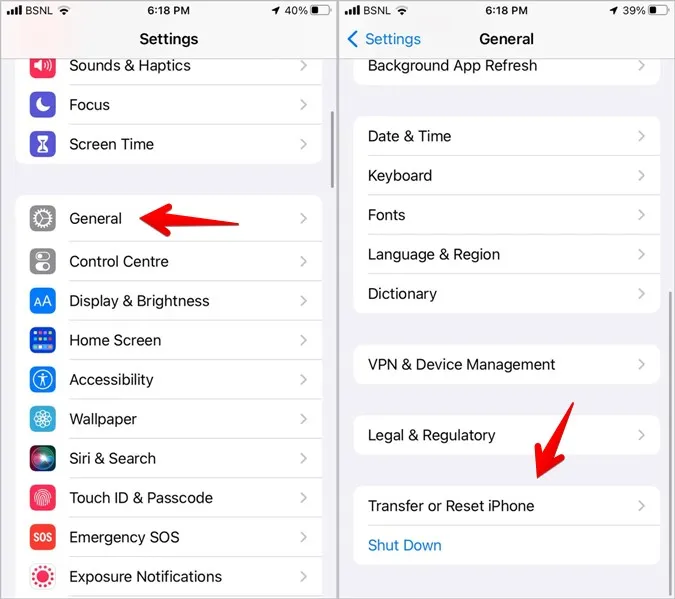
3. Sıfırla’ya ve ardından Ana ekran düzenini sıfırla’ya dokunun.
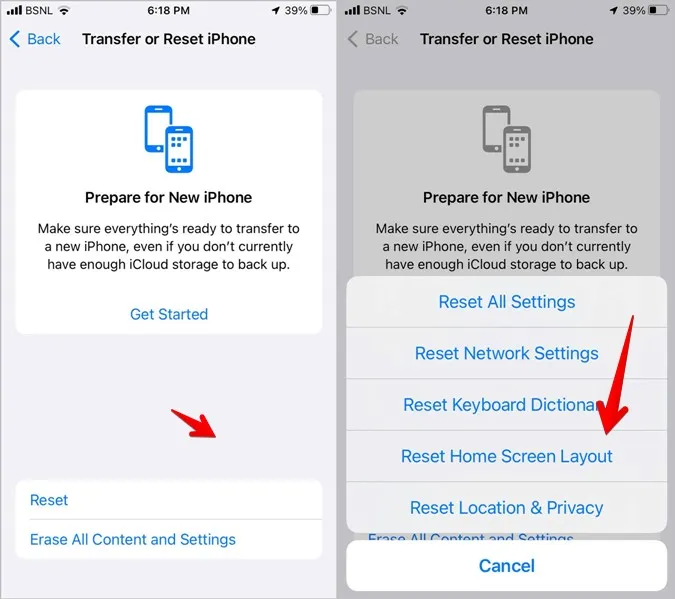
Mesajlar Uygulamasını iPhone’un Altına Ekleme
1. Mesajlar uygulaması simgesini yukarıda gösterildiği gibi ana ekrana ekleyin.
2. Mesajlar uygulaması simgesi ana ekrana geldiğinde, simgeye dokunup basılı tutun ve alt satıra sürükleyin.
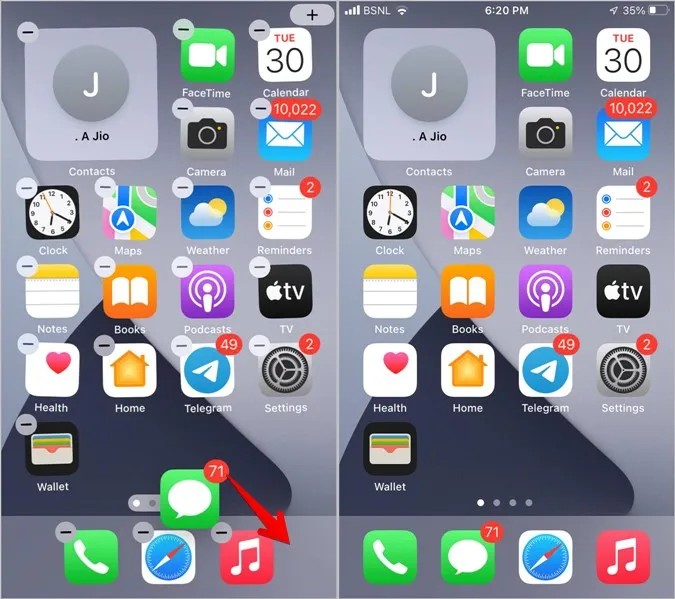
3. Mesajlar uygulamasını alt satıra ekleyemiyorsanız, biraz boşluk olduğundan emin olun. Temel olarak, iPhone’unuzun ana ekranının alt satırına en fazla 4 simge ekleyebilirsiniz. Alt satırda zaten 4 simge varsa, Mesaj uygulaması simgesine yer açmak için simgelerden birini kaldırmanız gerekebilir.
Bunu yapmak için, kaldırmak istediğiniz simgeye dokunup basılı tutun ve ana ekrana doğru yukarı sürükleyin. Ana ekrana yerleştirmek için simgeyi bırakın.
4. Ardından, Mesajlar simgesini 2. adımda gösterildiği gibi alt satıra ekleyin.
Metin Mesajlarını Düzeltme
Umarım Mesajlar uygulamasını Android veya iPhone’unuzun ana ekranına geri ekleyebilmişsinizdir. Uygulama simgesini ekledikten sonra, mesaj bildirimleriyle ilgili bir sorun yaşıyorsanız, Android’de çalışmayan kısa mesaj bildirimlerini nasıl düzelteceğinizi öğrenin.