Pixel’in kamerası her zaman en büyük satış noktalarından biri olmuştur. Bunun başlıca nedeni Pixel’in mükemmel kamera donanımı ve Kamera uygulamasının son derece optimize edilmiş yazılımının birleşimidir. Ancak kamera uygulaması Pixel’inizde çalışmayı durdurduğunda tüm bunlar çok az işe yarar. Bazı Pixel kullanıcılarının başına gelen de tam olarak bu. Şaşırtıcı bir şekilde, Pixel 6 ve Pixel 6 Pro kullanıcıları da kamera uygulamasıyla ilgili benzer sorunlar nedeniyle hayal kırıklığına uğradığından, sorun eski Pixel cihazlarıyla sınırlı değil.
Pixel cihazınızdaki bu tür kamera sorunlarından dolayı hayal kırıklığına uğradıysanız, yardımcı olabilecek birkaç sorun giderme düzeltmesinin bir listesini hazırladık. Şimdi kontrol edelim.
1. Kamerayı Temizleyin
Kamera uygulamasındaki görüntü kalitesi puslu veya odak dışı görünüyorsa, kamera lensini temizleyerek başlayabilirsiniz. Bir kılıf veya ekran koruyucu kullanıyorsanız, önce onu çıkarın. Ardından yumuşak bir bez alın ve kamera lensini temizleyin.
2. Telefonunuzu Yeniden Başlatın
Ardından, telefonunuzu yeniden başlatın. Bunu yapmak sayısız sorunun çözülmesine yardımcı olabilir ve telefonunuzun ihtiyacı olan şey olabilir.
Pixel cihazınızı kapatmak için güç düğmesini basılı tutun. Tekrar açmadan önce bir veya iki dakika bekleyin. Bu, Pixel cihazınızdaki küçük Yazılım sorunlarını halledecek ve kameranın çalışmaması sorununu çözebilecektir.
3. Kamera Uygulaması Önbelleğini Temizleyin
Diğer tüm uygulamalar gibi, Pixel cihazınızdaki kamera uygulaması da önbellek verilerini toplar. Bu önbellek verileri bozulmuş veya erişilemez hale gelmişse, beklendiği gibi çalışmayabilir. İşte nasıl düzelteceğiniz.
1. Kamera uygulaması simgesine uzun basın ve bilgi simgesine dokunun.
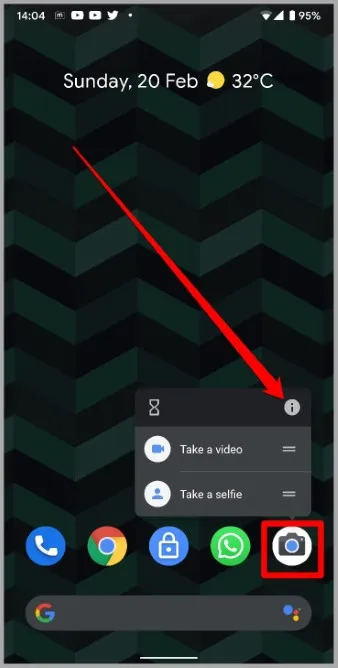
2. Depolama ve önbellek bölümüne gidin ve Önbelleği temizle seçeneğine dokunun.
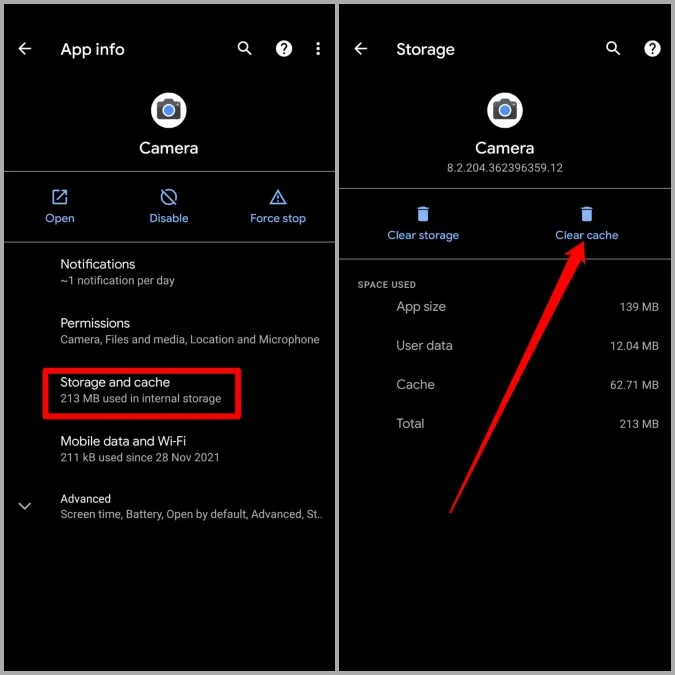
Kamera uygulamasını yeniden başlatın ve şimdi iyi çalışıp çalışmadığına bakın.
4. Tüm Uygulamaları Güncelleyin
Uygulamalarınızı güncel tutmak, Google’ın Pixel cihazınızda bu tür anomalileri önlemek için önerdiği bir çözümdür. Bu uygulama güncellemeleri, yeni özelliklerin yanı sıra, uygulamalar için çok önemli olan hata düzeltmeleri ve iyileştirmeler de taşır.
Play Store simgesine uzun basın ve açılan menüden Uygulamalarım’ı seçin. Ardından bekleyen güncellemeleri indirmek ve yüklemek için Tümünü Güncelle’ye dokunun.
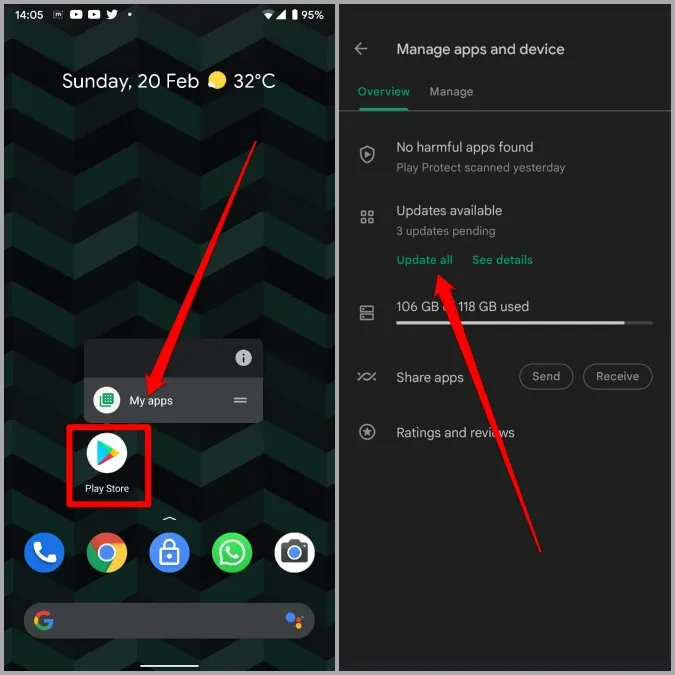
5. Telefonun Yazılımını Güncelleyin
Pixel telefonlar büyük Android güncellemelerini ilk alanlar arasındadır. Yeni özelliklerin yanı sıra, bu erken sürümler bazen kamera uygulamasının çalışmaması sorunundan sorumlu olabilecek küçük hatalar taşıyabilir.
Neyse ki Google’ın bu tür hataları sonraki güncellemelerde çözmesi uzun sürmeyecektir. Bu nedenle, uygulamaları güncellemenin yanı sıra telefonunuzun yazılımını da güncellemeniz önerilir.
Android’de yazılım güncellemelerini kontrol etmek için Ayarlar’ı açın ve Sistem > Sistem güncellemesi’ne gidin. Kamera uygulamasını düzeltip düzeltmediğini görmek için bekleyen güncellemeleri indirin ve yükleyin.
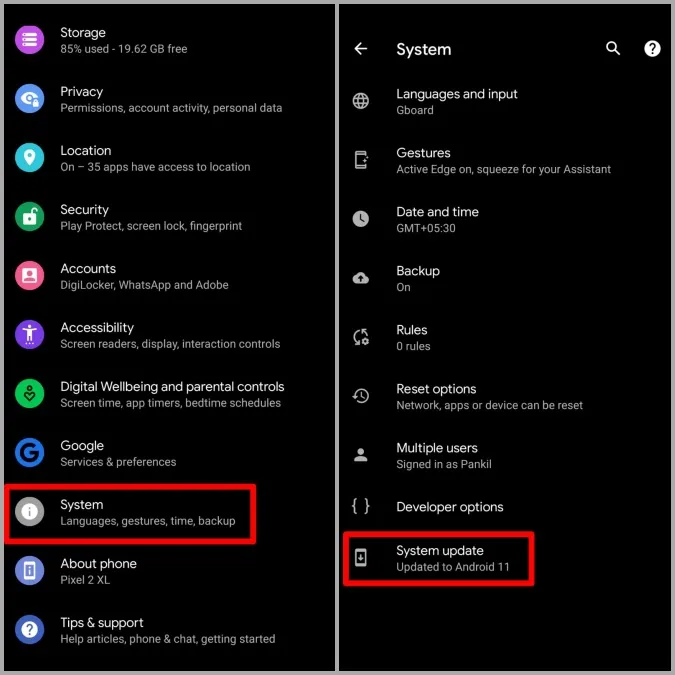
6. Kamera Uygulamasını Devre Dışı Bırakın ve Yeniden Etkinleştirin
Pixel telefonunuzda kamera uygulamasıyla ilgili hala sorun yaşıyorsanız, uygulamayı devre dışı bırakıp tekrar etkinleştirmeyi deneyebilirsiniz. Bu yöntem birçok kullanıcının Kamera uygulamasıyla ilgili sorunu çözmesine yardımcı oldu. Siz de deneyebilirsiniz. İşte nasıl yapılacağı.
1. Kamera uygulaması simgesine uzun basın ve bilgi simgesine dokunun.
2. Devre dışı bırak üzerine dokunun. İstendiğinde Uygulamayı devre dışı bırak’ı seçin.
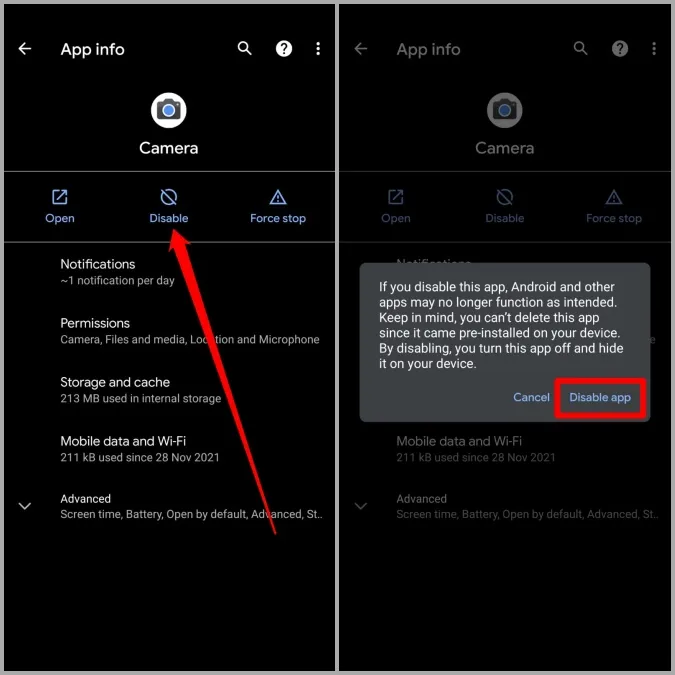
3. Bir süre bekleyin ve buradan Uygulamayı etkinleştir üzerine dokunun.
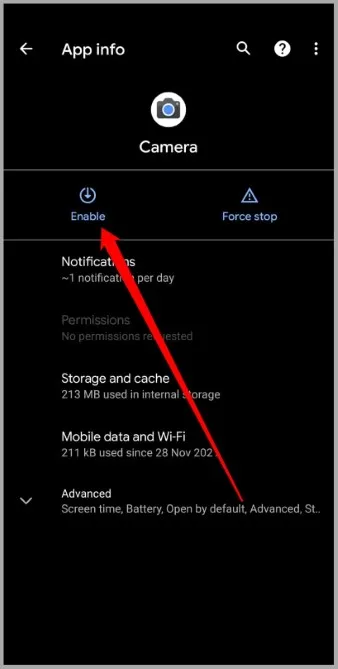
Şimdi Pixel cihazınızı yeniden başlatın ve Kameranın düzgün çalışıp çalışmadığına bakın.
7. Güvenli Modu Deneyin
Üçüncü taraf uygulamalar ve hizmetler de zaman zaman telefonunuzun çalışmasına müdahale edebilir ve bu tür sorunlara yol açabilir. Bunu ortadan kaldırmak için telefonunuzu Güvenli Mod’a almayı deneyebilirsiniz. Bunu yapmak telefonunuzu herhangi bir üçüncü taraf uygulaması ve hizmeti olmadan başlatacaktır.
Güvenli Mod’a girmek için güç düğmesini basılı tutun. Ardından Yeniden Başlat düğmesine uzun basın ve Güvenli Mod’a girmeniz istendiğinde Tamam’ı seçin.
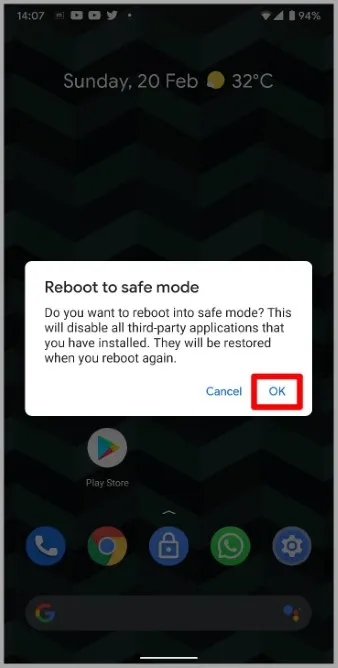
Kamera uygulaması Güvenli Mod’da iyi çalışıyorsa, Pixel cihazınızdan son yüklenen uygulamalardan bazılarını kaldırmayı ve kamera uygulamasını tekrar kullanmayı deneyebilirsiniz.
8. Alternatif Uygulamaları Deneyin
Hiçbir şey çalışmıyor gibi görünüyorsa, üçüncü taraf bir uygulamaya geçmekten başka seçeneğiniz yoktur. Play Store’da kamera ihtiyaçlarınızı karşılamak için kullanabileceğiniz çok sayıda üçüncü taraf kamera uygulaması var.
Gülümseyin, Kameradasınız
Bu tür kamera sorunları Pixel deneyiminizi etkili bir şekilde mahvedebilirken, yukarıdaki çözümlerle kendi kendinize çözemeyeceğiniz bir şey değildir. Çoğu durumda, Kamera önbelleğini temizlemek veya yazılımı güncellemek işe yarayacaktır. Olmazsa, her zaman daha iyi bir üçüncü taraf kamera uygulamasına geçebilirsiniz.