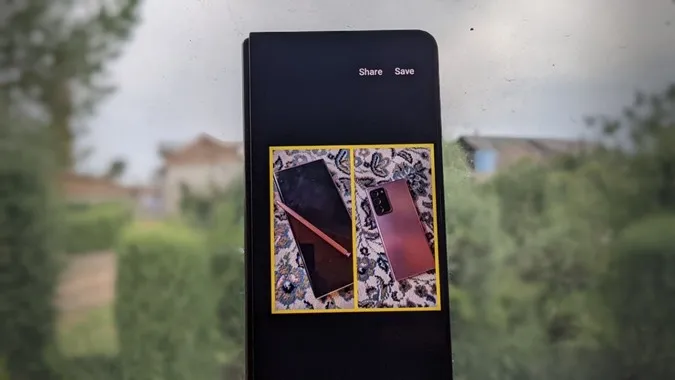Fotoğrafları karşılaştırmak, uzun vadede ilerlemeyi takip etmek için harika bir yoldur. Örneğin, spor salonuna gitmeye başladıysanız, kanepeden 5K koşusuna geçmeyi denediyseniz veya sosyal medyada paylaşmak istediğiniz yeni bir görünümünüz varsa. İki resme yan yana bakmak, çalışmaya devam etmek için iyi bir motivasyon olabilir. Peki iki resmi tek bir resim haline getirmek için anında nasıl yan yana koyarsınız? İşte Android’de iki resmi kolayca yan yana nasıl koyacağınız.
Android’de Yan Yana İki Resim Ekleme
Android’de aşağıdaki 5 yolla yan yana fotoğraflar oluşturabilirsiniz:
1. Google Fotoğraflar’ı kullanma
Android telefonunuz varsa kendinizi şanslı sayabilirsiniz çünkü bu işi yapmak için ekstra bir uygulamaya ihtiyacınız yok. İki resimden bir kolaj yapmak için Google Fotoğraflar’ın güçlü yerel düzenleyicisini kullanacağız.
1. Android telefonunuzda Google Fotoğraflar uygulamasını açın.
2. Seçim seçeneğini açmak için bir resme dokunun ve basılı tutun. İlk resim seçilecektir. İkinci resmi seçmek için üzerine dokunun.
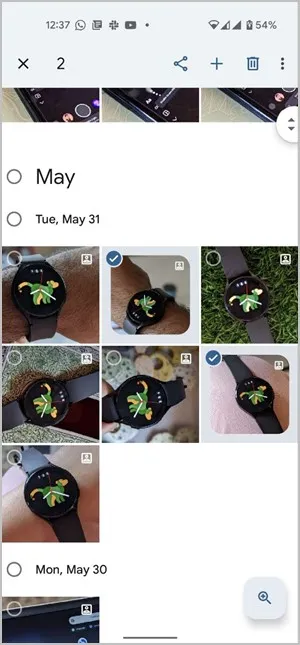
3. Resimleri Google Fotoğraflar düzenleyicisinde açmak için üstteki + işaretine dokunun ve menüden Kolaj öğesini seçin.
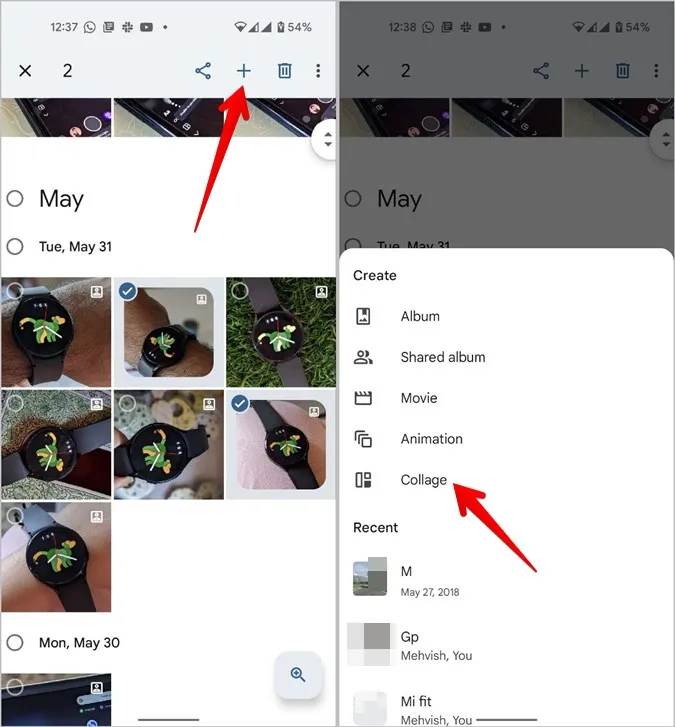
4. İki resim otomatik olarak bir kolajda yan yana birleştirilecektir.

Ne yazık ki Google Fotoğraflar, kullanıcıların iki resim arasındaki kenarlık boyutunu veya stilini özelleştirmesine izin vermiyor. Ancak, filtre ekleyerek, kırparak veya İşaretleme aracını kullanarak metin yazarak resimde değişiklikler yapabilirsiniz.
Bunu yapmak için alttaki Düzenle düğmesine dokunun. Bu, resmi Google Fotoğraf’ın yerel düzenleyicisinde açacaktır. Google Fotoğraflar’da resimleri nasıl düzenleyeceğinizi öğrenin.
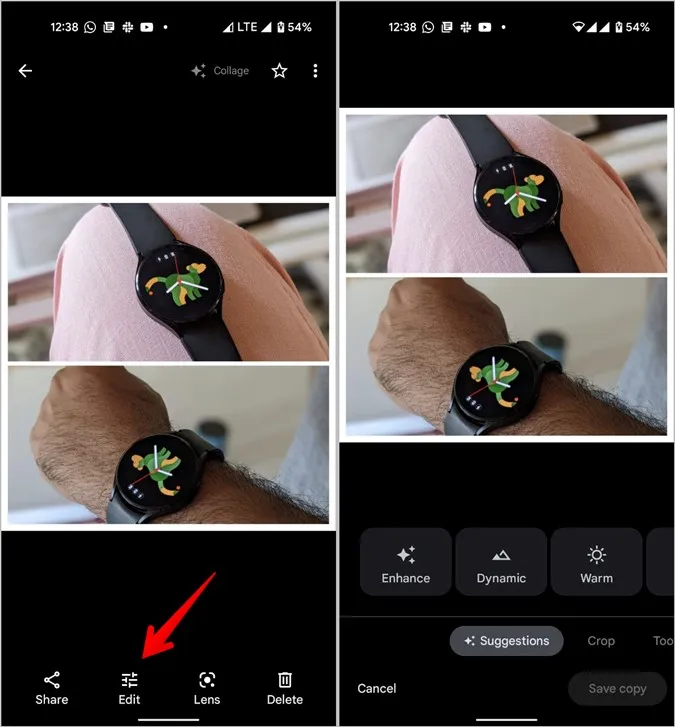
2. Samsung Galeri’yi Kullanma
Bir Samsung Galaxy telefonunuz varsa, 2 resmi yan yana koymak için yerel Galeri uygulamasını kullanabilirsiniz. Aşağıdaki adımları izleyin:
1. Telefonunuzda Samsung Galeri uygulamasını başlatın.
2. Üstteki üç nokta simgesine dokunun ve menüden Oluştur öğesini seçin.
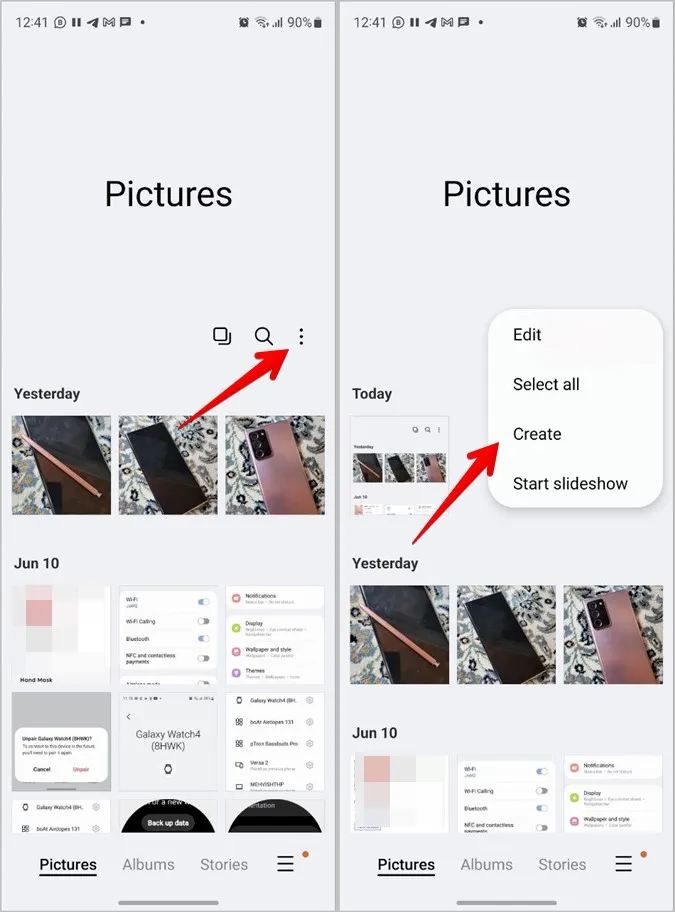
İpucu: Önce iki fotoğrafı seçip ardından üç nokta simgesine > Oluştur’a da dokunabilirsiniz.
3. Kolaj öğesini seçin. Ardından, birleştirmek istediğiniz iki fotoğrafı seçin ve alttaki Kolaj düğmesine basın.
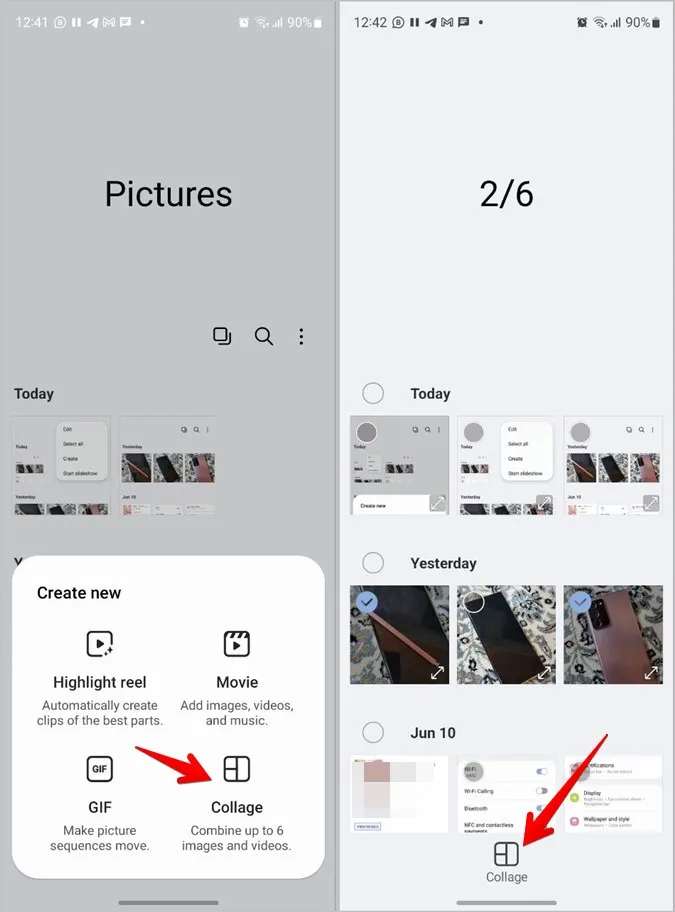
4. Kolaj düzenleme ekranına ulaşacaksınız. Burada kolajınız için mevcut farklı düzenler arasından seçim yapabilirsiniz. İki resmi yan yana veya üst üste koyabilirsiniz.
Alttaki son simgeyi kullanarak kenarlık stilini, boyutunu ve rengini bile özelleştirebilirsiniz. Samsung Galaxy telefonlarda bir kolajın nasıl özelleştirileceğini öğrenin.

İşiniz bittiğinde, resmi telefonunuza indirmek için Kaydet’e dokunun.
İpucu: Samsung Galeri uygulaması tarafından sunulan diğer kullanışlı özelliklere göz atın.
3. Instagram Uygulamasını Kullanma
Eğer bir Instagram kullanıcısıysanız, Instagram Android uygulaması da iki resmi yan yana koymanıza izin verir. Aynı şeyi başarmak için hikayeler özelliğini kullanmanız gerekecektir.
1. Telefonunuzda Instagram uygulamasını başlatın.
2. Üstteki + (ekle) simgesine dokunun ve Hikaye’yi seçin.
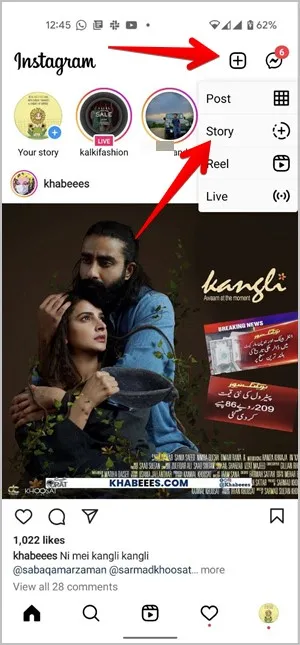
3. Vizör ekranı görünmüyorsa Kamera düğmesine dokunun.
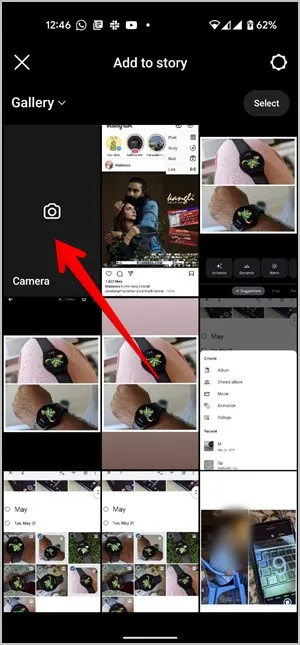
4. Vizör ekranında, kolaj modunu etkinleştirmek için Düzen simgesine dokunun. Varsayılan olarak, dört fotoğraf düzeni seçilecektir. Yalnızca iki fotoğrafı yan yana koymamız gerektiğinden, mevcut kolaj düzenlerini görmek için Düzen simgesinin altındaki simgeye dokunun.
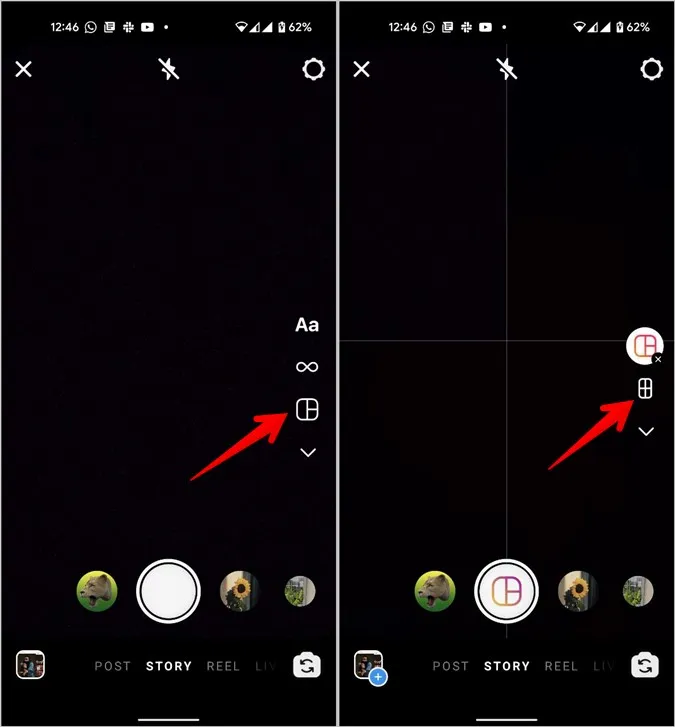
5. İki fotoğrafın düzenini seçin.
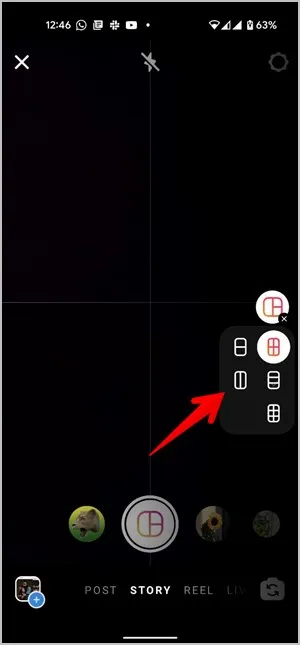
6. Şimdi, yeni fotoğraflar çekebilir ve bunları yan yana koyabilir veya galerinizden mevcut fotoğrafları seçebilirsiniz. İkincisi için, alttaki Galeri simgesine dokunun ve kolaja eklenmesi gereken ilk fotoğrafı seçin.
7. Ardından, aynı Galeri simgesine tekrar dokunun ve ikinci fotoğrafı seçin. Kolajı onaylamak için alttaki Onay İşareti simgesine basın.
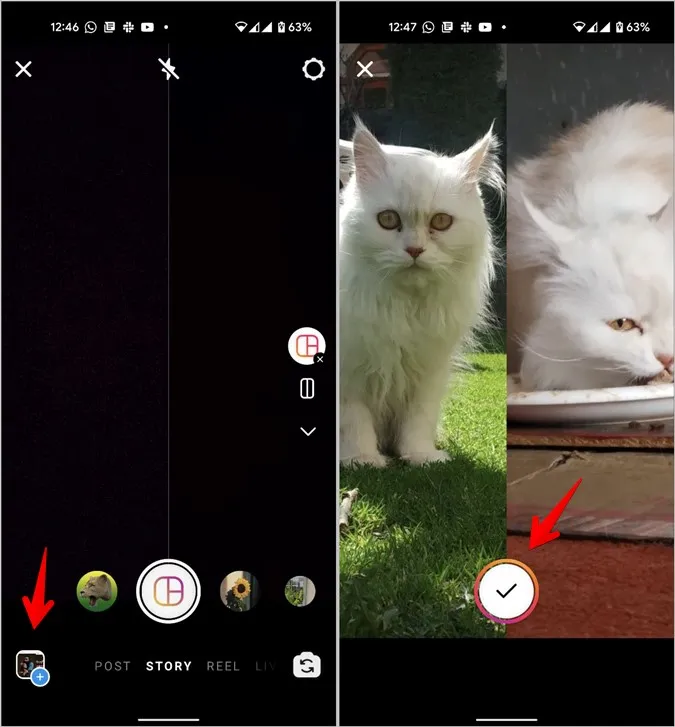
İpucu: Bir Instagram hikayesine birden fazla fotoğraf eklemenin diğer yollarına göz atın.
8. Artık yeni resmi Instagram hikayelerinde paylaşabilir veya İndir simgesine dokunarak telefonunuza indirebilirsiniz.
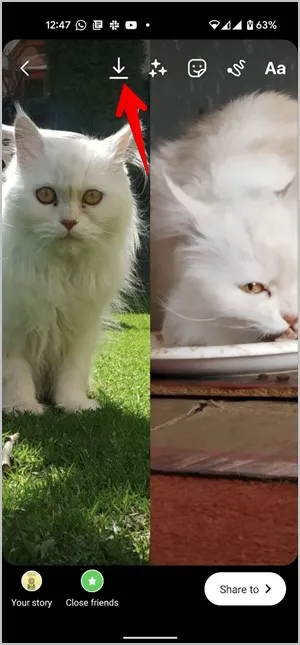
İpucu: İki resmi yan yana koymak için Instagram uygulamasındaki özel Düzeni de kullanabilirsiniz.
4. Fotoğraf Düzenleyici-Kolaj Oluşturucu Kullanma
Birinci ve üçüncü yöntemin en büyük dezavantajı, tuvale daha fazla alan eklemenize izin vermemesidir. İkinci olarak, her iki resim de farklı bir en boy oranına sahipse, bu yöntemler bu resimleri otomatik olarak kırpar. Bu sorunlar, Photo Editor-Collage Maker uygulaması gibi üçüncü taraf uygulamalar kullanılarak kolayca çözülebilir.
Photo Editor-Collage Maker uygulamasını kullanarak iki resmi yan yana koyma adımlarını aşağıda bulabilirsiniz.
1. Android telefonunuza Photo Editor-Collage maker uygulamasını yükleyin.
2. Uygulamayı açın ve Izgara düğmesine dokunun.
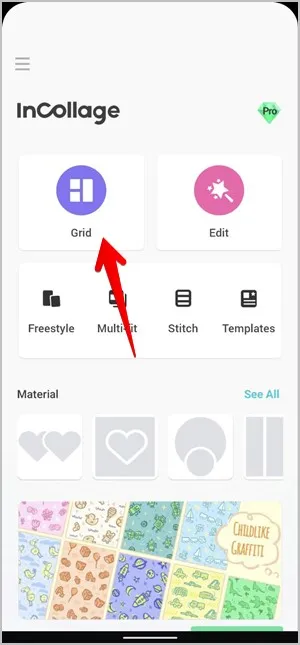
3. Yan yana tutmak istediğiniz iki fotoğrafı seçin ve İleri düğmesine basın.
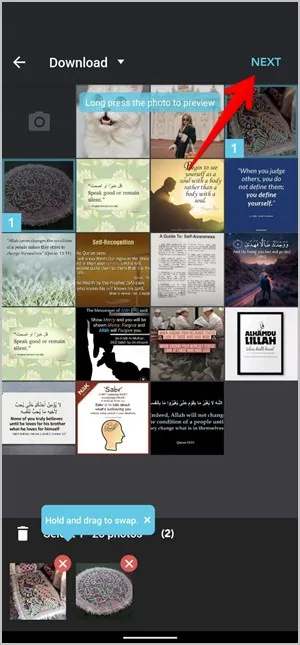
4. Fotoğraflar tek bir resim halinde birleştirilecektir. Alt kısımdaki seçenekleri kullanarak düzen stilini, oranı, kenarlığı ve arka planı özelleştirebilirsiniz. Son olarak, onay işareti simgesine dokunun.
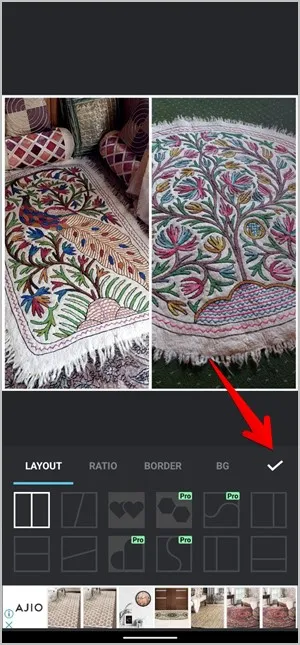
5. Uygulama ayrıca metin veya çıkartma eklemenize ve resimlerin üzerine çizim yapmanıza olanak tanır. Resmi telefonunuza indirmek için Kaydet düğmesine basın.

5. Canva’yı Kullanma
Yukarıdaki uygulamaların sunduğu düzenleme özelliklerini beğenmediyseniz, iki resimden bir kolaj yapmak için Canva adlı başka bir web ve mobil uygulamayı kullanabilirsiniz.
1. Canva Android uygulamasını indirin ve açın. (ücretsizdir ancak oturum açmayı gerektirir).
2. Yeni bir belge oluşturmak için ana sayfanın sağ altındaki + işaretine basın.
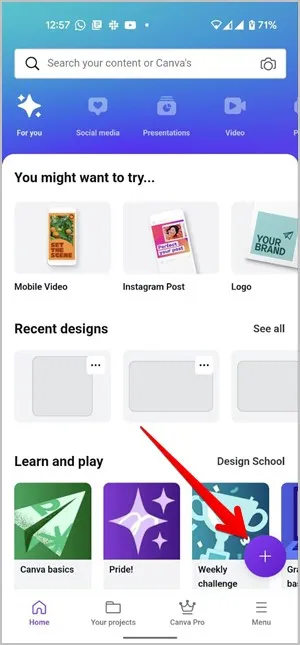
3. Birden fazla tuval boyutunu deneyebilmenize rağmen, Instagram gönderisi seçeneğini seçmenizi öneririm. Bunu yapmamızın nedeni, kullanacağımız şablon için daha büyük bir tuval boyutuna ihtiyacımız olması. Canva, popüler sosyal medya platformları için varsayılan şablonlar ve hatta özel boyutlu bir şablon sunar.
Şimdi, Şablon galerisinden ‘karşılaştırma’yı arayın ve istediğiniz ücretsiz şablonu seçin.
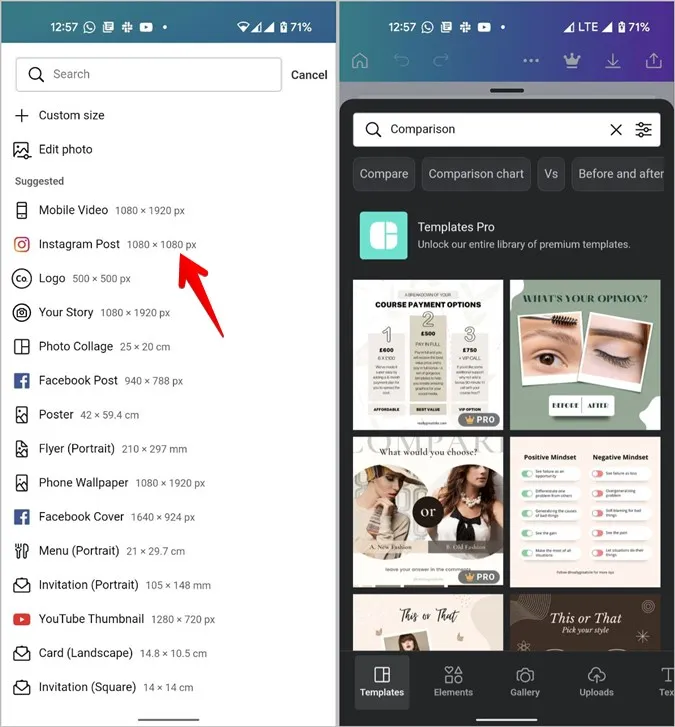
4. Canva, şablonları düzenlemeniz için size çok fazla esneklik sağlar. İlk adım önizleme resimlerini değiştirmektir. Bunu yapmak için ilk resme dokunun ve sayfanın altındaki Değiştir seçeneğine basın. Ardından, Galeri’den istediğiniz resmi seçin. İkinci fotoğrafı değiştirmek için aynı adımları izleyin.
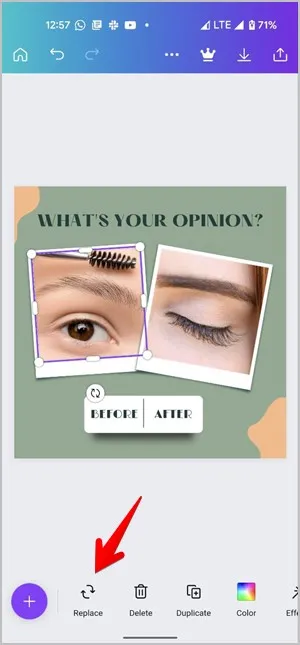
5. Benzer şekilde, şablon metnini değiştirmek için metne ve ardından alttaki Düzenle seçeneğine dokunun. Veya metni kaldırmak için Sil düğmesine basın. Canva’da metni nasıl düzenleyeceğinizi öğrenin.
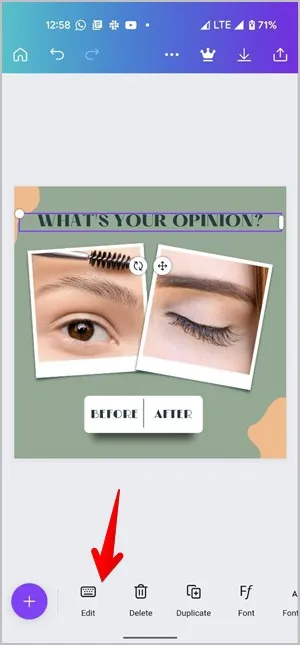
6. Eminim şablon yerine beyaz bir tuvali tercih eden kullanıcılar vardır. Bunu da yapabilirsiniz. Hem şablon görüntülerini hem de metni değiştirene kadar aynı adımları izleyin. Ardından tüm öğelere teker teker dokunun. Örneğin, fotoğraf çerçevesi, arka plan vb. Bu öğeleri silmek için Geri Dönüşüm Kutusu (Sil) düğmesine basın. Bunu yapmak size iki resim ve sonunda beyaz boş alan bırakacaktır.
6. Son resmi kaydetmek için üstteki Resmi kaydet seçeneğini (aşağı ok) seçin.
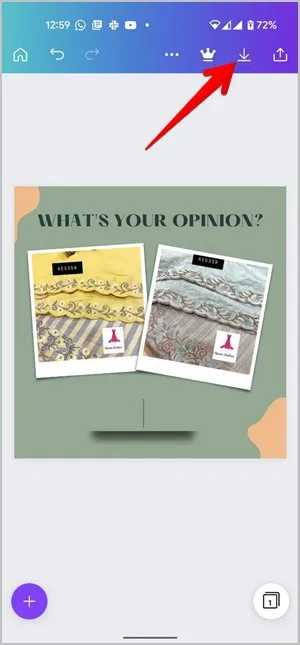
Kapanış: İki Fotoğrafı Yan Yana Koymanın En Kolay Yolu
Artık Android’de iki resmi yan yana nasıl koyacağınızı bildiğinize göre, bir deneyin. Bence, resim kişisel kullanım içinse Google Fotoğraflar ve Samsung Galeri’nin yerel yöntemi en iyisidir. Başkalarına göstermek istemeniz durumunda, karşılaştırma resimlerinin profesyonel ve temiz görünmesini sağlayan üçüncü taraf uygulamaları kullanın. Resimleri yan yana eklemek ve ayrıca fotoğrafa metin eklemek için meme oluşturucu uygulamaları veya fotoğraf kabini uygulamalarını da kullanabilirsiniz.