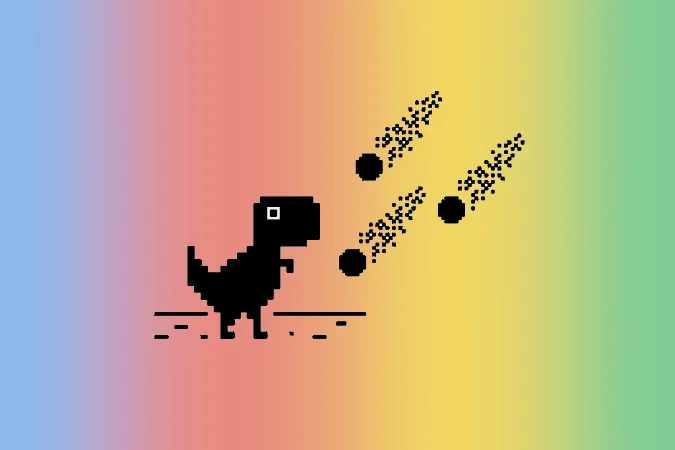Geçenlerde Chromebook’umda bu sorunla karşılaştım, Wi-Fi’ye kolayca bağlanıyor ancak internete erişemiyordum. 15-20 dakika süren sorun giderme işleminden sonra nihayet sorunu çözebildim. Eğer siz de benzer bir durumdaysanız, Chromebook Wi-Fi’ye bağlandı ancak internet bağlantısı yok hatasını düzeltmek için deneyebileceğiniz her şeyi burada bulabilirsiniz.
Chromebook Wi-Fi’ye Bağlandı Ancak İnternet Yok
Devam etmek için öncelikle sorunun Chromebook’unuzdan mı yoksa yönlendiriciden mi kaynaklandığını kontrol edin. Bunu aynı Wi-Fi ağına başka bir cihaz bağlayarak yapabilirsiniz. Aynı Wi-Fi’ye bağlı diğer cihazlar da internete erişemiyorsa, sorun yönlendiricinizdedir. Diğer cihazlarda herhangi bir sorun yoksa, sorun Chromebook’unuzdadır. Bunu öğrendiğinizde, sorun giderme süreci daha kolay ve hızlı hale gelecektir.
Sorun Yönlendiricinizdeyse
Birincil adım olarak, yönlendiricinizi otuz saniye kapatın ve ardından tekrar açın. Yeniden başlatma çoğu zaman sorunu çözebilir. Çözmezse, aşağıdaki adımları izleyin.
1. Yönlendiricinizin İnternete Bağlı Olup Olmadığını Kontrol Edin
Yönlendiriciyle ilgili bir sorun yaşadığınız çoğu senaryoda, yönlendiricinin kendisi internete bağlı olmayabilir. Yönlendiricinizdeki WAN ışığına bakarak bunu doğrulayabilirsiniz. WAN ışığının yanıp söndüğünden ve sürekli açık veya kapalı olmadığından emin olun (çok az yönlendirici internet erişiminin işareti olarak yeşil ışık gösterir).
Eğer yanıp sönmüyorsa, büyük ihtimalle geniş bant kablo bağlantınız gevşek ya da kopuktur, İSS’niz çalışmıyor olabilir ya da aylık veri planınızı sınırlandırmış olabilirsiniz. Her durumda, yönlendiricinizin kendisi internete erişemez. Sorunu çözmek için İSS’nin müşteri hizmetleri ile iletişime geçin.
2. İSS’niz Kapalı Olabilir
Bazen sorun yönlendiricinizde değil, servis sağlayıcınızda olabilir. Downdetecter web sitesini ziyaret edin ve bulunduğunuz yerde hizmetlerinin kapalı olup olmadığını kontrol etmek için İSS’nizi arayın. Birçok kullanıcı hizmetin kapalı olduğunu bildiriyorsa, yapabileceğiniz tek şey geri yüklenene kadar beklemektir. Sorun hakkında daha fazla ayrıntı için İSS ile de iletişime geçebilirsiniz.
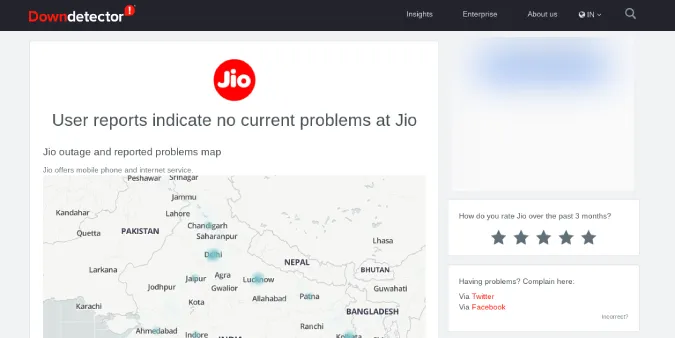
Yaşadığınız yerdeki kullanıcılar herhangi bir sorun bildirmiyorsa, sorun sizin tarafınızda olabilir.
3. Esir Portalları Kontrol Edin
Bazı Wi-Fi bağlantıları tutsak portallar ile korunmaktadır. Bu, Wi-Fi ağına bağlandıktan sonra bile internete erişmek için gereken ekstra bir oturum açma adımı katmanıdır.
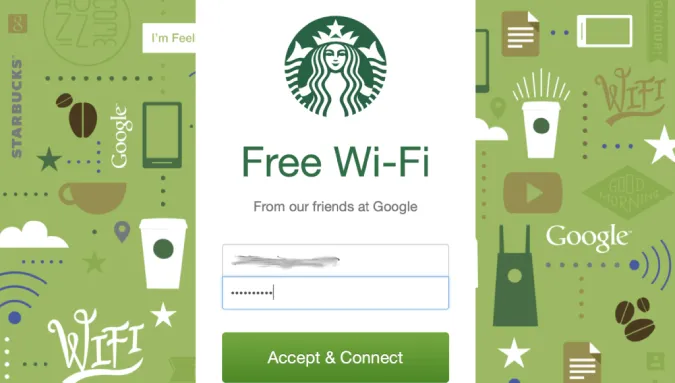
Chrome OS, Wi-Fi’ye bağlı olduğunuzda (varsa) bu tutsak portalları algılar ve size bildirir. Bu tür bildirimler almazsanız, Wi-Fi’ye yeniden bağlanmayı deneyin veya ağı unutun ve tekrar bağlanın.
Bunu yapmak için, Ayarlar > Wi-Fi’yi açın ve bağlanmak istediğiniz Wi-Fi ağını seçin ve Unut’a tıklayın.
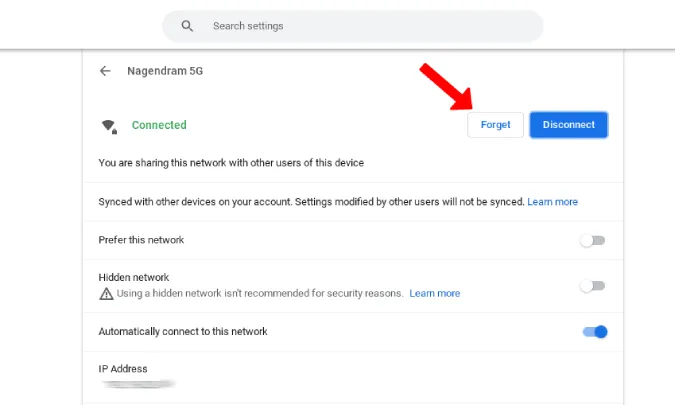
Şimdi aynı Wi-Fi’ye bağlanabilirsiniz. Bu, ağ destekliyorsa sizi esir portalı hakkında bilgilendirmelidir. Bağlandığınız Wi-Fi’nin bir esir portalına sahip olup olmadığını kontrol etmek için Chrome bağlantı tanılama Chrome uzantısını da deneyebilirsiniz.
4. Yönlendiricinizin Güvenlik Yazılımını Güncelleyin
Bazı İSS’ler yönlendiricilerinin aygıt yazılımlarını güncelleme konusunda kötü bir iş çıkarmaktadır. Yönlendiriciniz birkaç yaşındaysa, yönlendiricinizdeki aygıt yazılımının eski olması ve bunun gibi hatalı bir deneyimle birlikte güvenlik sorunlarına sahip olma ihtimali yüksektir. Bu tür sorunların gelecekte ortaya çıkmasını önlemek ve düzeltmek için aygıt yazılımını en son sürüme güncelleyebilirsiniz.
Yönlendirici ayarlarını açın. İSS’nizin varsayılan IP adresi, kullanıcı adı ve şifresi için hızlı bir Google araması yapabilirsiniz. Yönlendirici ayarlarınızı açacak olan IP adresini Chrome’a girin ve oturum açmak için kullanıcı adı ve şifreyi kullanın.
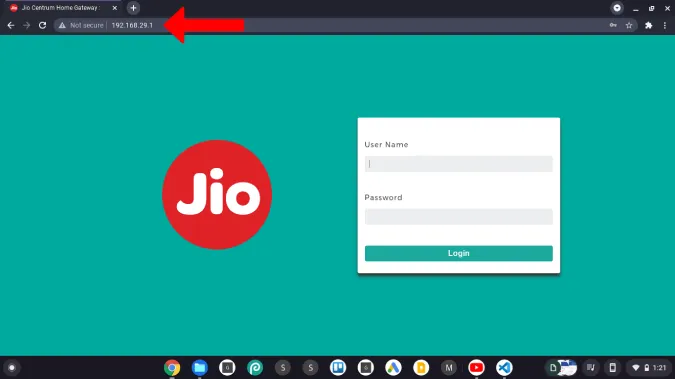
Kontrol paneline girdikten sonra, aygıt yazılımı seçeneğini kontrol edin. Artık aygıt yazılımı görüntüsünü yönlendirici üreticinizin web sitesinden indirebilir ve güncelleyebilirsiniz.
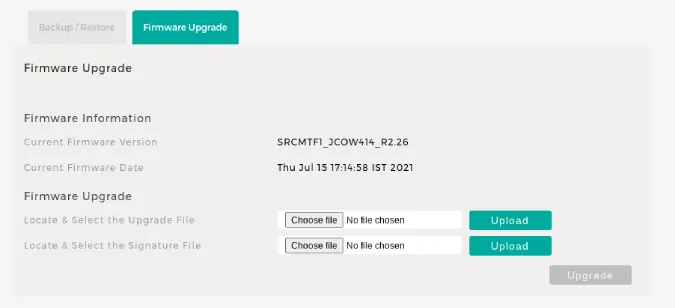
Ayrıca, yönlendirici aygıt yazılımını arada bir güncellemeniz önerilir.
5. Hem 2.4GHz hem de 5GHz Ağı Etkinleştirin
Bazen Chrome, yüklenmesi çok uzun süren bir web sitesini yüklemez. Bunun yerine Bu siteye ulaşılamıyor sayfasını gösterir. Burada yavaş bir internet bağlantısı suçlanmalıdır. Ancak bazen, ağ 2.4GHz ağa bağlı olduğu için yavaş olabilir.
Yeni başlayanlar için, 5GHz bağlantı daha hızlıdır, ancak menzil daha düşüktür, oysa 2.4GHz bağlantı yavaştır, ancak menzil çok daha geniş bir alanı kapsayacaktır. Yönlendiriciden uzakta Wi-Fi’ye bağlanmaya çalıştığınızda, cihazınız otomatik olarak 2.4GHz ağa bağlanabilir. Ancak bu ağ bazen yavaş olabilir.
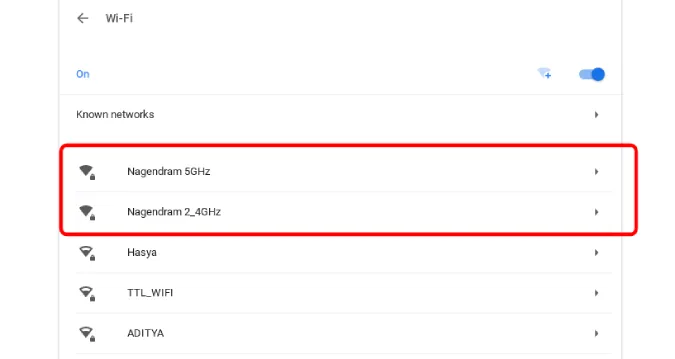
Her iki ağı da etkinleştirerek cihazı 5GHz ağa bağlanmaya zorlayabilirsiniz. Bunu yönlendirici ayarlarından etkinleştirebilirsiniz. Orada, her iki ağı da etkinleştirecek olan 2,4 ve 5GHz için iki SSID adı atama seçeneğini bulmalısınız. Etkinleştirildikten sonra Chromebook’u 5GHz ağına bağlanmaya zorlayabilirsiniz. Unutmayın, tüm yönlendiriciler 5GHz’i desteklemeyebilir.
6. Yönlendiriciyi Sıfırla
Bu çözümlerden hiçbiri işe yaramıyorsa, atılması gereken adım yönlendiriciyi sıfırlamaktır. Bu, yönlendiricide yapılan tüm değişiklikleri varsayılana geri döndürmek için her şeyi fabrika ayarlarına değiştirecektir. Sıfırlama işleminin ardından yönlendiricinizi parola ile korumanız ve ayarları ihtiyacınıza göre yeniden değiştirmeniz gerekecektir.

Sıfırlama seçeneğini bakım sayfasında veya gelişmiş seçenekler sayfasında bulabilir ya da yönlendiricinizin arkasında bulunan fiziksel sıfırlama düğmesine basabilirsiniz. Çoğu yönlendiricideki sıfırlama düğmesi küçük bir deliğin içine yerleştirilmiştir. Bu nedenle, düğmeyi 5-10 saniye boyunca veya tüm ışıklar yanıp sönene ve yönlendirici yeniden başlayana kadar basılı tutmak için bir ataş veya sim çıkarma aracı kullanmanız gerekir.
7. İSS’yi arayın
Sorun yazılımla ilgiliyse, sıfırlamak sorunu çözmek için tek çözümdür. Chromebook Wi-Fi’ye bağlandıktan sonra hala internete erişemiyorsa, İSS’nizi arayın. Donanımla ilgili bir sorun olabilir.
Sorun Chromebook’unuzdaysa
İlk adım olarak, Chromebook’unuzu otuz saniye boyunca kapatın ve tekrar açın. Yeniden başlatma çoğu zaman sorunu çözecektir. Çözülmezse, aşağıdaki adımları izleyin.
1. Birden Fazla Web Sitesini Kontrol Edin
Bazı web siteleri belirli Wi-Fi ağlarında çalışmaz. Bu web siteleri üniversiteniz/ofisiniz, İSS’nizin kendisi veya ülkenizin hükümeti tarafından engellenmiş olabilir. Bu yüzden birden fazla web sitesine erişmeyi deneyin. Chromebook’unuz başından beri internete bağlı olabilir. Hiçbir şeye erişilemiyorsa, yapabileceğiniz bir sonraki şey sorunun VPN’inizde olup olmadığını kontrol etmektir.
2. VPN’i Kapatmayı Deneyin
Sorun, kullandığınız VPN ile ilgili olabilir. İhtimal düşük olsa da, yine de kontrol etmeye değer. VPN kullanıyorsanız, yeniden bağlanmayı veya farklı bir konuma bağlanmayı deneyin. Yeniden bağlanmak sorunu çözmüyorsa, VPN’i kapatın ve tekrar kontrol edin.
Ayrıca, yalnızca daha güvenilir olan iyi bilinen ücretli VPN ağlarını düşünün.
3. Yönlendirici Ağınızda Engellenip Engellenmediğinizi Kontrol Edin
Birinin yönlendiricinin güvenliğini istismar etmiş ve Chromebook’unuzu engellemiş olma ihtimali her zaman vardır. Yönlendiricinizin yönetici panelindeki engelleme listesini kontrol etmek kolaydır.
Yönlendirici ayarlarına erişmek için, İSS’nizin varsayılan IP adresini, kullanıcı adını ve şifresini Google’da hızlıca arayın. Ardından oturum açmak için bu bilgileri kullanın. Şimdi engelleme listesini kablosuz ayarları, ağ ayarları veya yönetim ayarları altında bulmalısınız. Engellenmiş herhangi bir cihaz yoksa, sorun yok demektir. Engellenmiş herhangi bir cihaz bulursanız, bunun sizin cihazınız olup olmadığını kontrol edin. Bu ayarları İSS tarafından sağlanan uygulamada da bulabilirsiniz.
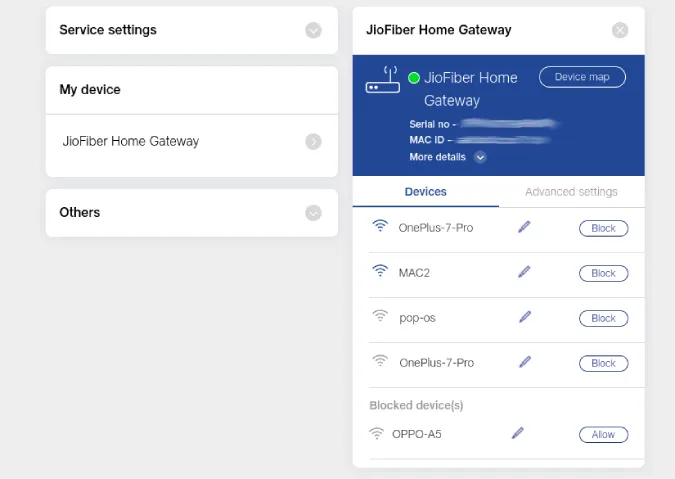
4. DNS Sağlayıcısını Değiştirin
DNS internet için bir tür telefon defteridir. Muhtemelen İSS’niz tarafından sağlanan DNS’i kullanıyorsunuzdur ve bu her zaman en iyi seçenek değildir. Chromebook’ta sürekli Wi-Fi sorunlarıyla karşılaşıyorsanız, DNS’i değiştirmek yardımcı olabilir.
Chrome OS ayarları > Wi-Fi’ye gidin ve DNS’sini değiştirmek istediğiniz Wi-Fi ağını seçin. Aşağı kaydırın ve Ağ’a tıklayın. Şimdi, Ad Sunucuları altında üç seçeneğiniz var – Otomatik ad sunucuları, Google ad sunucuları ve Özel ad sunucuları. Otomatik, İSS tarafından sağlanan DNS’yi kullanır. Ancak biraz daha hızlı ve güvenilir olan Google ad sunucularını (8.8.4.4 ve 8.8.8.8) da ayarlayabilirsiniz.
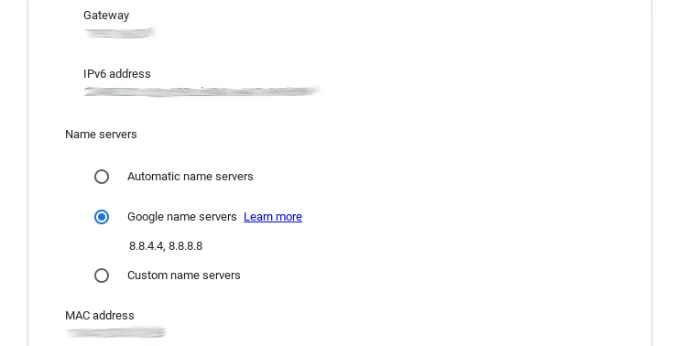
Ya da Özel olarak ayarlayabilir ve 1.1.1.1 girebilirsiniz. Ücretsiz ve hızlı olan Cloudflare ad sunucularına bağlanacaktır.
5. DNS Önbelleğini Temizle
DNS önbelleği, bir bilgisayarın işletim sistemi tarafından tutulan ve web sitelerine ve diğer internet alanlarına yapılan tüm son ziyaretlerin ve ziyaret girişimlerinin kayıtlarını içeren geçici bir veritabanıdır. Chromebook’unuzda depolanan önbelleği kaldırmak için bu URL’yi kopyalayıp Chrome tarayıcısının adres çubuğuna yapıştırın ve enter tuşuna basın.
chrome://net-internals/#dns
Şimdi DNS önbelleğini temizlemek için Ana bilgisayar önbelleğini temizle adlı bir düğme göreceksiniz.
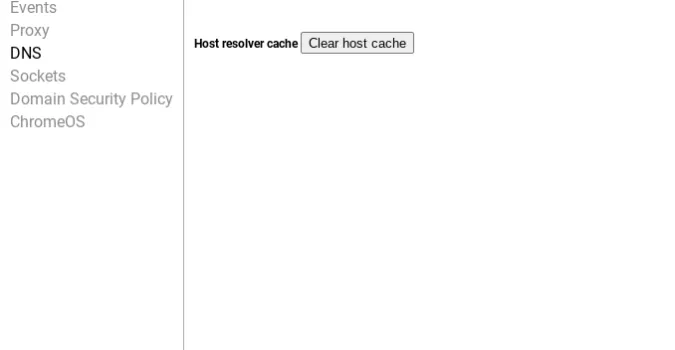
6. Chrome OS’yi güncelleyin
Chrome OS’nin daha sonra bir yama güncellemesiyle düzeltilmesi gereken bazı hatalı güncellemeler alması yeni bir durum değildir. Kullandığınız sürüm Chromebook’ta Wi-Fi olmasına rağmen internet sorunlarına neden oluyor olabilir. ChromeOS’u en son sürüme güncellemek için başka bir Wi-Fi’ye bağlanın. Herhangi bir Wi-Fi ağına bağlanamıyorsanız, mobil verinizi kullanarak işletim sistemini güncellemek için USB tethering kullanın.
7. Gizli SSID Adı Kullanmayın
Chromebook’larda gizli SSID ağlarıyla ilgili sorunlar var. Gizli SSID, Wi-Fi ağlarını tararken ağınızın adını göstermeyeceği, ancak ağın kendisinin hala açık olduğu anlamına gelir. Etkinleştirilirse, ağa bağlanmak için SSID adını ve parolasını manuel olarak girmeniz gerekir. Gizli SSID varsayılan olarak etkinleştirilmeyecektir. Ancak Wi-Fi ağınız tarandığında görünmüyorsa, yönlendirici ayarlarınızda etkinleştirmiş olabilirsiniz.
Yönlendirici ayarlarında, Ağ sayfasının altındaki Gizli SSID seçeneğini kapatabilirsiniz. (Her İSS farklı bir arayüze sahip olduğundan bu işlem yönlendirici ayarları sayfanızda farklı olabilir).
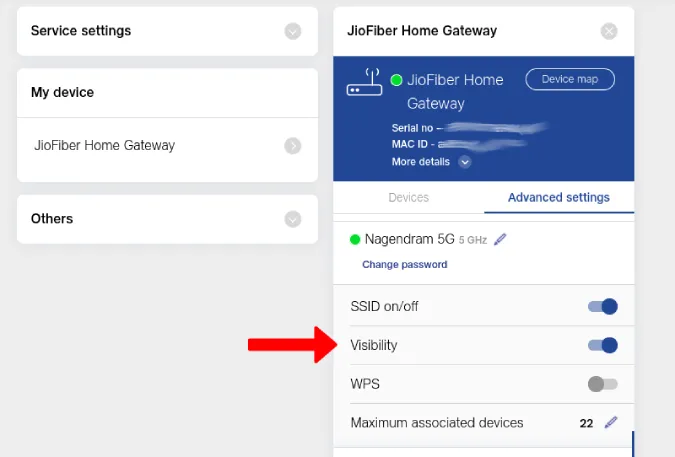
8. Ana Hesap ile Giriş Yapın
Çoğu zaman, ikincil hesapları kullanırken Chromebook’umda Wi-Fi sorunlarıyla karşılaşıyorum. Aynı Wi-Fi ağı ana birincil hesaba bağlı olmadığında Chromebook bağlanmıyor veya tekrar tekrar bağlantısı kesiliyor. Bu nedenle, Chromebook’unuzda ikincil bir hesap kullanıyorsanız, ana hesabınızdan aynı Wi-Fi’ye bağlı olduğunuzdan emin olun ve Bu cihazın diğer kullanıcılarının bu ağı kullanmasına izin ver seçeneğinin yanındaki geçişi açın.
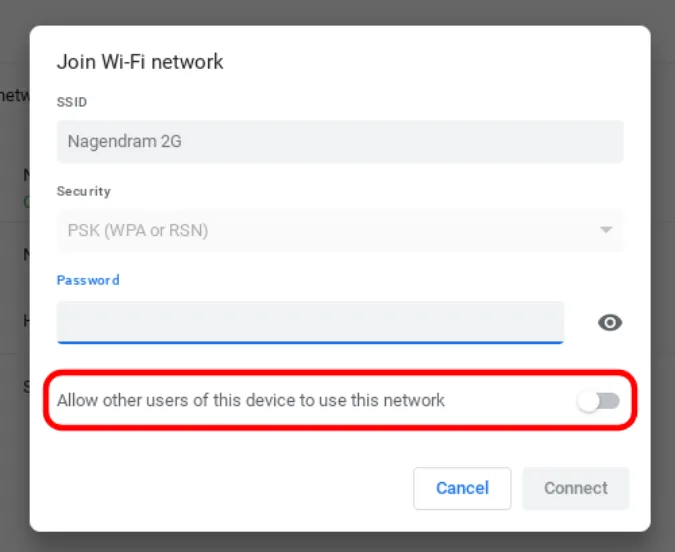
9. Chrome Bağlantı Tanılamasını Çalıştırın
Sorunu gidermek için Chrome bağlantı tanılama Chrome uzantısını da deneyebilirsiniz. Bu, soruna neyin neden olduğunu gösterecek ve talimatlarla sorunu çözmenize yardımcı olacaktır. Uzantıyı indirin ve Chrome OS uygulama çekmecesinden açın. Uzantı ağ sorunlarını tarayacak ve herhangi bir sorun bulursa sizi bilgilendirecektir.
Chrome Connectivity Diagnostics Chrome Uzantısını Yükleyin
10. Powerwash Chromebook
Yönlendiricide herhangi bir sorun olmadığından eminseniz ve Chromebook’unuzda da herhangi bir sorun bulamıyorsanız, geriye kalan tek şey Chromebook’un gücünü kesmektir. Tüm uygulamalarınızın, ayarlarınızın ve hatta duvar kağıdınızın her zaman yedeklendiğini göz önünde bulundurarak, Chromebook’u yıkayabilir ve tüm verileri yedeklemek için Google hesabınızla tekrar giriş yapabilirsiniz. Chrome OS sakladığınız dosyaları yedeklemez, bu nedenle güç yıkamadan önce dosyaları yedekleyin.
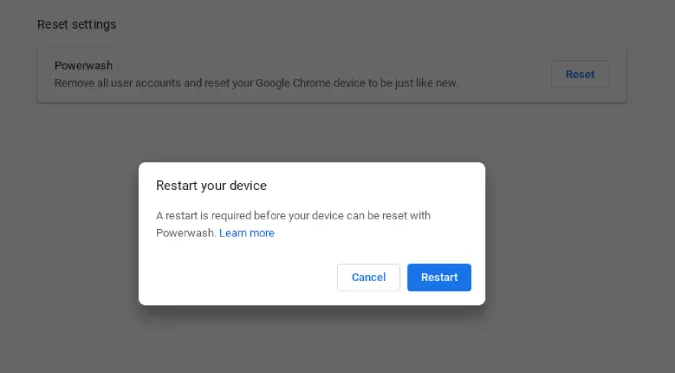
Güç yıkamak için Chromebook ayarları > Gelişmiş > Ayarları sıfırla’yı açın ve Güç Yıkama seçeneğinin yanındaki Sıfırla düğmesine tıklayın. Bir Chromebook’un güçle yıkanması bir dakika kadar sürebilir ve oturum açmanız için yeniden başlatılır.
Toparlama
Yönlendirici ayarlarında yanlışlıkla kendi Chromebook’umu engelledim. Bu çözümlerden hiçbiri sorunu çözmüyorsa, sorun bir donanım sorunu olabilir. Sorun yönlendiricideyse İSS ile iletişime geçin. Chromebook ile ilgili bir sorununuz varsa, dahili Wi-Fi kartını kontrol ettirin.
Ayrıca Kontrol Edin:
- İnsanları Wi-Fi’nizden Nasıl Uzaklaştırırsınız?
- 6 Wi-Fi Şifresini Bir Telefondan Diğerine Paylaşmak İçin QR Kod Uygulamaları