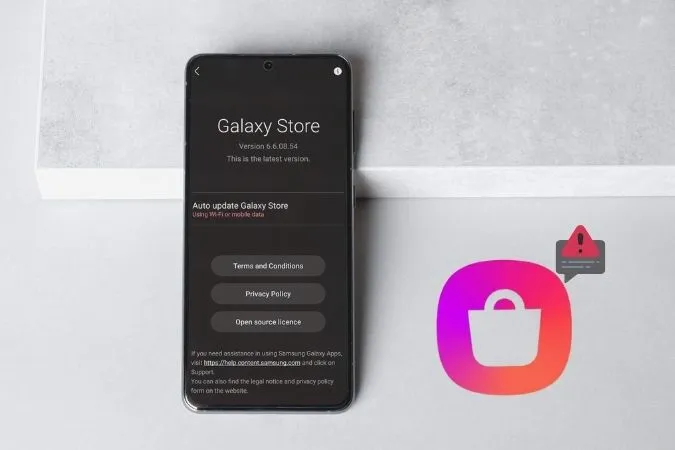Play Store’un varlığına rağmen, Samsung kullanıcılarının Galaxy telefonları için özel olarak tasarlanmış uygulamaları ve oyunları indirmek, güncellemek ve yönetmek için Galaxy Store’a güvenmeleri gerekiyor. Bu nedenle, Galaxy Store çalışmayı durdurduğunda veya açılmayı reddettiğinde yaşanan hayal kırıklığı tahmin edilebilir. Alternatif bir uygulamaya razı olmak için Play Store’a geçmeden önce, Samsung Galaxy cihazınızda Galaxy Store’un açılmaması veya çalışmaması sorununu çözmek için bu kılavuzdaki çözümleri gözden geçirin.
1. Galaxy Store’u Kapatmaya Zorlayın
Hiçbir şey basit bir yeniden başlatmanın yerini tutamaz. Galaxy Store uygulaması amaçlandığı gibi çalışmıyorsa, uygulamayı zorla kapatıp tekrar açarak başlayabilirsiniz. İşte nasıl yapılacağı.
1. Galaxy Store uygulama simgesine uzun basın ve çıkan menüden bilgi simgesine dokunun.
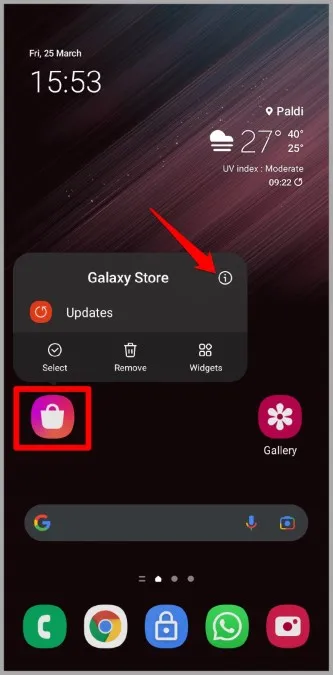
2. Ardından, alttaki Zorla durdur seçeneğine dokunun ve onaylamak için Tamam’a basın.
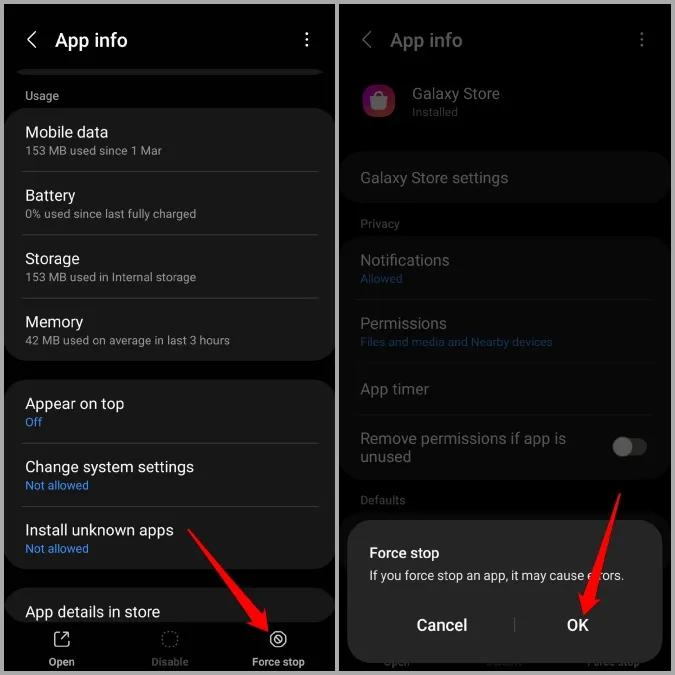
Şimdi iyi çalışıp çalışmadığını görmek için Galaxy Store’u tekrar başlatmayı deneyin.
2. Uygulama İzinlerini Kontrol Edin
İlgili uygulama izninin olmaması, Galaxy Store’un düzgün çalışmamasının olası nedenlerinden biridir. Bu nedenle, Galaxy Store’un ihtiyaç duyduğu tüm izinlere sahip olduğundan emin olmalısınız.
1. Galaxy Store Uygulama simgesine uzun basın ve çıkan menüden bilgi simgesine dokunun.
2. Uygulama bilgileri sayfasında İzinler’e gidin.
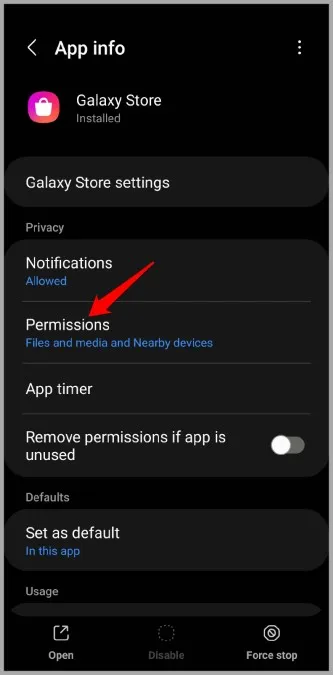
3. Ardından, buradan gerekli tüm izinlere izin verin.
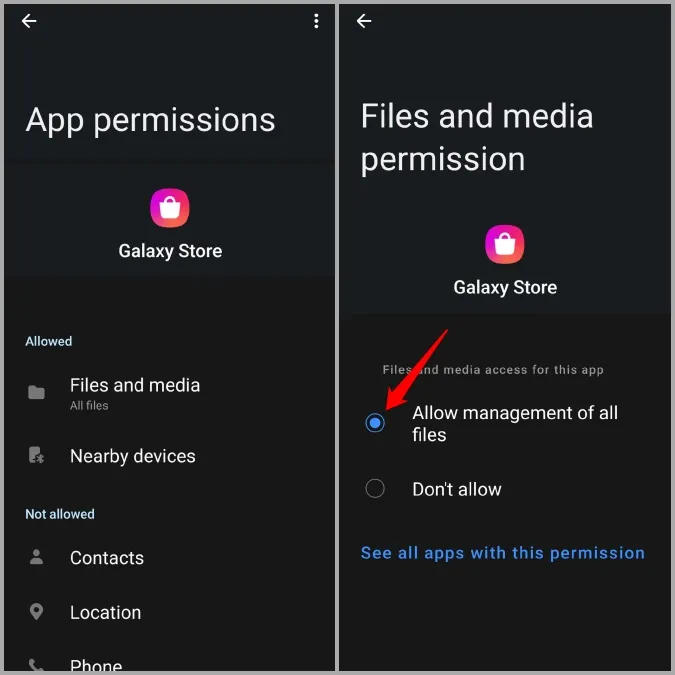
Galaxy Store’u şimdi kullanıp kullanamayacağınızı kontrol edin.
3. Oturumu Kapatın ve Tekrar Oturum Açın
Sorun devam ederse, Galaxy Store’dan çıkış yapabilir ve tekrar giriş yapabilirsiniz. Bu, uygulamanın sunucuyla bağlantısını yenilemeye ve küçük sorunları gidermeye yardımcı olacak klasik bir sorun giderme ipucudur.
1. Galaxy Store uygulamasını başlatın. Sol üst köşedeki menü simgesine (üç yatay çizgi) dokunun ve ardından profilinizi ziyaret etmek için en üstteki profil resminize dokunun.
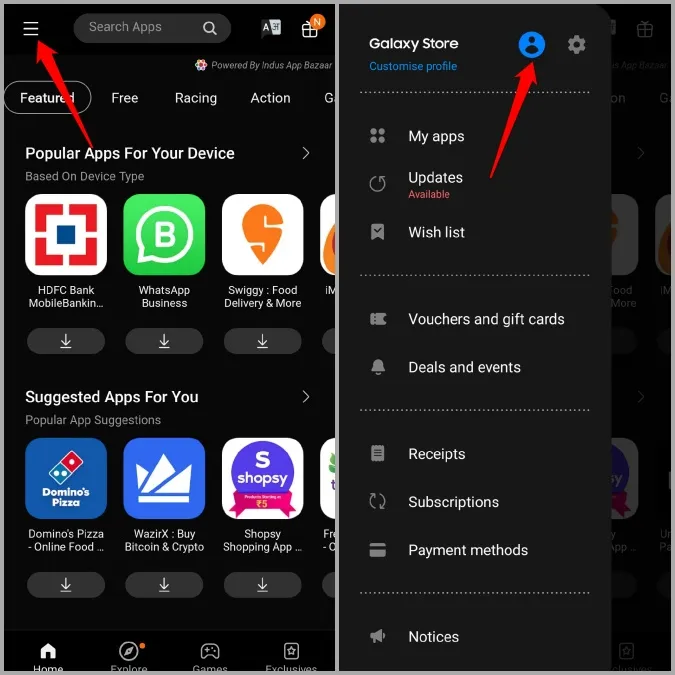
2. Oturumu kapat düğmesine dokunmak için aşağıya doğru kaydırın. Onaylamak için tekrar Çıkış yap öğesini seçin.
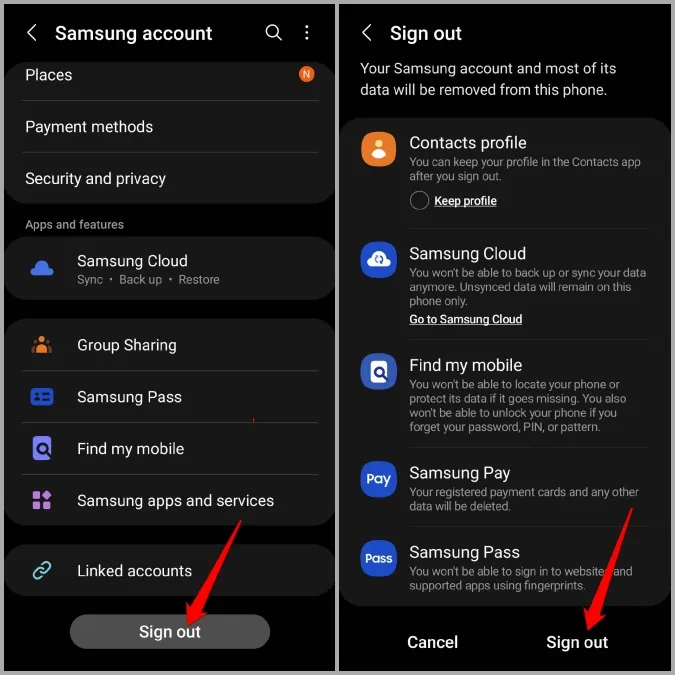
Şimdi sorunun çözülüp çözülmediğini görmek için tekrar oturum açmayı deneyin.
4. Galaxy Store’u güncelleyin
Tıpkı telefonunuzdaki uygulamalar gibi Galaxy Store da düzenli olarak uygulama güncellemeleri alır. Galaxy Store uygulamasıyla ilgili sorunlarınız, kullandığınız mevcut uygulama sürümüyle sınırlı olabilir. Durum buysa, daha yeni (muhtemelen daha kararlı) bir sürüme güncellemek tüm sorunları çözecektir.
Galaxy Store uygulamasını güncellemek için aşağıdaki adımları izleyin.
1. Galaxy Store uygulamasında, sol üst köşedeki menü simgesine dokunun ve ardından Ayarlar’ı açmak için üstteki dişli simgesine dokunun.
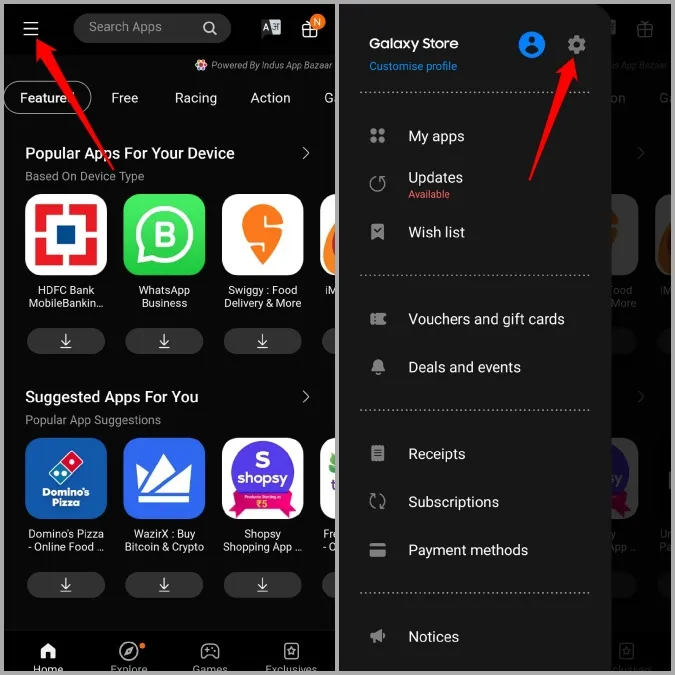
2. Genel altında, Galaxy Store Hakkında öğesine dokunun. Uygulama, bekleyen güncellemeleri otomatik olarak kontrol etmeye başlayacaktır.
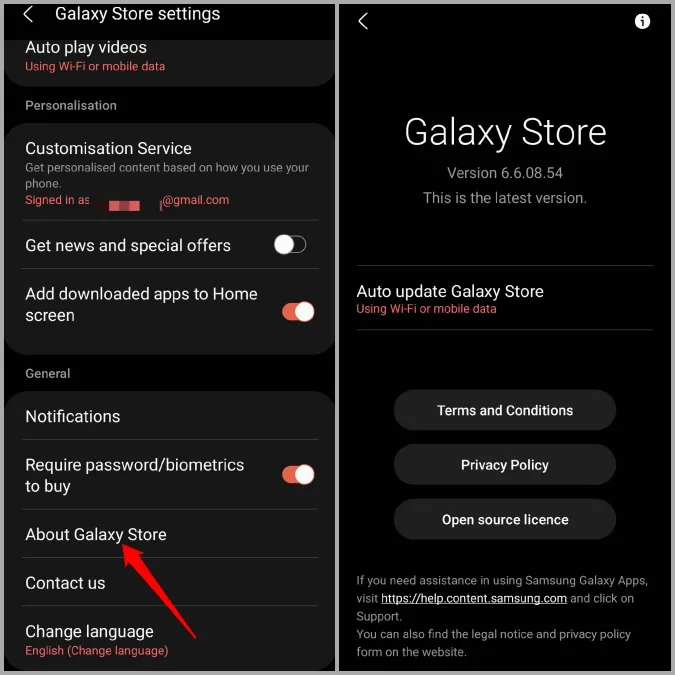
5. Uygulama Önbelleğini Temizle
Uygulamaları indirmek ve güncellemek için Galaxy Store uygulamasını kullandığınızda, uygulama performansını artırmak için önbellek verilerini toplama eğilimindedir. Ancak bu veriler eskidiğinde, yardımcı olmaktan çok zarar verir. Bu nedenle, sorunu çözüp çözmediğini görmek için Galaxy Store’un uygulama verilerini temizlemeyi deneyebilirsiniz.
1. Galaxy Store Uygulama simgesine uzun basın ve Uygulama bilgilerini açmak için bilgi simgesine dokunun.
2. Depolama alanına gidin ve alt kısımdaki Önbelleği temizle seçeneğine dokunun.
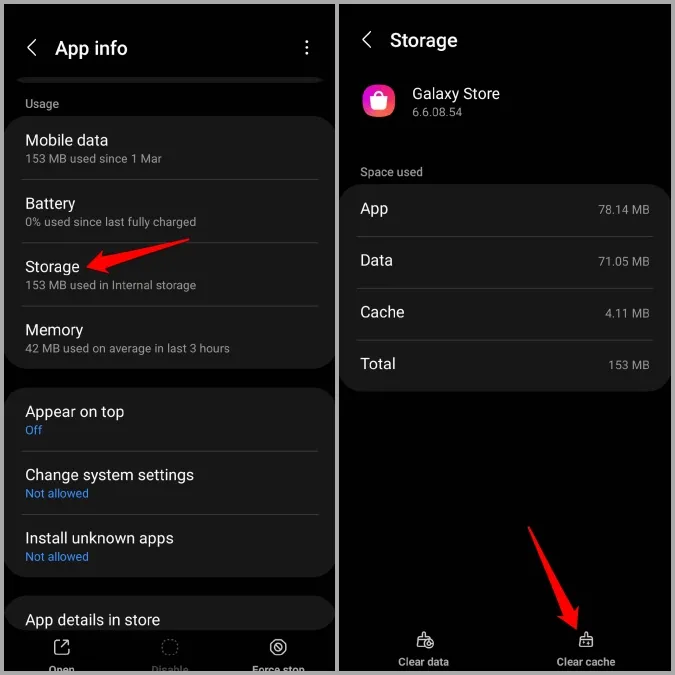
6. Depolama Alanını Boşaltın
Telefonunuzda depolama alanı azsa, Galaxy Store uygulaması uygulamaları indirirken veya güncellerken sorun yaşayabilir. Bu nedenle, Galaxy Store’un yeni uygulama verilerini indirmesine izin vermek için telefonunuzda en az 1 GB boş depolama alanı tutmanız önerilir.
Samsung Galaxy telefonunuzdaki depolama alanını kontrol etmek için Ayarlar uygulamasına gidin. Pil ve cihaz bakımı bölümüne gidin ve Depolama altındaki kullanılabilir depolama alanını kontrol edin.
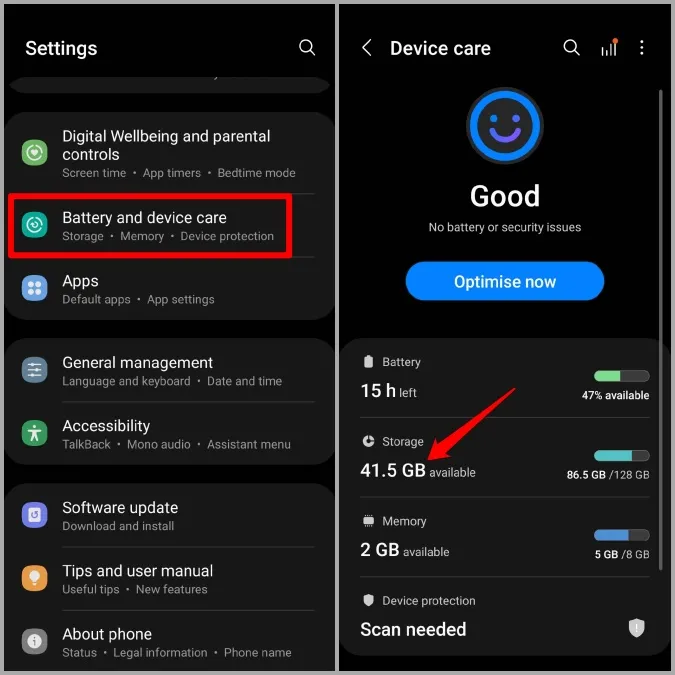
7. Uygulama Tercihlerini Sıfırlayın
Galaxy Store hala düzgün çalışmıyorsa, telefonunuzdaki uygulama tercihlerini sıfırlamayı denemelisiniz. Birkaç kişi bu yöntemle Galaxy Store uygulamasıyla ilgili sorunları çözmeyi başardı. Siz de deneyebilirsiniz. İşte nasıl yapılacağı.
1. Telefonunuzda Ayarlar uygulamasını başlatın ve Uygulamalar’a gidin.
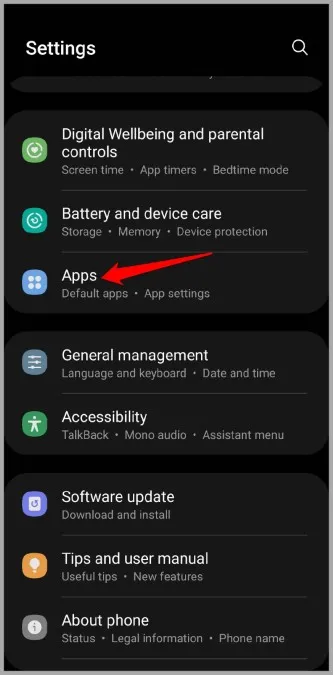
2. Uygulama tercihlerini sıfırla öğesini seçmek için sağ üst köşedeki üç noktalı menü simgesine dokunun.
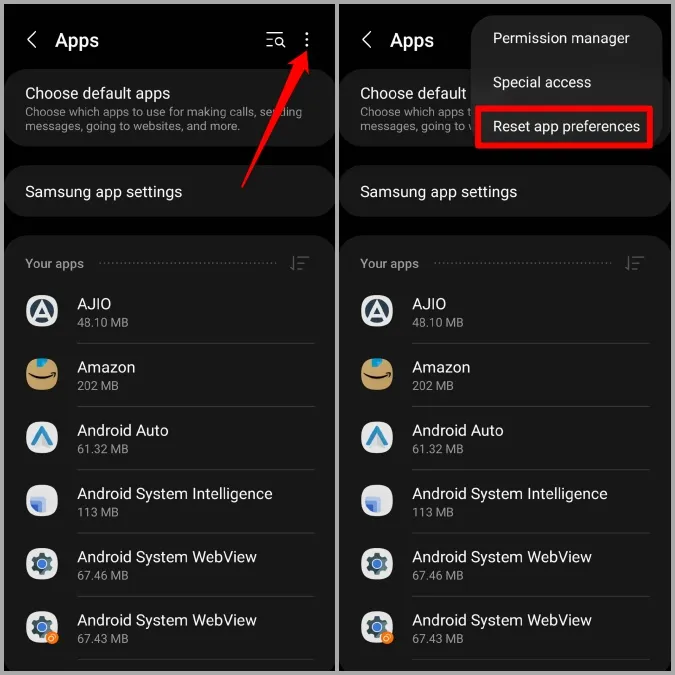
3. İstendiğinde Sıfırla’yı seçin.
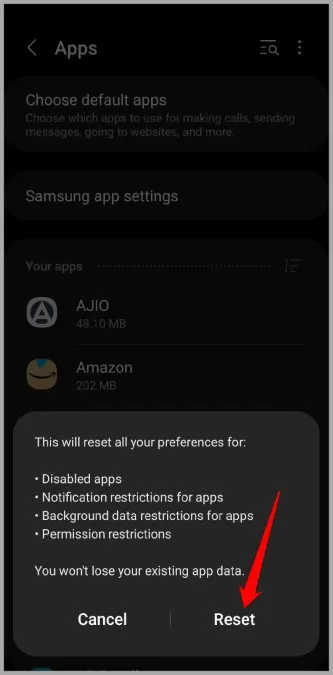
8. Son Yüklenen Uygulamaları Kaldırın
Son olarak, yukarıdaki çözümlerden hiçbiri işe yaramazsa, arka planda çalışan üçüncü taraf uygulamalardan veya hizmetlerden biri Galaxy Store uygulamasına müdahale ediyor ve soruna neden oluyor olabilir. Yakın zamanda yüklediğiniz uygulama ve oyunların soruna neden olma olasılığı daha yüksektir.
Bu nedenle, son yüklenen uygulamaları veya oyunları kaldırarak başlayın ve bunun sizin için sorunu çözüp çözmediğine bakın.
Uygulamalar Galaksisi
Bu işe yarayacaktır. Yukarıda belirtilen çözümlerden biri Galaxy Store çalışmıyor sorununu çözmeye yardımcı olmalı ve favori Samsung uygulamalarınızı, temalarınızı, simgelerinizi ve daha fazlasını keşfetmeye geri dönmelisiniz. Mutlu avlar!