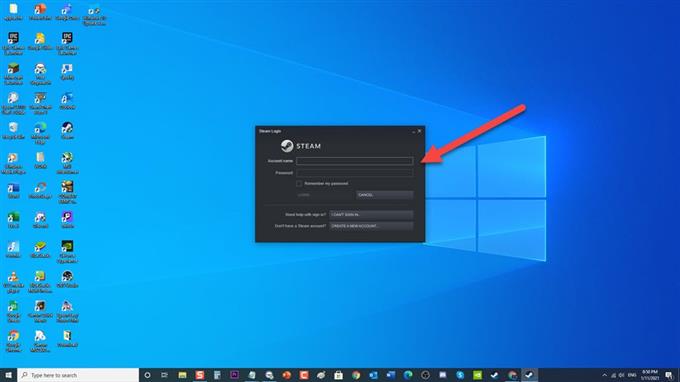Steam, popüler bir platformdur ve oyun topluluğunda favori platform olarak kabul edilir. En sevdiğiniz oyunlara doğrudan bilgisayarınıza indirerek erişebilirsiniz, satın almak için fiziksel bir mağazaya gitmenize gerek yoktur. Steam kararlı bir platform olmasına rağmen, Steam istemcisinden Steam indirmeyle ilgili sorunlar yaşadıklarına ve “İçerik sunucularına ulaşılamıyor” bir buhar hatası aldıklarına dair raporlar alındı. Sorun giderme serimizin bu son bölümünde, Windows 10 PC’nizde Steam İçerik Sunucularını Ulaşılamıyor hata mesajını düzelteceğiz.
Windows 10’unuzda erişilemez Steam İçerik Sunucuları ile karşılaşırsanız ne yapmalısınız?
Bu belirli sorun için önerilen sorun giderme yöntemlerini uygulamadan önce, önce bilgisayarınızı yeniden başlatmayı denemenizi öneririm. Bu, işletim sistemini yenileyecek ve bozuk geçici verileri kaldıracak ve yazılımla ilgili çoğu sorunu gidermede oldukça etkilidir.
1. Yöntem: Steam İndirme Bölgesini Değiştirin
Steam dünya çapında farklı bölgelerde sunucular sağladığından, Steam’inizin şu anda bağlı olduğu sunucu bölgesinin şu anda hizmet dışı olması veya donanım zorlukları yaşıyor olması çok olasıdır, bu nedenle İçerik Sunucuları Erişilemez hatası oluşur. Steam İndirme Bölgesini değiştirmek sorunu çözebilir. Steam indirme bölgesini değiştirmek, size herhangi bir indirme sorununa neden olmayan doğru bölgeyi bulana kadar istediğiniz kadar yapılabilir.
Steam indirme bölgesini şu şekilde değiştirebilirsiniz:
- Steam uygulamasını açın. Steam kısayolu genellikle Windows 10 bilgisayarınızın masaüstünde bulunur.

- Henüz giriş yapmadıysanız hesabınıza giriş yapın.

- Sol üst köşede bulunan Steam sekmesini tıklayın.

- Açılır menüden Ayarlar ‘ı tıklayın.

- Ayarlar bölümünde, sol bölmedeki İndirilenler sekmesini tıklayın.

- Bölgeyi İndir sekmesini tıklayın.

- Bölge bölümünde, açılır menüden diğer bölgeleri seçin.

- Steam uygulamasını yeniden başlatın.

Steam İçerik Sunucularına Erişilemez sorununun devam edip etmediğini kontrol edin. Sorun devam ederse, başka bir bölge seçin ve ardından tekrar kontrol edin.
Yöntem 2: Proxy Ayarlarını Devre Dışı Bırakarak Steam İçerik Sunucusuna erişilemeyen durumu düzeltin
Proxy sunucusu, kullanıcılara alternatif bir internet erişimi için bir ağ geçidi sağlamak için kullanılır. İnternet erişimine kısıtlamalar açar. Ağ ayarları aracılığıyla bölgenizdeki ayarları otomatik olarak algılar. Ulaşılamayan İçerik Sunucuları ile karşılaştığınızda Proxy sunucu ayarlarını devre dışı bırakmak, buhar içeriğinin sunucularıyla bağlantı kurması için bazen bir engel oluşturabileceğinden, sorunu düzeltmeye yardımcı olabilir.
Proxy Ayarlarını Nasıl Devre Dışı Bırakacağınız aşağıda açıklanmıştır:
- ÇALIŞTIR iletişim kutusunu açmak için klavyenizdeki Windows tuşu + R tuşlarına basın.
- ÇALIŞTIR iletişim kutusuna “ inetcpl.cpl ” yazın ve Enter’a basın veya İnternet Özellikleri bölümünü açmak için Tamam’ı tıklayın.
- İnternet Özellikleri penceresinde Bağlantılar sekmesini tıklayın.
- Bağlantılar sekmesinde, LAN ayarlarına tıklayın. (Yerel Alan Ağı)
- LAN ayarlarında, Ayarları Otomatik Olarak Algıla seçeneğinin işaretini kaldırın.
- Yapılan değişiklikleri uygulamak ve Özellikler penceresinden çıkmak için Tamam ‘ı tıklayın.
- Steam uygulamasını açmak için yeniden başlatın .
Steam İçerik Sunucularına Erişilemez sorununun devam edip etmediğini kontrol edin.
Yöntem 3: Steam İçerik Sunucusuna erişilemeyen durumu düzeltmek için Güvenli web ayarını devre dışı bırakın
Wi-Fi yönlendiricinizde genellikle Güvenli Web adında bir ayar vardır. İşlevi, güvenilir olmadığı düşünülebilecek tüm gelen verileri filtrelemektir. Güvenli web’in bir tane olduğunu düşündüğü ve bu nedenle bağlantının kesildiği durumlar vardır.
Kullanılmakta olan birçok farklı Wi-Fi yönlendirici türü vardır, devre dışı bırakmak için Güvenli Web adlı ayarın yapılandırma sayfasını bulmak için kullandığınız yönlendiricinin üreticisine başvurabilirsiniz.
Güvenli Web Ayarlarını Devre Dışı Bıraktıktan sonra, steam’i yeniden başlatın ve ardından Steam İçerik Sunucularına Erişilemez sorununun devam edip etmediğini kontrol edin.
4. Yöntem: steam flushconfig’i çalıştırın
Steam’in dosyalarını yenileyen ve yapılandırmalarını sıfırlayarak varsayılan ayarlarına geri getiren ancak steam hesabını ve oyunlarını etkilemeyen bir işlev komutu.
Steam flushconfig’in nasıl çalıştırılacağı aşağıda açıklanmıştır ”
- ÇALIŞTIR iletişim kutusunu açmak için klavyenizdeki Windows tuşu + R tuşlarına basın.
- ÇALIŞTIR iletişim kutusuna “steam: // flushconfig” yazın ve Enter’a basın veya Tamam’ı tıklayın,
- Bir açılır pencere görüntülenir, işlemi onaylamak için Tamam ‘ı tıklayın.
- Steam’i yeniden başlatın, ardından buhar hesabınıza tekrar giriş yapın.
Steam İçerik Sunucularına Erişilemez sorununun devam edip etmediğini kontrol edin.
Yöntem 5: Steam’i Yönetici Olarak Çalıştırın
Yönetici ayrıcalıklarının verilmesi, kullanıcıların işlevlere erişmesine izin verir ve özelliklerinin tam olarak kullanılmasını sağlar. Buna göre, Steam istemcisini yönetici olarak çalıştırmak Steam İçerik Sunucularına Erişilemez sorununu çözebilir ve indirebilmeniz gerekir.
Yönetici olarak Steam’i şu şekilde çalıştırabilirsiniz:
- Steam Kısayoluna sağ tıklayın. Genellikle masaüstünüzde bulunur.
- Açılır menüden Özellikler ‘i tıklayın.
- Steam özelliklerinde, Uyumluluk sekmesine tıklayın.
- Ayarlar bölümünün altında, kontrol etmek için Bu programı yönetici olarak çalıştır seçeneğini tıklayın.
- Yapılan değişiklikleri uygulamak için Uygula ‘yı tıklayın.
- Özellikler penceresinden çıkmak için Tamam ‘ı tıklayın.
Steam’i başlatın ve ardından Steam İçerik Sunucularına Erişilemez sorununun devam edip etmediğini kontrol edin.
Yöntem 6: Virüsten Koruma Programını Geçici Olarak Devre Dışı Bırakın
Anti virüs programınızla çakışma yaşıyorsa Steam İçerik Sunucularının erişilemez hale gelme olasılığı vardır. Bunun suçlu olup olmadığını kontrol etmek için, virüsten koruma programınızı geçici olarak devre dışı bırakmanız ve sorunun çözülüp çözülmeyeceğini görmeniz gerekebilir.
Avast, A V G, McAfee kullanıyorsanız, Antivirüs Programını Geçici Olarak Devre Dışı Bırakma ile ilgili bu videonun açıklama kutusundaki makale bağlantısına başvurabilirsiniz.
Windows Defender’ınız varsa şu adımları izleyin:
- Pencerelerinizin sol alt tarafında, Başlat veya Windows logo tuşunu tıklayın.
- Dişli çark gibi görünen bir simge olan Ayarlar ‘ı tıklayın. Bu, Windows Ayarları bölümünü açacaktır.
- Windows ayarları bölümünde, Güncelleme ve Güvenlik ‘i tıklayın.
- Sol bölmede bulunan Windows güvenliği ‘ni tıklayın.
- Koruma alanları bölümünden Virüs ve Tehdit koruması ‘nı tıklayın.
- Yeni pencerede, Virüs ve Tehdit Koruması ayarlarından Ayarları yönet ‘i tıklayın.
- Ardından, Gerçek zamanlı korumayı KAPATIN .
- Bilgisayarınızı yeniden başlatın .
AVG için:
- Bilgisayar sistem tepsisinde bulunan AVG simgesine çift tıklayın
- AVG korumasını geçici olarak devre dışı bırak ‘ı tıklayın.
- AVG’nin ne kadar süreyle kapatılmasını istediğinizi ve AVG’nin Güvenlik Duvarını da devre dışı bırakmasını isteyip istemediğinizi seçin. Antivirüs programını devre dışı bırakmak için Tamam’a tıklayın.
McAfee için:
- Bilgisayar sistem tepsisinde bulunan McAfee simgesine çift tıklayın.
- Çıkış ‘ı tıklayın.
- McAfee korumasının kapatılacağı konusunda sizi uyaran bir iletişim kutusu, virüsten koruma programını devre dışı bırakmak için Evet’e tıklayın.
Avast için:
- Bilgisayar sistem tepsisinde bulunan Avast simgesine çift tıklayın.
- Avast kalkan kontrolü ‘nü tıklayın.
- Programı devre dışı bırakma seçeneklerini bulun – seçenekler, bilgisayar yeniden başlatılıncaya veya kalıcı olarak (siz onu tekrar açana kadar) 10 dakika, bir saat süreyle devre dışı bırakmaktır. Size en uygun seçeneği seçin ve programı devre dışı bırakmak için kullanın.
Steam İçerik Sunucularına Erişilemez sorununun devam edip etmediğini kontrol edin.
Bahsedilen yöntemleri izledikten sonra, ulaşılamayan hata buhar içerik sunucuları sorununu başarıyla çözeceksiniz.
Daha fazla sorun giderme videosu için androidhow Youtube Kanalımızı ziyaret edin.