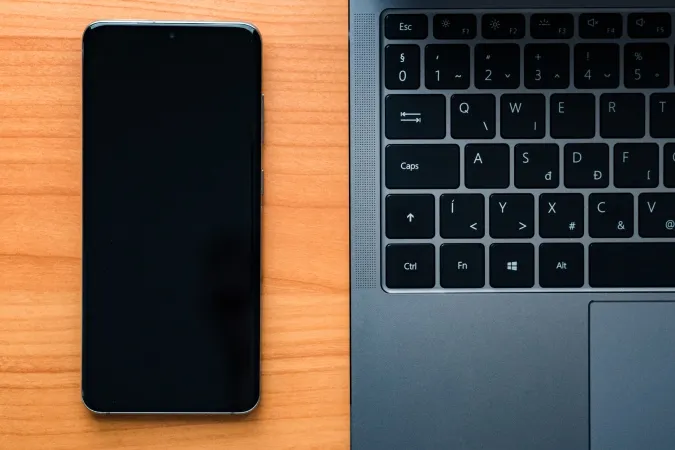Masaüstünüzde olduğunuz bir durumu hayal edin. Beğendiğiniz bir Android uygulaması buluyorsunuz ve şimdi onu yüklemek istiyorsunuz. Ancak telefon yakınınızda değil, bu yüzden uygulamayı yüklemek için telefonu almak üzere hareket etmeniz gerekiyor. Yorucu. Neyse ki, Android telefonunuza masaüstünüzden uzaktan uygulama yüklemenin yolları var. Hatta APK dosyalarını yan yükleyebilir ve dosyayı Android telefonunuza aktarmadan bile yükleyebilirsiniz. İşte nasıl yapılacağı.
Not: Aşağıdaki adımlar hem macOS hem de Windows dizüstü ve masaüstü bilgisayarlarda çalışır.
Play Store’u Kullanarak Masaüstünden Android’e Uygulama Yükleme
Masaüstünde Google Play Store web uygulamasını kullanarak yükleyebiliriz. Bir web uygulaması kullandığımız için, bu işlem Mac, Windows, Linux ve ayrıca Chrome OS üzerinde çalışacaktır. Ancak beklendiği gibi, yalnızca Google Play Store’da bulunan uygulamaları yükleyebilirsiniz.
1. Web’de Play Store’u açın ve hem web’de hem de Android telefonda aynı Google hesabıyla giriş yaptığınızdan emin olun.
2. Şimdi sağ üst köşedeki arama simgesine dokunun ve yüklemek istediğiniz uygulamayı yazın ve arayın.
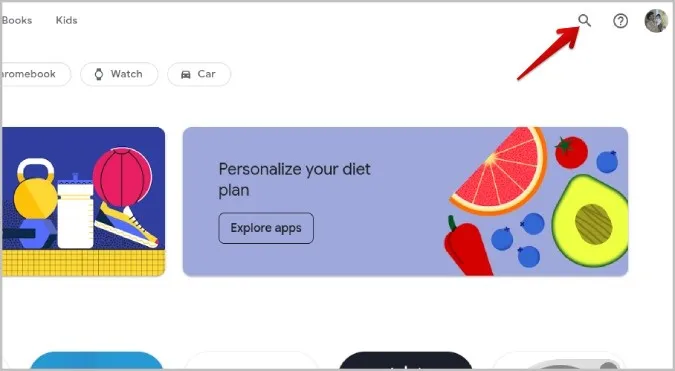
3. Ardından arama sonuçları sayfasından uygulamayı açın.
4. Uygulama sayfasında, tıpkı telefonda olduğu gibi aşağı kaydırıp ekran görüntülerine bakabilir ve isterseniz uygulamanın açıklamasını, veri güvenliğini, derecelendirmelerini ve incelemelerini okuyabilirsiniz.
5. Yüklemeye başlamak için uygulamanın adının altındaki Yükle düğmesine dokunun.
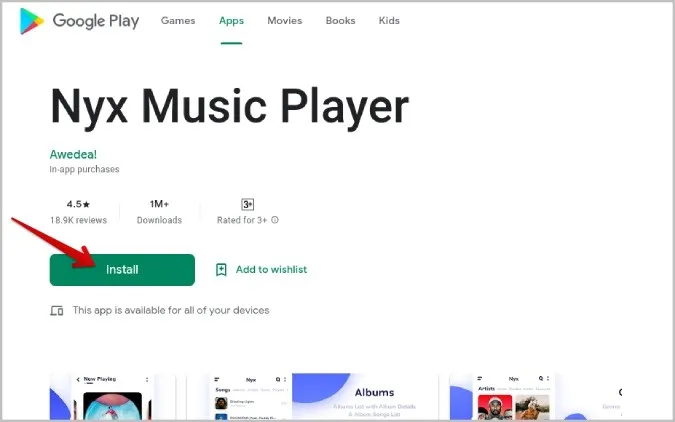
6. Açılan pop-up’ta, açılır menüden Android telefonunuzu seçin.
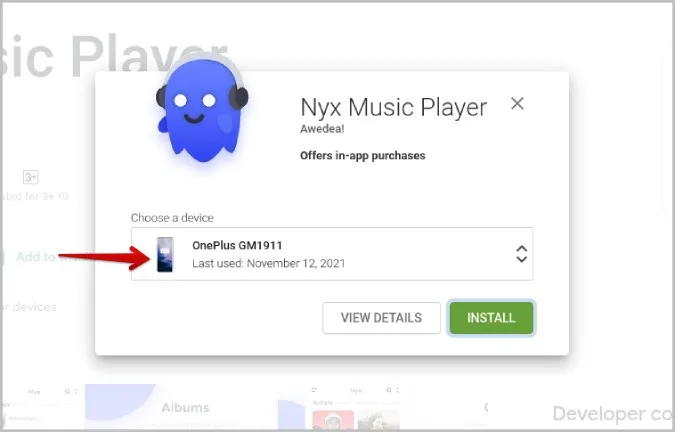
7. Uygulama tarafından desteklenen tüm Android akıllı telefonlarınız ve tabletleriniz açılır menüde listelenmelidir. Belirli bir cihaz listelenmiyorsa, şu anda desteklenmediği anlamına gelir.
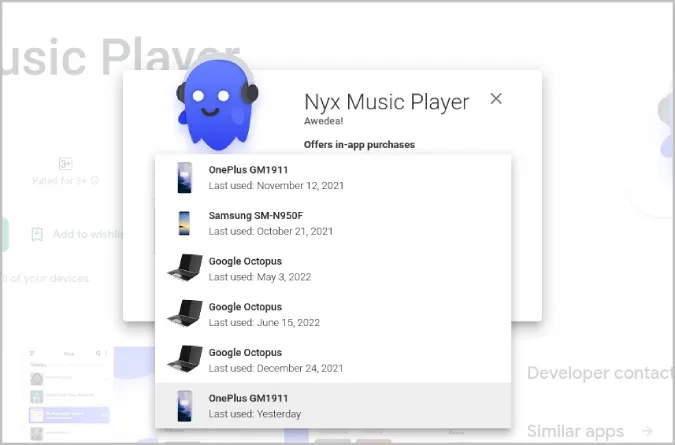
8. Cihazı seçtikten sonra Yükle düğmesine tıklayın.
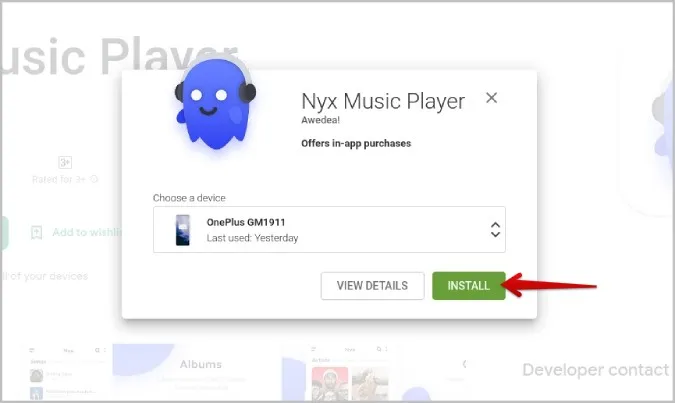
9. Onay için Google hesabı şifresini girin.
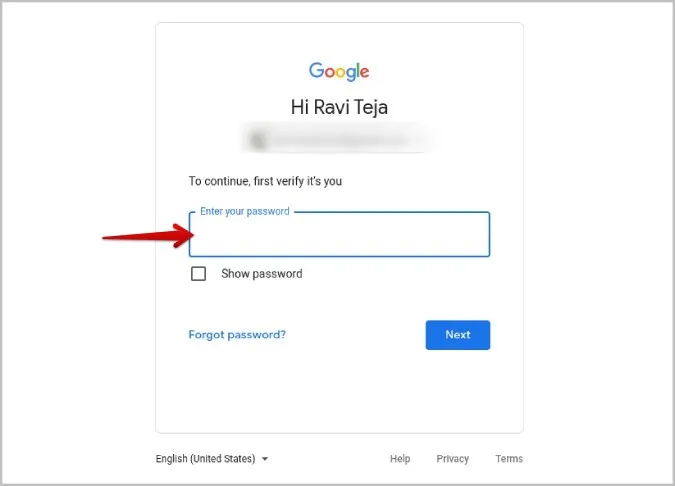
10. Şifreyi onayladıktan sonra, uygulamanın yakında seçtiğiniz cihaza yükleneceği konusunda sizi bilgilendirecektir.
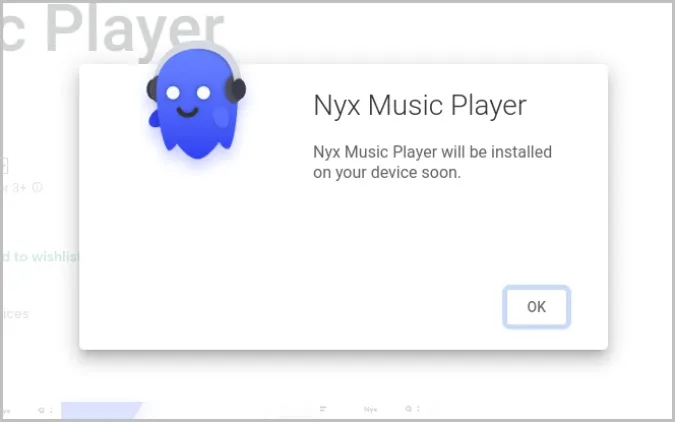
Android telefonunuz saniyeler içinde uygulamayı indirmeye başlamalıdır. İnternete bağlı değilse, internete erişebildiği anda indirmeye başlayacaktır. Play Store ayarlarında Wi-Fi’yi seçtiyseniz, Wi-Fi ağına bağlandığınızda uygulama indirilecektir.
Samsung Galaxy Store Kullanarak Masaüstünden Android’e Uygulama Yükleme
Bir Samsung akıllı telefonunuz varsa, Samsung Galaxy Store’u da kullanabilirsiniz. Bazı Samsung uygulamaları, Epic Games vb. gibi belirli bir uygulama veya oyun Play Store’da bulunmadığında kullanışlı olabilir.
1. İlk olarak, Galaxy Store web sitesini açın ve telefonunuzda oturum açmak için kullandığınız Samsung hesabıyla oturum açın.
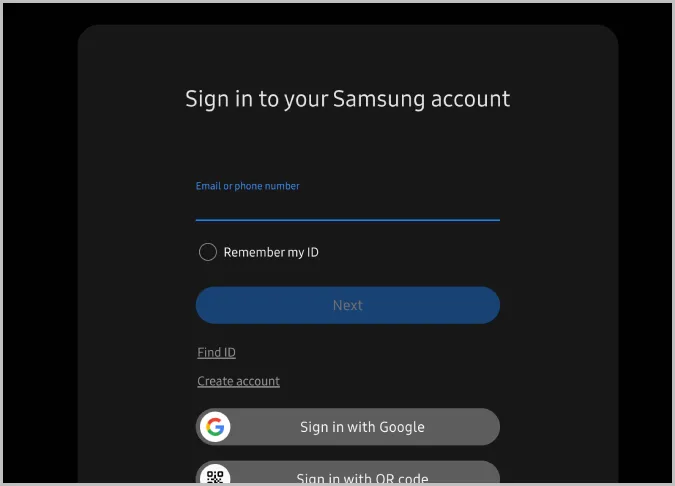
2. Giriş yaptıktan sonra, Android telefonunuza yüklemek istediğiniz herhangi bir uygulamayı veya oyunu arayın.
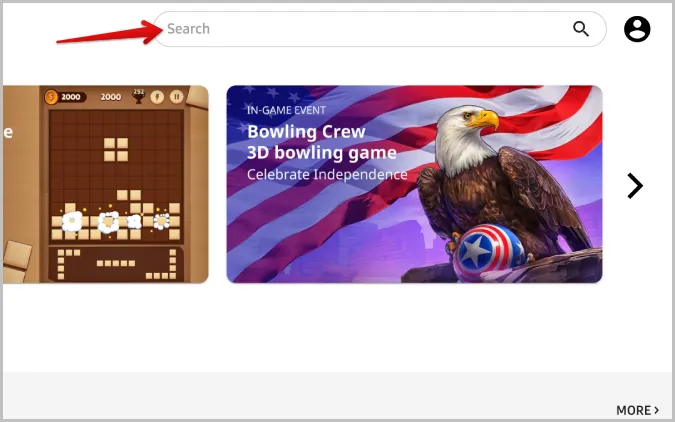
3. Uygulama/oyun sayfasında, oyunu indirmek için Yükle düğmesine tıklayın.
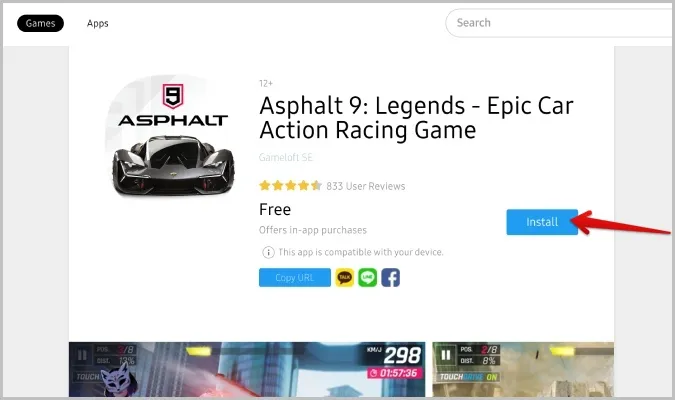
4. Açılan pencerede, uygulamayı/oyunu yüklemek istediğiniz Samsung telefonunuzu seçin.
5. Seçtikten sonra, uygulamayı/oyunu telefonunuza yüklemek için Yükle düğmesine tıklayın.
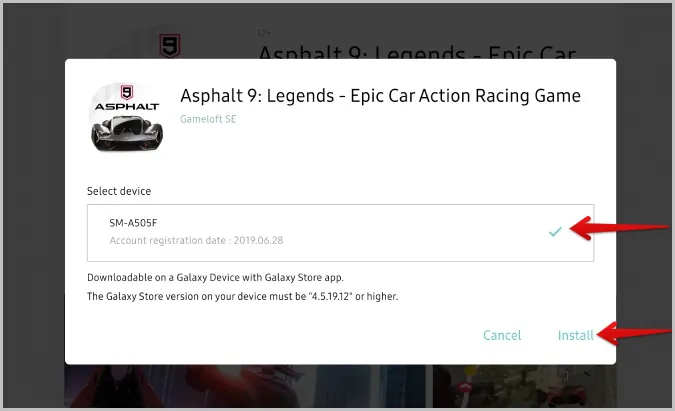
Masaüstünden Android’e APK Nasıl Yüklenir
Android kullanıcıları, seçmeleri halinde APK dosyalarını doğrudan Android’e yükleme ayrıcalığına sahiptir. Bir APK dosyası kullanarak Android’e bir uygulama yüklemek istediğiniz bazı durumlar.
- Uygulama Play Store veya Galaxy Store’da mevcut değil
- Uygulamanın önceki bir sürümünü yüklemek istiyorsunuz
- Henüz resmi olarak yayınlanmamış bir beta sürümüyle uğraşmak mı istiyorsunuz?
Not: APK’ları bilinmeyen kaynaklardan yüklemek cihazınızın güvenliğini ve dolayısıyla gizliliğini tehlikeye atabilir.
Bu yüzden APK dosyalarını güvendiğiniz kaynaklardan kullanmanızı öneririz. Biz AndroidHow olarak APK dosyalarını indirmek için APKMirror kullanıyoruz ancak yine de gerekli özeni gösterin. Ayrıca, APK dosyalarını masaüstünden Android’e yüklemek, önceden kurulum gerektirdiği için Android uygulamalarını Play Store’dan yüklemek kadar sorunsuz değildir.
1. Android telefonunuzda Ayarlar’ı açın ve Telefon Hakkında’ya gidin ve ‘Geliştiricisiniz’ yazan bir mesaj yanıp sönene kadar Dahili numaraya 7 kez dokunun. Bu, geliştirici seçeneklerini etkinleştirmelidir.
2. Şimdi bir ekran geri gidin ve Ayarlar’da Geliştirici seçeneklerini açın. Aşağı kaydırın ve orada USB Hata Ayıklama seçeneğini etkinleştirin.
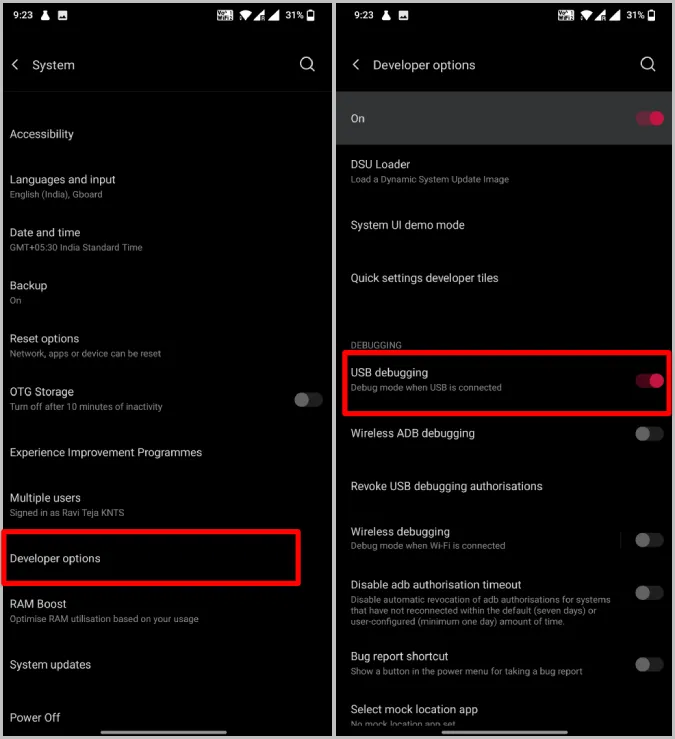
3. Şimdi masaüstünüzde Android Developer Studio’yu açın (yeni bir sekmede açılır) ve İndirilenler bölümüne gidin. Burada, işletim sisteminize göre SDK Platform Araçlarını İndir seçeneğine tıklayın. Burada Windows ekran görüntülerini kullanıyorum, ancak aynı adımları bir Mac veya Linux’ta da takip edebilirsiniz.
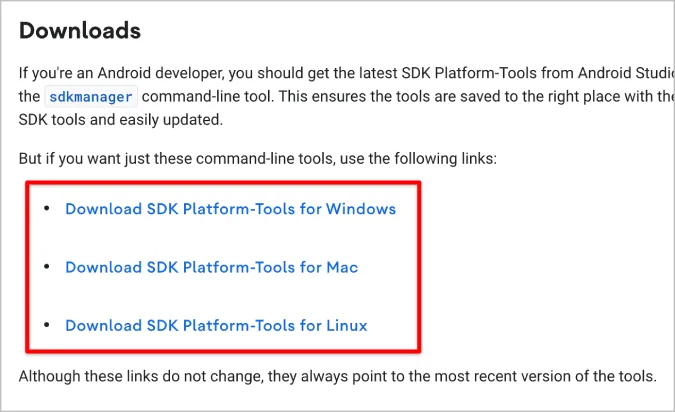
4. İndirilen SDK zip dosyasını açın. Klasörü açın ve ABD dosyasını bulmalısınız.
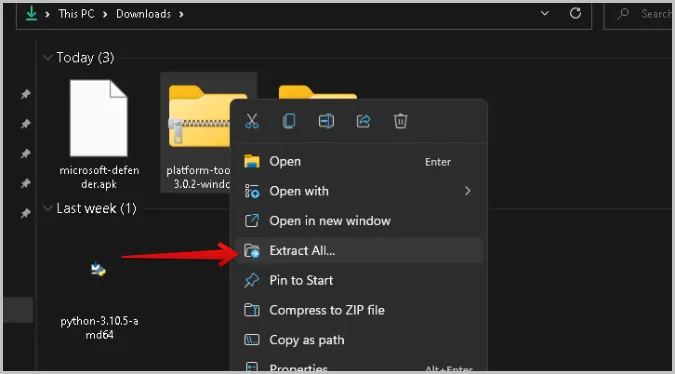
5. Mac kullanıcıları : Terminal’i açın, cd yazın, Ara Çubuğuna basın, ardından ADB dosyasını Terminal penceresine sürükleyip bırakın. Şimdi Enter tuşuna basın.
Windows kullanıcıları: Bu pencereye sağ tıklayın ve Terminal’de Aç seçeneğine tıklayın. Windows 10 veya önceki bir sürümünü kullanıyorsanız, burada Komut İstemi Aç seçeneğini bulmalısınız.
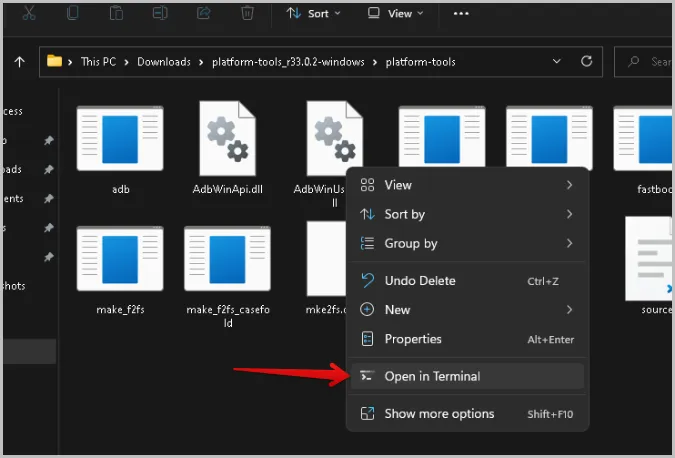
6. Şimdi telefonunuzu masaüstünüze/dizüstü bilgisayarınıza bağlayın. Bir mod seçmenizi isterse, Android telefonunuzda Veri Aktarımı seçeneğini seçin.
7. Mac’te Terminal’de veya Windows’ta Komut İstemi’nde şunu yazın ./adb devices yazın ve Enter tuşuna basın. Bu, bağlı Android telefonunuzu göstermelidir.
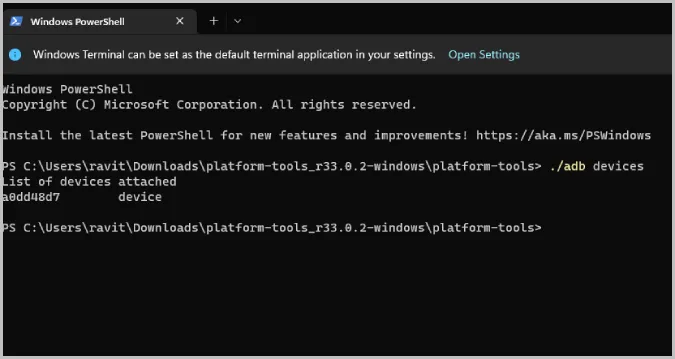
8. Şimdi yazın ./adb install (boşluk) yazın ve ardından indirmek ve Android telefona yüklemek istediğiniz APK dosyasını sürükleyip bırakın. Ardından Enter tuşuna basın.
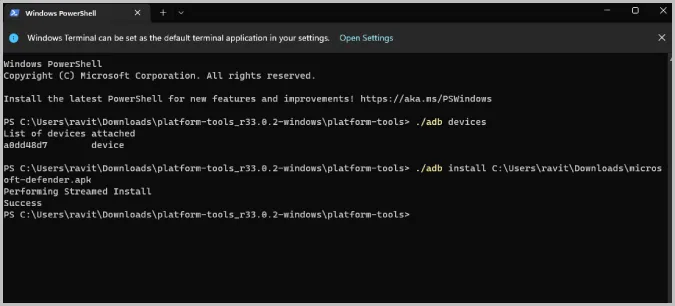
9. Bu, APK dosyası uygulamasını Android cihazınıza yüklemelidir.
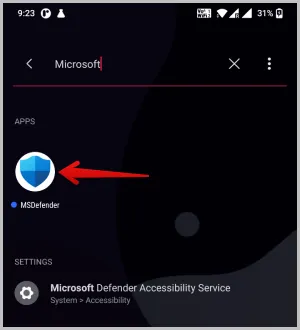
Her seferinde aynı adımları tekrarlamak zorunda değilsiniz. Gelecekte daha fazla APK yüklemek için, telefonu bilgisayarınıza bağlayın, doğru klasörde Terminal / Komut İstemi’ni açın ve doğrudan şu komutu kullanın ./adb install APK dosya adı komutunu kullanın. Bu, uygulamayı anında yükleyecektir ve APK dosyasını Android telefonunuzun depolama alanına aktarmaktan ve oradan yüklemekten bile daha hızlı olabilir.
Masaüstünüzden Android’e Uygulama Yükleme
Play Store ve Galaxy Store yöntemi ile masaüstünüzdeki herhangi bir uygulamayı Android telefonunuza kolayca yükleyebilirsiniz. Ancak APK sürümünü yüklemek istiyorsanız, önce Android telefona bağlanmanız gerekir. Bir başka yol ise APK dosyasını masaüstünden telefona göndermek ve sideloading yapmak olabilir. Android telefonunuza masaüstünden uygulama yüklemek yerine, artık Android uygulamalarını doğrudan Windows’a ve ayrıca mac’e yükleyebilirsiniz.