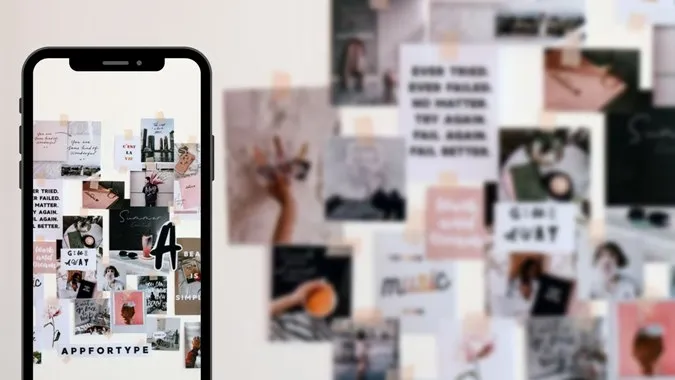Bir fotoğraf kolajı, çeşitli düzenlerde düzenlenmiş birden fazla fotoğraftan oluşan tek bir görüntüdür. Ayrıca bir video kolajınız veya bir resim ve video kolajınız da vardır. Genellikle, kolaj oluşturmak için üçüncü taraf bir kolaj yapma uygulaması gerekir. Ancak Samsung Galaxy telefonlarda buna ihtiyacınız yok. Samsung telefonunuzda iki veya daha fazla resimle nasıl kolaj yapacağınızı mı merak ediyorsunuz? Cevabı aşağıda bulabilirsiniz.
Samsung Telefonda Kolaj Nasıl Oluşturulur
Samsung, galeri uygulaması içinde yerleşik bir kolaj oluşturucu sunuyor. Daha da ilginç olanı, kolaja hem fotoğraf hem de video ekleyebilmeniz. Bu özellik biraz aşağıya gömülüdür. Ancak aşağıdaki adımlar gizli Samsung kolaj oluşturucuyu keşfetmenize yardımcı olacaktır
1. Telefonunuzda Samsung Galeri uygulamasını açın. Bu uygulama Samsung Galaxy telefonlarda önceden yüklenmiş olarak gelir.
2. Kolaja eklemek istediğiniz ilk resme dokunun ve basılı tutun. Seçilen resmin üzerinde mavi bir onay işareti görünecektir. Kolajınıza dahil etmek için diğer resimlere dokunun. Görüntüleri daha sonra her zaman ekleyebilir veya kaldırabilirsiniz.
Not: Bir kolaja yalnızca en fazla 6 öğe ekleyebilirsiniz.
3. Görüntüler seçiliyken, üç nokta simgesine dokunun ve menüden Oluştur’u seçin.
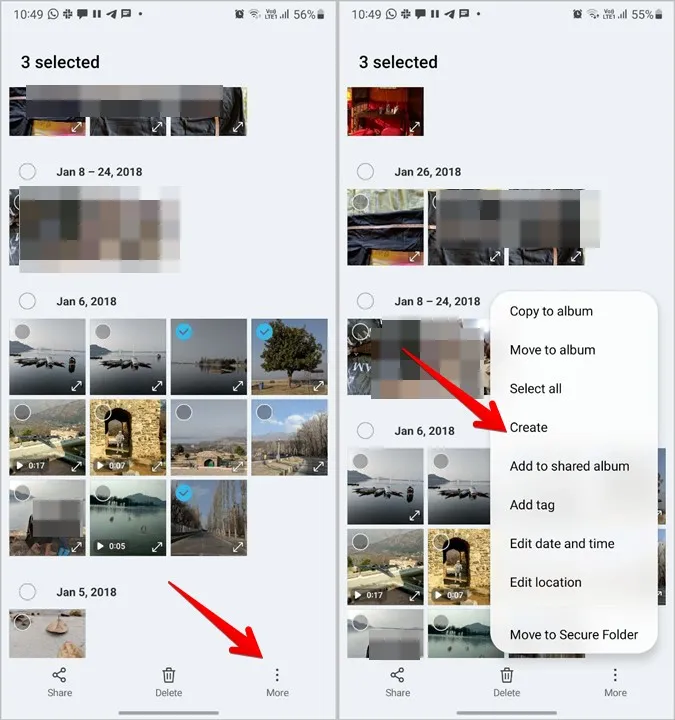
4. Listeden Kolaj öğesini seçin.
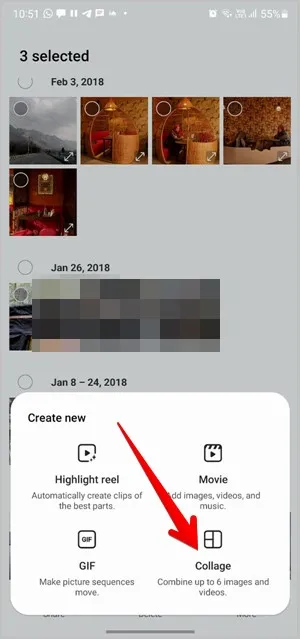
5. Kolaj oluşturucu otomatik olarak kolaj düzenlerinden birini seçecektir. Eğer memnun kaldıysanız, kolajı indirmek için en üstteki Kaydet’e dokunun. Veya kolajın nasıl düzenleneceğini öğrenmek için bir sonraki bölüme göz atın.

Samsung’da Kolaj Nasıl Düzenlenir
Resimleri seçip Create > Collage (Kolaj Oluştur) öğesini seçtiğinizde, kolaj düzenleme ekranına ulaşacaksınız. Aşağıdaki kolaj düzenleme görevlerini gerçekleştirebilirsiniz.
Düzeni Değiştir
Kolaj düzenleme ekranının alt kısmında farklı kolaj düzenleri bulunur. Kullanmak için bir düzene dokunun. Eklenen görüntüler otomatik olarak istenen düzene geçecektir. Alternatif olarak, çeşitli düzenler arasında geçiş yapmak için Karıştır düğmesine (düzenler listesindeki ilk kutu) basın.
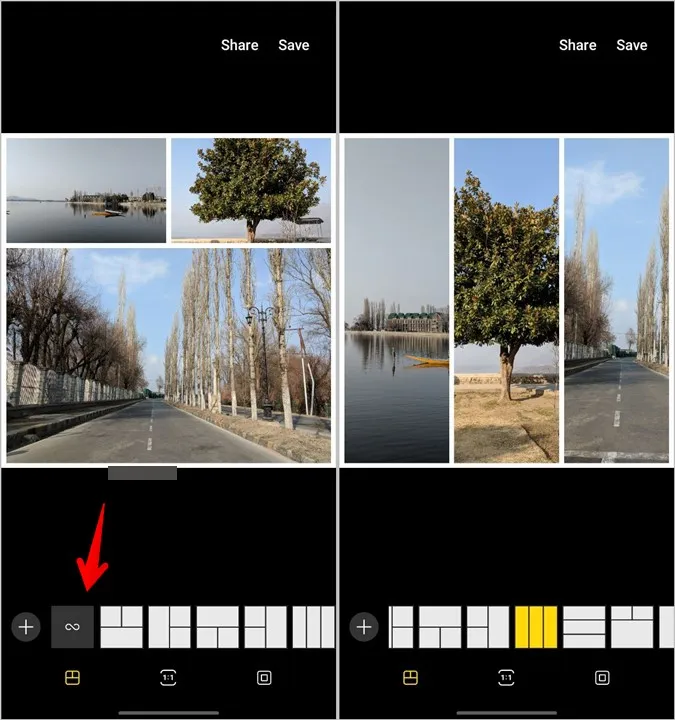
Daha Fazla Resim veya Video Ekleme
Kolaja daha fazla fotoğraf veya video eklemek için düzenlerin önünde bulunan ekle (+) simgesine dokunun. Daha önce de belirtildiği gibi, bir kolaja yalnızca 6 öğe eklenebilir.
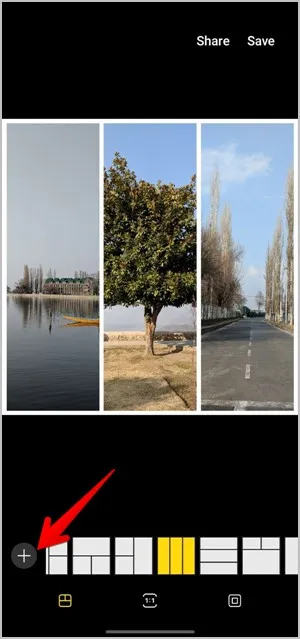
Kolajın En Boy Oranını Değiştirme
Varsayılan olarak, kolaj 1:1 en boy oranına sahip olacaktır. Ancak bunu 9:16 veya 16:9 olarak değiştirebilirsiniz. Bunun için alttaki En boy oranı simgesine dokunun ve istediğiniz boyutu seçin.
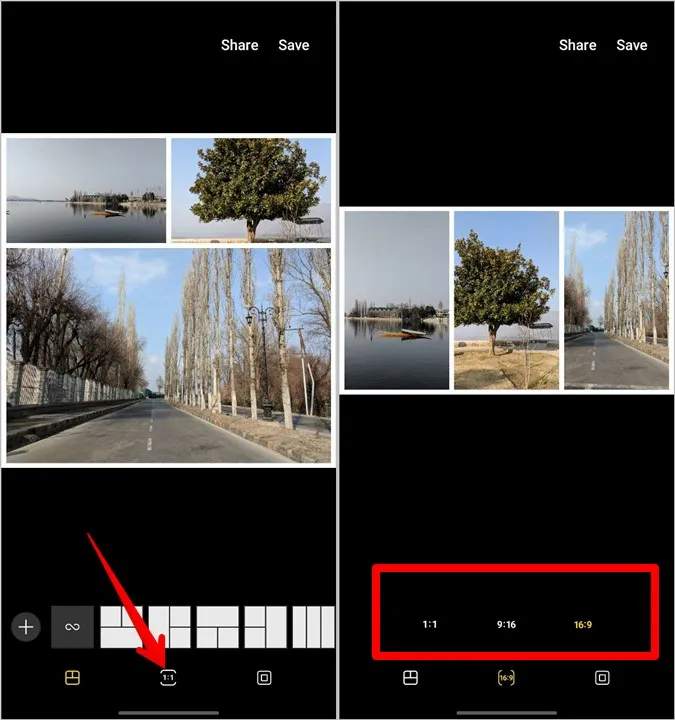
Kenarlık Stilini, Rengini ve Boyutunu Değiştirin
Kolaj düzenleme ekranının altındaki Kenarlık sekmesine (sonuncusu) dokunun. Kenarlık özelleştirme araçları görünecektir.
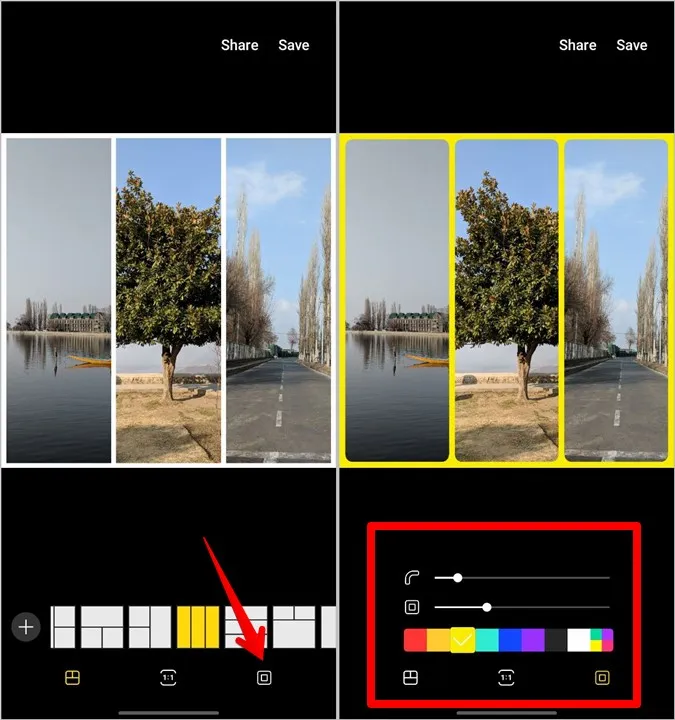
Üstteki kaydırıcı kenarlığın yuvarlaklığını ayarlamanızı sağlar. Yuvarlaklığı artırmak veya azaltmak için bunu kullanın. Benzer şekilde, kenarlık boyutunu, diğer bir deyişle resimler veya videolar ile çerçeve arasındaki boşluğu değiştirmek için ikinci kaydırıcıyı kullanın. Son olarak, kenarlık renklerini değiştirmek için renk paletini kullanın.
Fotoğraf veya Videoyu Değiştirin
Kolajı düzenlerken, bazı fotoğraf veya videoların değiştirilmesi gerektiğini düşünüyorsanız, sıfırdan başlamanıza gerek yoktur. Değiştirmek istediğiniz fotoğrafın üzerine dokunun ve Değiştir simgesine basın. Galeri’den istediğiniz fotoğrafı veya videoyu seçin.
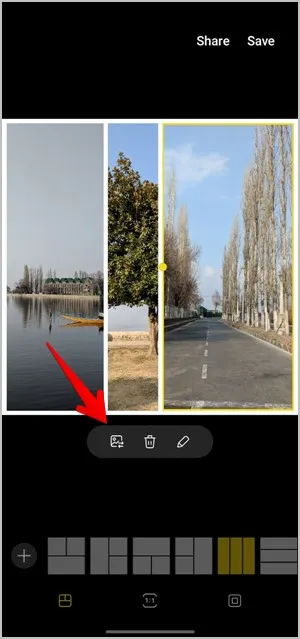
Fotoğraf Sil
Bir fotoğrafı kolajınızdan tamamen kaldırmak için üzerine dokunun ve Sil simgesini seçin. Bu işlem fotoğrafın yanı sıra görüntü kutusunu da silecektir. Sonuç olarak, kolajda bir tane daha az görüntü kutusu olacaktır.
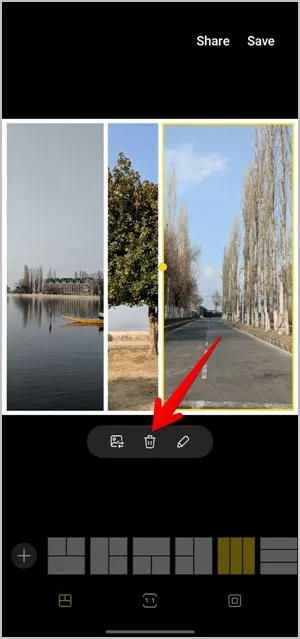
Fotoğrafı Düzenle
Kolaja eklenen fotoğrafları tek tek düzenlemek isterseniz, bunu doğrudan kolajın kendisinden yapabilirsiniz. Yerleşik fotoğraf düzenleyiciyi kullanarak fotoğrafları kırpabilir, yeniden boyutlandırabilir, filtreler ekleyebilir ve diğer düzenleme görevlerini yapabilirsiniz. Samsung Galaxy telefonlarda fotoğrafları bir profesyonel gibi nasıl düzenleyeceğinizi öğrenin.
Bir fotoğrafı düzenlemek için kolajın içinde üzerine dokunun ve Kalem (düzenle) simgesine basın. Fotoğraf düzenleyici ekranına yönlendirileceksiniz. Görüntüyü düzenlemek için alt kısımdaki mevcut araçları kullanın.
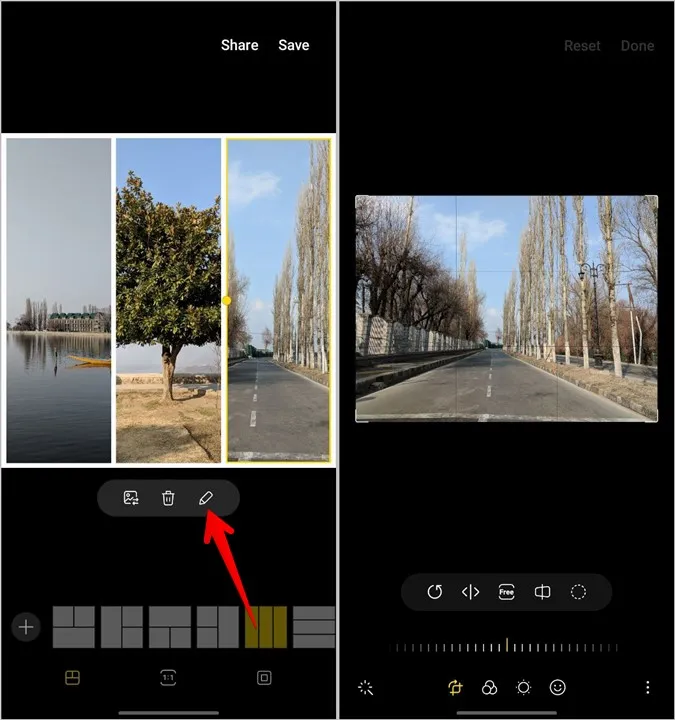
Resmi Yakınlaştır
Birçok kolaj yapma uygulaması resmi yakınlaştırma özelliğinden yoksundur. Neyse ki, Samsung kolaj oluşturucu yakınlaştırmayı ve ayrıca kolajda göstermek istediklerinizi ayarlamanıza olanak tanır. Bunu yapmak için resmin üzerine dokunarak seçin. Ardından resmi yakınlaştırmak ve uzaklaştırmak için sıkıştırma hareketini kullanın. Yeniden konumlandırmak için resmi sürükleyin.
Resim Kutusu Boyutunu Değiştirme
Varsayılan olarak, bir görüntü kolajdaki görüntü kutusunun boyutunda olacaktır. Ancak kutuları istediğiniz gibi yeniden boyutlandırabilirsiniz. Bunu yapmak için, kutu boyutunu değiştirmek istediğiniz görüntüye dokunun. Görüntü sarı bir kenarlıkla çevrelenecektir. Kutunun sol veya sağ orta kenarında da sarı bir nokta görünecektir. Kutunun boyutunu artırmak veya azaltmak için sarı nokta ile sürükleyin.
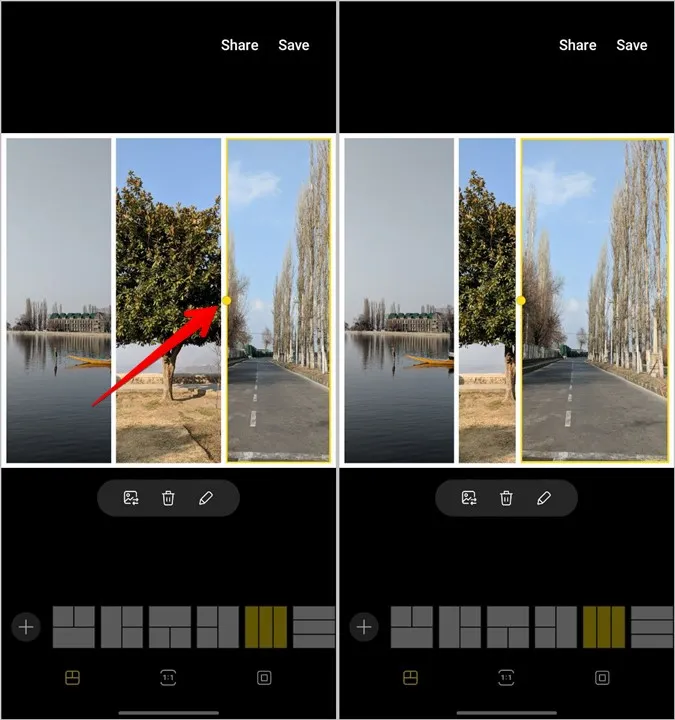
Android’de Fotoğraf Düzenleme
Umarım yukarıdaki öğreticiyi kullanarak Samsung Galaxy telefonunuzda bir kolaj yapabilmişsinizdir. Samsung’un kolaj oluşturucusu size uygun değilse, Android telefonlarda resimleri yan yana koymanın diğer yollarına göz atın. Ya da kolaj oluşturmak için InShot uygulamasını kullanın. Android için diğer fotoğraf düzenleme uygulamalarına da göz atmak isteyebilirsiniz.