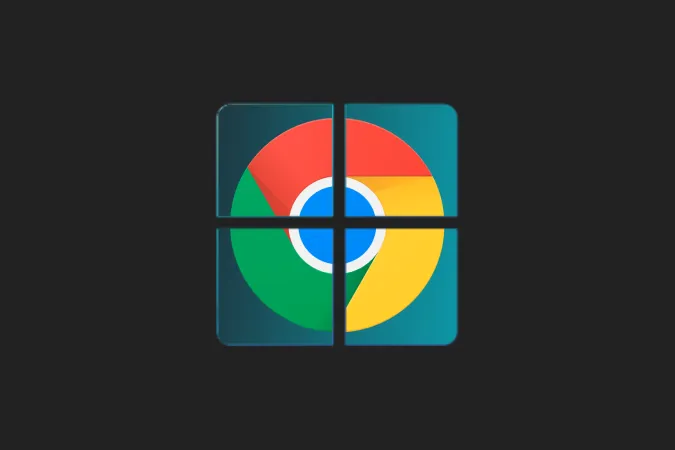Chromebook, küçük bir işletim sistemi ayak izi taşıyan hafif bir cihaz. Ancak masaüstümde photoshop, Microsoft Office ya da Visual Studio Code gibi profesyonel uygulamaları kullanırken Chromebook’u çok az kullanıyorum ya da hiç kullanmıyorum. Ancak bu üçüncü taraf uygulamalar kullanışlı olduğunda, Chromebook’u birincil bilgisayarıma ikinci bir monitör olarak kullanabiliyorum. Böylece ek bir monitör satın almaya gerek kalmadan çift monitör kurulumuyla iş akışıma ve üretkenliğime yardımcı oluyorum.
Siz de benzer bir durumda mısınız ve Windows, Mac veya Linux üzerinde çalışırken Chromebook’unuzun ekran alanından yararlanmak mı istiyorsunuz? İşte Chromebook’u ikinci bir monitör olarak kullanmanıza yardımcı olacak en iyi uygulamalar (ücretli ve ücretsiz).
Chromebook’u İkinci Monitör Olarak Kullanın
1. Düet Ekranı
Test edilen tüm uygulamalar arasında Duet Display, cihazlar arasında kesintisiz ve güvenilir bağlantı sağlamasıyla öne çıktı. Tek seferlik maliyeti 9,99 dolar olan ücretli bir uygulamadır. Kesinlikle buna değer. Uygulamayı yalnızca Chromebook’ta satın almanız gerekirken, Windows ve Mac istemcileri ücretli müşteri olduğunuz sürece ücretsizdir. Google bazen bir Chromebook satın almak için Duet Display’i bir avantaj olarak sunuyor. Bu nedenle, satın almadan önce Chromebook’taki Keşfet uygulamasında teklifin uygun olup olmadığını kontrol edin.
Chromebook’taki Play Store’dan Duat Display uygulamasını indirin. Ayrıca, Windows veya Mac istemcisini indirin ve sisteme yükleyin. Profilinize tıklayın ve Ekran Paylaşımı Etkin yanındaki onay kutusunu etkinleştirin.
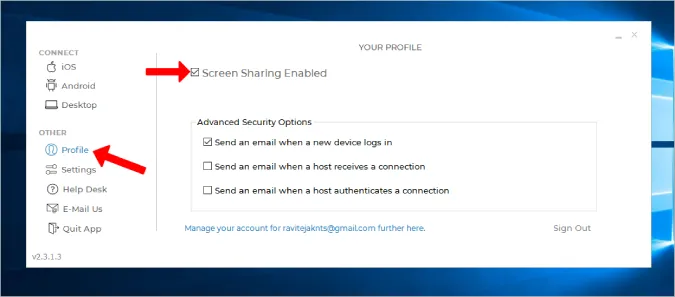
Chromebook’ta Duet Display’i açın ve sol kenar çubuğundan Android’i seçin. Ardından Hava seçeneğini seçin. Duet Display Kablolu bağlantıyı desteklese de Chromebook ile çalışmayacaktır.
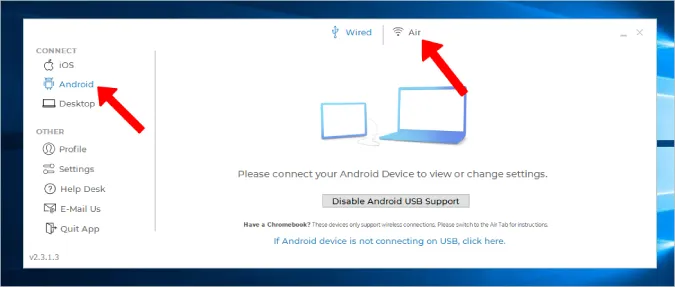
Chromebook’ta Duet Display açıksa, Chromebook IP adresinizi burada bulmalısınız. Bağlanmak için üzerine tıklayın. Eğer görünmüyorsa, IP’ye Manuel Bağlan butonuna tıklayın ve Chromebook’un IP adresini manuel olarak girin.
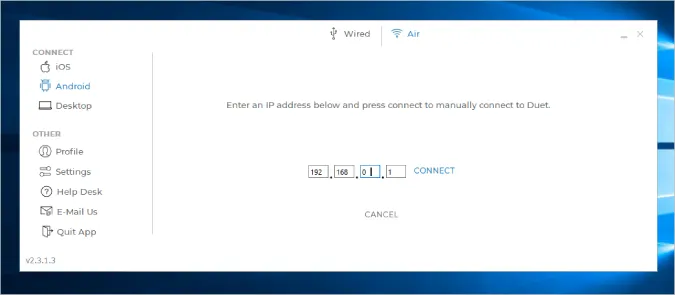
İşte bu kadar, artık her şey hazır.
Artıları
- Kablosuz bağlantı
- Kolay ve sorunsuz kurulum süreci
- Kablosuz bağlantıda bile daha az gecikme ile en güvenilir seçenek
Eksiler
- Ücretli uygulama ve maliyeti $9.99
- Kablolu seçeneği Chromebook ile çalışmıyor
2. Splashtop Kablolu XDisplay
Duet Display’in aksine Splashtop ücretsiz bir uygulamadır ve iki cihazı bağlamak için bir USB kablosuna ihtiyaç duyar. Kablosuz olarak bağlanmanın bir yolu yok. Splashtop, güvenilirlik ve cihazlar arasında gecikme söz konusu olduğunda daha iyi olmasa da Duet Display ile aynı seviyededir. Sadece kablolu bağlantıları desteklemesi dışında diğer tüm özelliklere sahip.
Splashtop’u Chromebook’a indirin ve ayrıca masaüstü istemcisini Mac veya Windows’a yükleyin. Şimdi her iki cihazı da bir USB kablosuyla bağlayın ve uygulamayı her iki cihazda da başlatın.
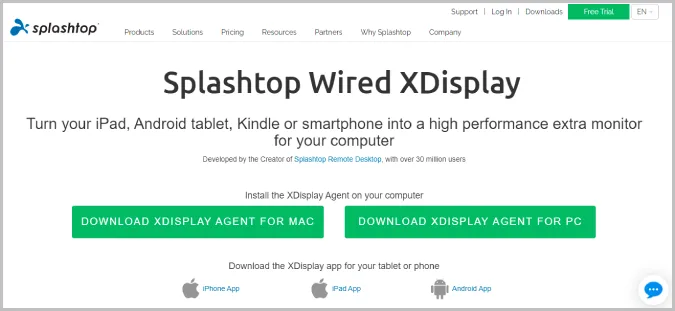
Tamamlandığında, Windows’ta Win+P tuşlarına basın ve Ekranları genişlet seçeneğini seçin. Bu, Windows masaüstünüzü Chromebook’unuza yansıtmaya başlayacaktır. Ancak biz Chromebook’u ikincil ekran olarak kullanmak istiyoruz. Bunu yapmak için masaüstünde Gelişmiş sekmesini seçin ve Ayna modunu etkinleştir seçeneğinin işaretini kaldırın. Bu, ekranı yansıtmayı durduracak ve Chromebook ekranını ikincil ekran olarak kullanmaya başlayacaktır.
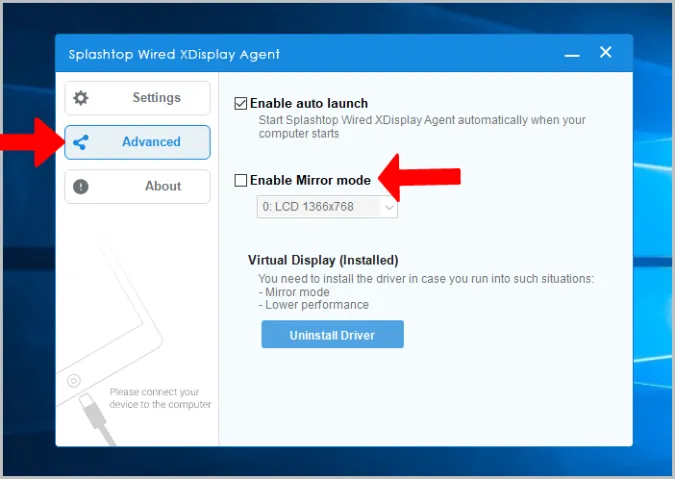
Mac’te menü çubuğundaki WiredXDisplay > Preferences > Arrangement seçeneğine tıklayın ve buradaki Mirror Displays seçeneğini kapatın.
Artıları
- Kablolu bağlantıda olduğu gibi en güvenilir ve daha az gecikme
- Tamamen ücretsiz
Eksiler
- Kablosuz olarak bağlanılamıyor
3. Spacedesk
Spacedesk’in avantajı hem kablolu hem de kablosuz yöntemleri desteklemesidir. Her iki cihazı bağlamak için Wi-Fi veya USB, hatta LAN kablosu kullanabilirsiniz. Spacedesk uygulamasını Chromebook’a ve ayrıca Windows veya Mac cihazınıza indirin.
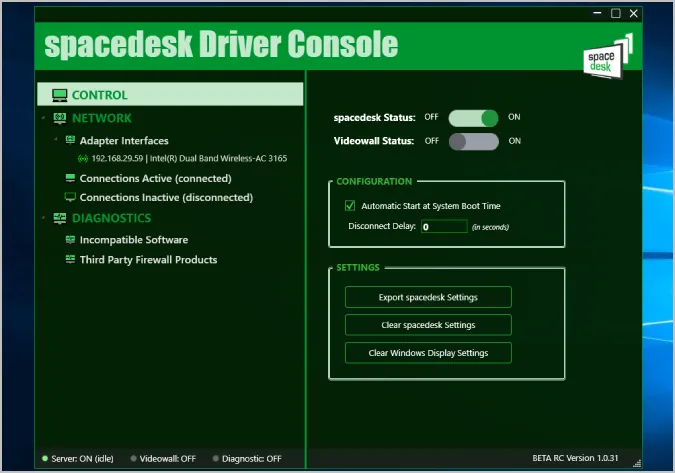
Ardından bir kablo kullanarak veya kablosuz olarak bağlanın. Şimdi Chromebook’ta uygulamayı açtığınızda, bağlı olan ve uygulamanın yüklü olduğu tüm cihazları bulmalısınız. Bağlanmak için bir cihaz seçmeniz yeterlidir.
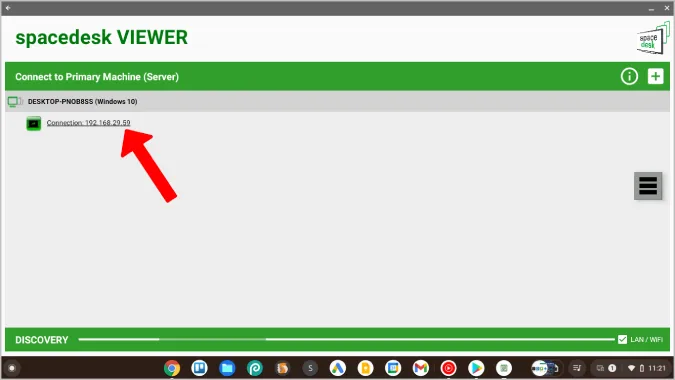
Chromebook ekranında sistem görüntüsünü göstermeye başlayacaktır. Artık görüntü ayarlarını yapmak için Windows ve Mac ayarlarındaki yerel seçenekleri kullanabilirsiniz.
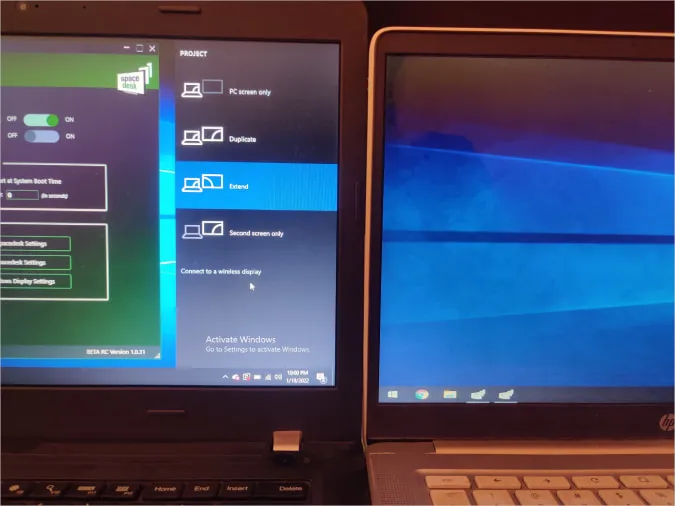
Spacedesk harika çalışıyor ve birçok bağlantı seçeneğine sahip, ancak kablosuz olarak bağlandığınızda, ara sıra gecikmeler ve takılmalar yaşayacaksınız. Kablosuz kullanmak istiyorsanız, Duet Display hala tacı elinde tutuyor.
Artıları
- Hem kablolu hem de kablosuz bağlantı seçeneklerini destekler
- Ücretsiz
Eksiler
- Kablosuz bağlantı biraz hatalı ve kullanışsız olabilir
4. Deskreen
Yukarıdaki tüm uygulamalar yalnızca Windows ve Mac ile çalışır. Eğer bir Linux kullanıcısıysanız, Chromebook’unuzu ikinci bir ekran olarak kullanmanıza yardımcı olabilecek açık kaynaklı bir uygulama var. Kablosuz olarak bağlanır ve uygulama görünümünü paylaşma, ekranı yansıtma, teleprompter modu gibi birçok özelliğe sahiptir.
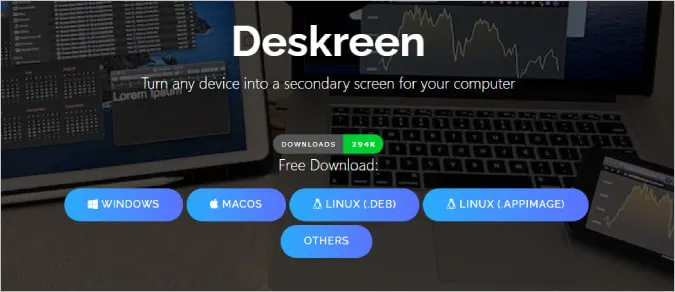
Deskreen’in Chromebook’lar için ayrı bir uygulaması yok. Sadece Windows, Mac ve Linux masaüstünüze indirin ve kurulum işlemini tamamlayın. Ardından her iki cihazı da aynı Wi-Fi’ye bağlayın.
Masaüstündeki Deskreen uygulamasında bir QR kodu bulacaksınız. Bu QR kodunu Chromebook’unuzdaki herhangi bir QR Kod tarayıcı uygulamasıyla tarayın. Size web sitesine bir bağlantı gösterecektir. Bağlantıyı açtığınızda Chromebook ekranınızda masaüstünün ikinci ekranı görüntülenecektir. Chromebook’u tam ekran modunda ikincil bir monitör olarak kullanmak için tam ekran düğmesine tıklayın.
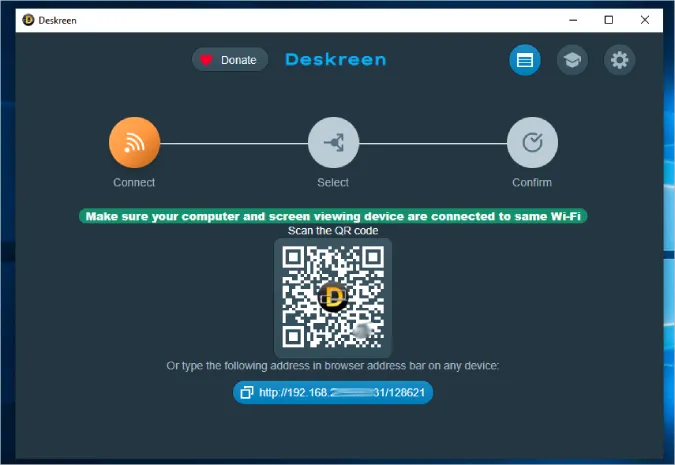
Açık kaynaklı bir alternatif olduğu için ücretsizdir. Ancak uygulama zaman zaman biraz gecikmeli hissedebilir ve ara sıra takılmalar oldukça yaygındır.
Artıları
- Windows, Mac ve ayrıca Linux ile çalışır
- Ücretsiz ve açık kaynaklı yazılım.
Eksileri
- Yalnızca kablosuz olarak bağlanabilir
- Bazen gecikebilir
Bir Taş, İki Kuş
Duet Display, tek seferlik 9,99 $ ödemeye hazırsanız ihtiyacınız olan şeydir. Kablosuzdur, hızlı çalışır ve kurulumu kolaydır. Değilse, Spacedesk ve Splashtop işinizi ücretsiz olarak halledebilir. Eğer bir Linux kullanıcısıysanız, en iyi seçeneğiniz açık kaynaklı, ücretsiz ve tüm platformlarda çalışan Deskreen’dir. Chromebook’unuz yok mu? Android telefonunuzu ikinci bir monitör olarak da kullanabilirsiniz.