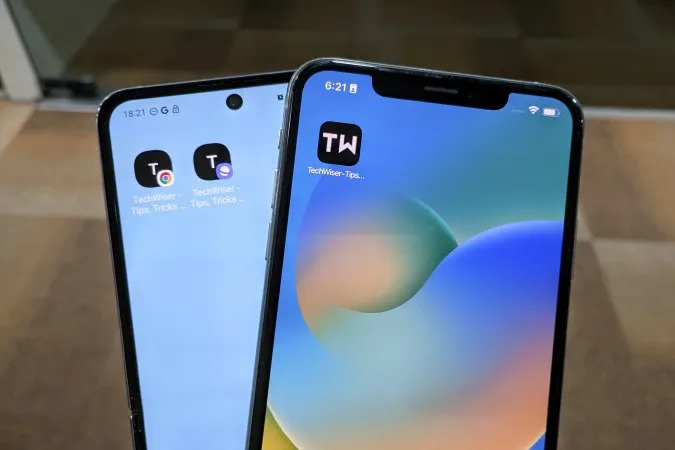Akıllı telefonunuzda sık ziyaret ettiğiniz web sitelerini bulup açmayı zaman alıcı buluyor musunuz? Her seferinde tarayıcıya gitmek ve web sitesini açmak için URL’yi yazmak. Bu durumla başa çıkmanın kolay bir yolu var. Size nasıl olduğunu göstereyim. İster iOS ister Android kullanıcısı olun, daha hızlı bir tarama deneyimi için web sitesini ana ekrana ekleyebilirsiniz.
Neden Web Sayfasını Ana Ekrana Eklemeyi Düşünmelisiniz?
Bazı popüler ve büyük sitelerin kendi uygulamaları vardır ancak çoğunun yoktur. Bununla birlikte, iPhone veya Android telefonunuzun ana ekranına bir web sitesinin yalnızca ana sayfası için değil, herhangi bir belirli sayfası için bir bağlantı ekleyebilirsiniz. Bu size çok zaman kazandıracaktır. Önce siteyi açıp sonra iç sayfaya gitmenize gerek kalmaz. Bazen bu sayfalar, web sitesinin ana sayfasına doğrudan bir bağlantı olmadan arşivlerin derinliklerine gömülür.
Tüm bu web sitesi kısayollarını barındırmak için ana ekranınızda bir klasör oluşturmanızı öneririz. Tek bir dokunuş sizi doğrudan yer imi eklenmiş sayfaya götürecektir. Web sitesine bir kısayol eklemek, özel uygulamalardan çok daha az yer kapladıkları için depolama alanından da tasarruf etmenizi sağlayacaktır.
Örneğin, YouTube kanallarının istatistiklerini kontrol etmeyi seven ya da hisse senetlerini veya diğer istatistikleri izlemeyi seven kişilerden biriyseniz, bu size yardımcı olacaktır.
iOS’ta Ana Ekrana Web Sitesi Ekleme
Safari’yi kullanarak iPhone’unuzun ana ekranına istediğiniz kadar web sitesini nasıl ekleyeceğinizi göstereyim.
1. Safari simgesine gidin ve uygulamayı açmak için simgesine dokunun.
2. URL çubuğuna dokunun.
3. Şimdi ana ekranınıza eklemek istediğiniz web sitesinin adresini yazın. Ve ardından klavyenizdeki git düğmesine basın. Ana ekrana eklemek için web sitesinin iç sayfalarından birini de açabilirsiniz.
Profesyonel İpucu: URL çubuğuna uzun basabilir ve daha önce bir sohbetten veya web sitesinden kopyaladıysanız web sitesinin adresini panonuzdan yapıştırabilirsiniz.
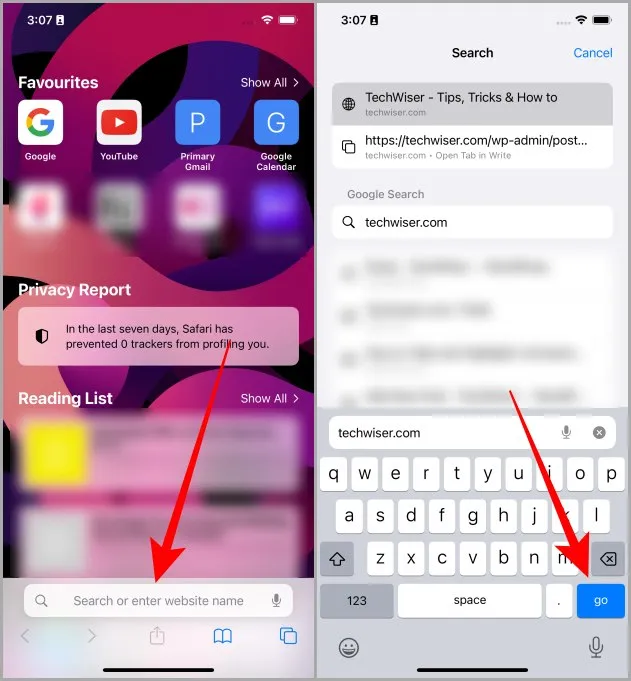
4. Alt gezinme çubuğundaki Paylaş simgesine dokunun.
5. Seçenekler listesinde yukarı kaydırın ve Ana Ekrana Ekle düğmesine dokunun.
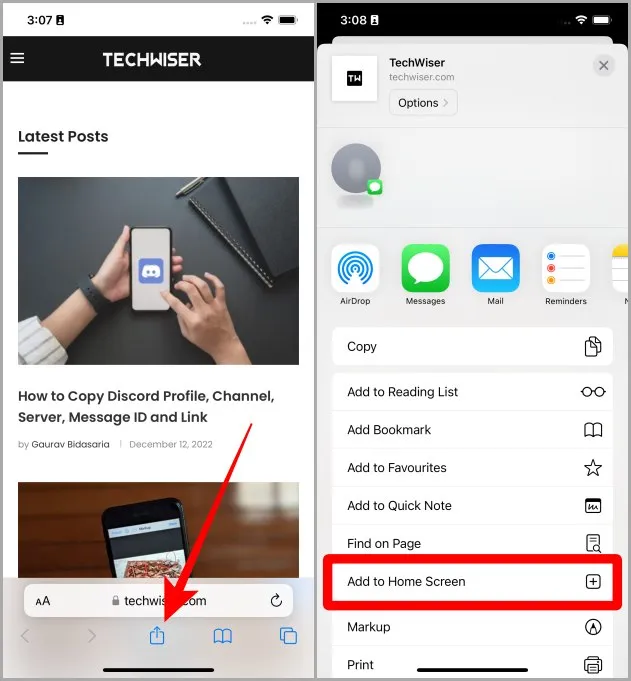
6. Şimdi açık web sitesini veya web sayfasını iPhone’unuzun ana ekranına eklemek için Ekle’ye dokunun.
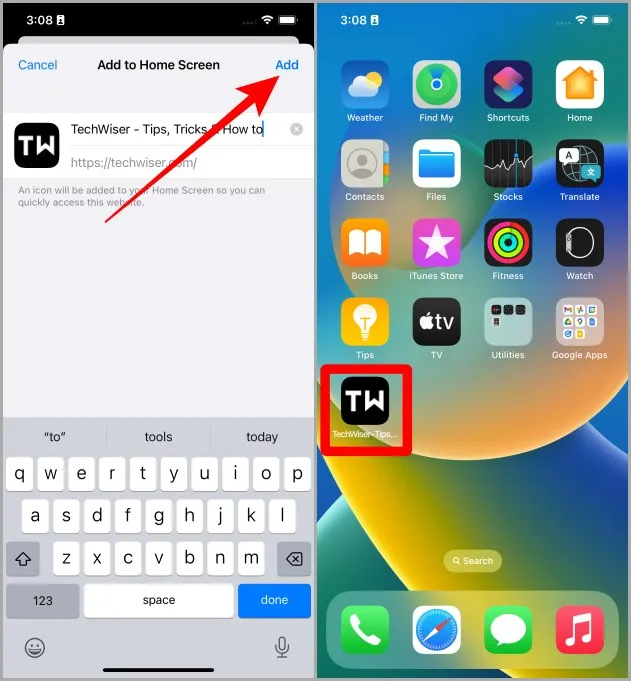
Mutlaka Okuyun: iPhone, iPad ve Mac’te Safari’de Okuyucu Görünümü (Modu) Nasıl Etkinleştirilir?
Ve web sitesinin kısayolu iPhone’unuzun ana ekranında görünecektir. Bir dahaki sefere kısayola dokunduğunuzda sizi doğrudan web sitesine veya eklediğiniz sayfaya götürecektir.
Android’de Ana Ekrana Web Sitesi Ekleme
Google’ın Chrome tarayıcısına ihtiyacımız olacak, bu nedenle lütfen Chrome’un yüklü olduğundan emin olun ve sonra gitmeye hazırız. Ana ekrana web sitesi ekleme adımlarına bir göz atalım.
1. Android’li akıllı telefonunuzda Chrome tarayıcısına gidin ve açmak için üzerine dokunun.
2. Başlamak için URL çubuğuna dokunun.
3. Web sitesinin adresini yazın ve ardından Git’e dokunun (URL çubuğunun hemen altındaki bağlantı önizlemesine de dokunabilirsiniz). Telefonunuzun ana ekranına bir kısayol eklemek istiyorsanız sayfalardan birine de gidebilirsiniz.
Profesyonel İpucu: Bir sohbetten veya web sayfasından kopyaladıysanız, web sitesinin adresini panonuzdan da yapıştırabilirsiniz.
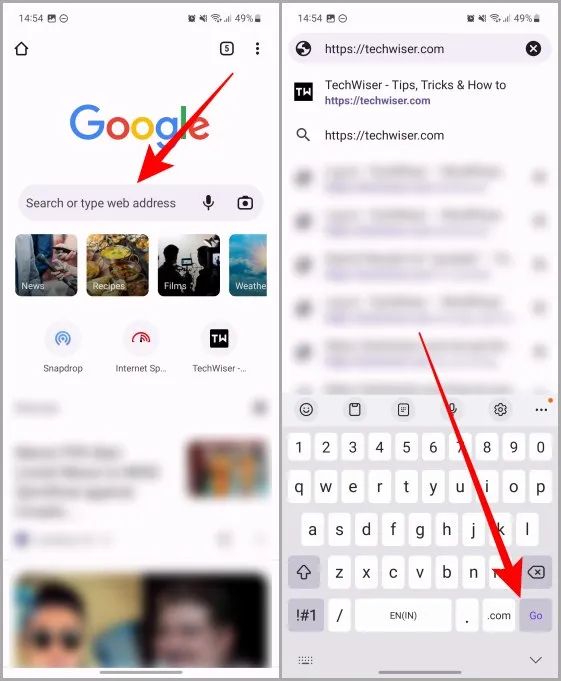
4. Web sitesi veya web sayfası yüklendikten sonra, seçenekleri genişletmek için kebap menüsüne (üç dikey nokta) dokunun.
5. Ana ekrana ekle üzerine dokunun.
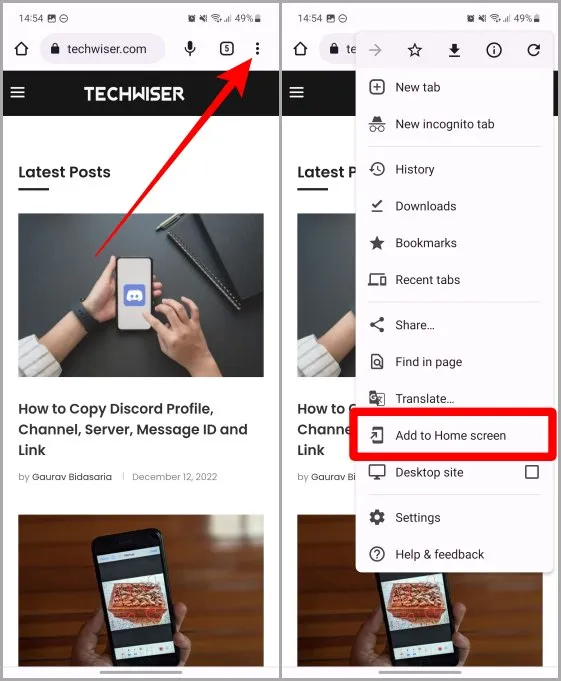
6. Şimdi Ekle üzerine dokunun.
7. Tekrar bir açılır menü görünecektir, web sitesini ana ekrana eklemek için Ekle’ye dokunun (bu adım yalnızca Samsung Galaxy kullanıcıları içindir, diğer Android kullanıcıları iki kez onay alamayabilir).
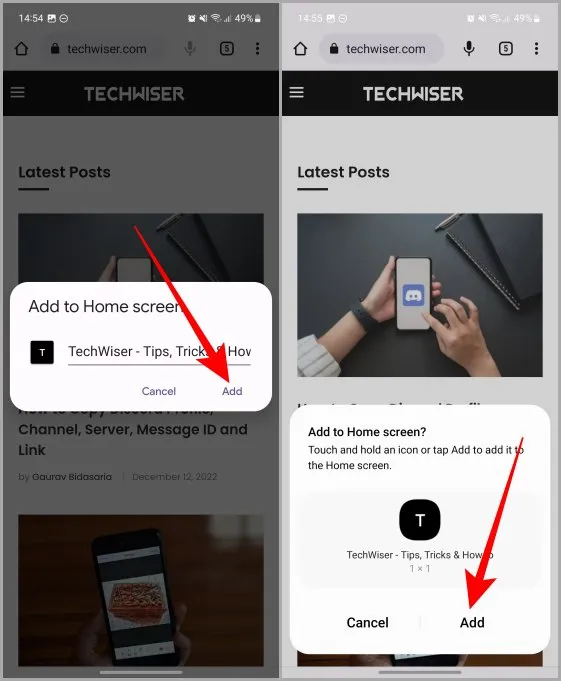
Ve web sitesi artık Android akıllı telefonunuzun ana ekranında görünecektir.
Samsung Browser Kullanarak Ana Ekrana Web Sitesi Ekleme
Eğer bir Samsung Galaxy kullanıcısıysanız, Samsung tarayıcısı tercih ettiğiniz tarayıcı olabilir. Bu durumda, biz de sizi koruyoruz. Samsung Galaxy telefonunuzdaki Samsung tarayıcısını kullanarak ana ekrana bir web sitesinin nasıl ekleneceğine dair küçük bir rehbere göz atalım.
1. Galaxy telefonunuzdaki Samsung tarayıcısını açın ve URL çubuğuna dokunun.
2. Ana ekranınıza eklemek istediğiniz web sitesinin adresini yazın ve ardından klavyenizdeki Git düğmesine basın. Web sayfasını açmak için URL çubuğunun hemen altındaki bağlantı önizlemesine de dokunabilirsiniz.
Profesyonel İpucu: Panonuzdan bir bağlantı yapıştırmak için URL çubuğuna uzun basabilirsiniz.
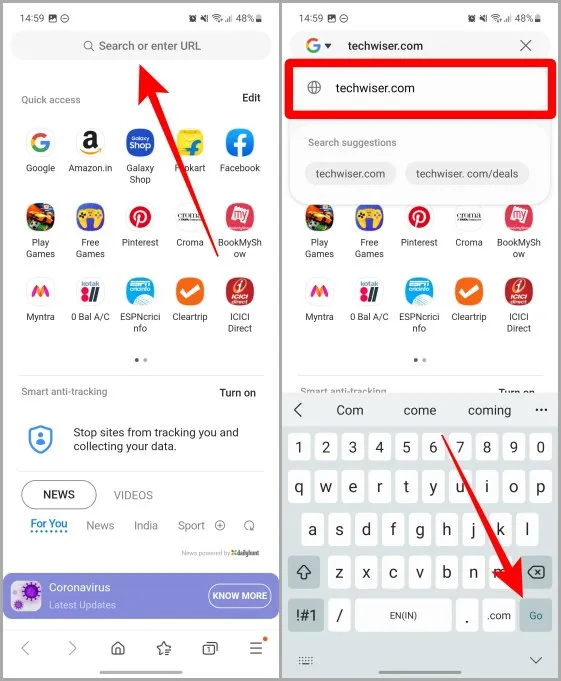
3. Hamburger menüsüne (üç yatay çizgi) dokunun.
4. Şimdi + Sayfa ekle üzerine dokunun.
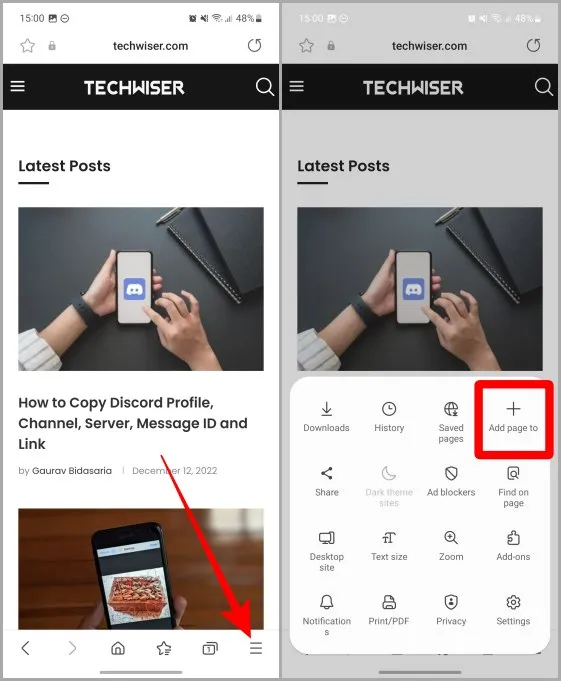
5. Seçenekler listesinden Ana ekran üzerine dokunun.
6. Ekle üzerine dokunun.
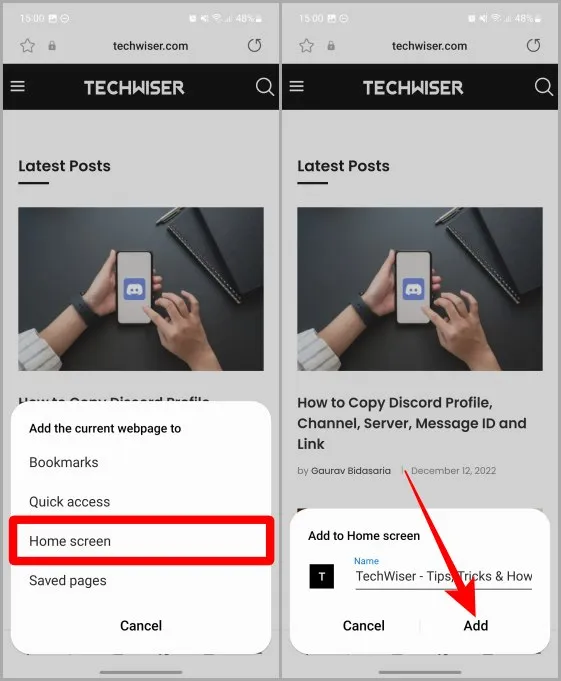
7. Bir açılır menü görünecektir, tekrar Ekle üzerine dokunun. Ve web sitesi Samsung Galaxy telefonunuzun ana ekranına eklenecektir.
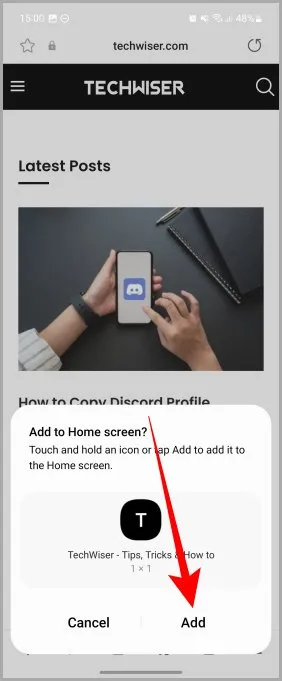
Bazı Dokunuşlardan Tasarruf Edin, Biraz Zaman Kazanın
Ana ekrana bir web sitesi eklemek, iOS ve Android akıllı telefonlarınızda favori web sitelerinize ve web sayfalarınıza hızlı bir şekilde erişmenize yardımcı olabilir. Yukarıda belirtilen adımları izleyerek, ister iPhone ister Android telefon olsun, herhangi bir web sitesine sadece bir dokunuş uzaklığında sahip olabilirsiniz. Mutlu Gezintiler!
Google Chrome’u akıllı telefonunuzda ve dizüstü bilgisayarınızda çok mu kullanıyorsunuz? Chrome tarayıcısında Google hesabına nasıl düzgün bir şekilde giriş ve çıkış yapacağınızı öğrenin.