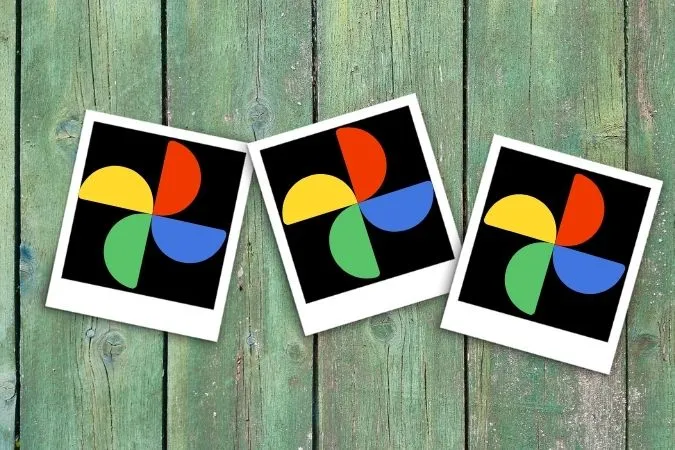Son yıllarda Google Fotoğraflar başka hiçbir şeye benzemeyen bir şekilde gelişti. Bir kullanıcının bir fotoğraf depolama uygulamasında ihtiyaç duyabileceği her şeye sahiptir, bu nedenle birçok kişi için tercih edilen bir galeri alternatifi haline gelmiştir. Peki fotoğraflarınızdan bazıları kaybolursa ne olur? Son tatilinizden fotoğrafları ararken başınızı kaşıyorsanız, bu kılavuz tam size göre. Bugün, hem Android hem de iPhone’da Google Fotoğraflar’ın tüm fotoğrafları göstermemesi sorununu çözmenize yardımcı olacak birkaç sorun giderme ipucunu paylaşacağız. Öyleyse başlayalım.
1. İnternet Bağlantısını Kontrol Edin
Google Fotoğraflar buluttan medya indirmek için çalışan bir internet bağlantısı gerektirdiğinden, telefonunuzdaki interneti kontrol ederek başlamanız gerekir. Bunun için Android veya iPhone’unuzda hızlı bir hız testi yapmayı deneyebilirsiniz.
İnternet iyi görünüyorsa, bu listedeki diğer çözümlere geçin.
2. Yedekleme ve Senkronizasyonu Etkinleştirin
Ardından, Google Fotoğraflar uygulamasının verileri yedeklemesine ve senkronize etmesine izin verdiğinizi doğrulamanız gerekir. Bu özellik, uygulamanın fotoğraf ve videoları hesabınızla otomatik olarak senkronize etmesini ve tüm cihazlarda kullanılabilir hale getirmesini sağlar.
1. Telefonunuzda Google Fotoğraflar uygulamasını başlatın. Sağ üst köşedeki profil resminize dokunun ve Fotoğraf ayarları’nı seçin.
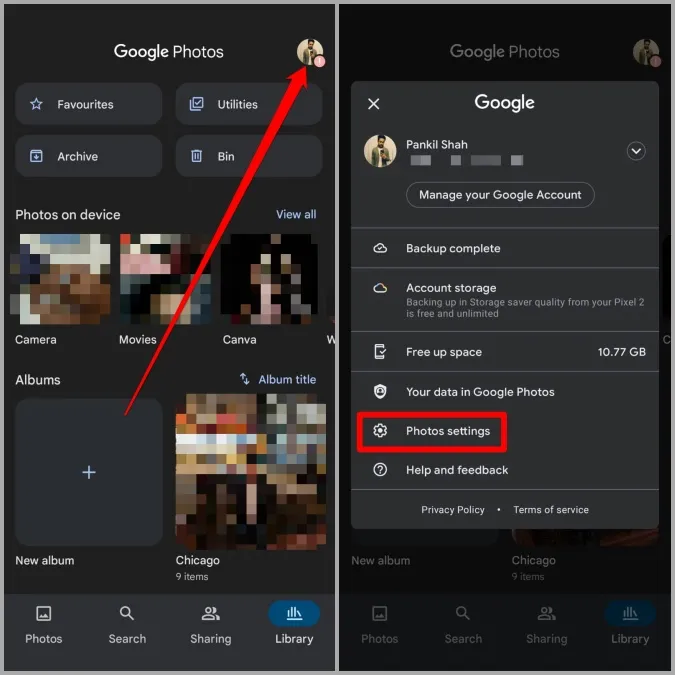
2. Yedekle ve Senkronize Et’e gidin ve etkin olduğundan emin olun.
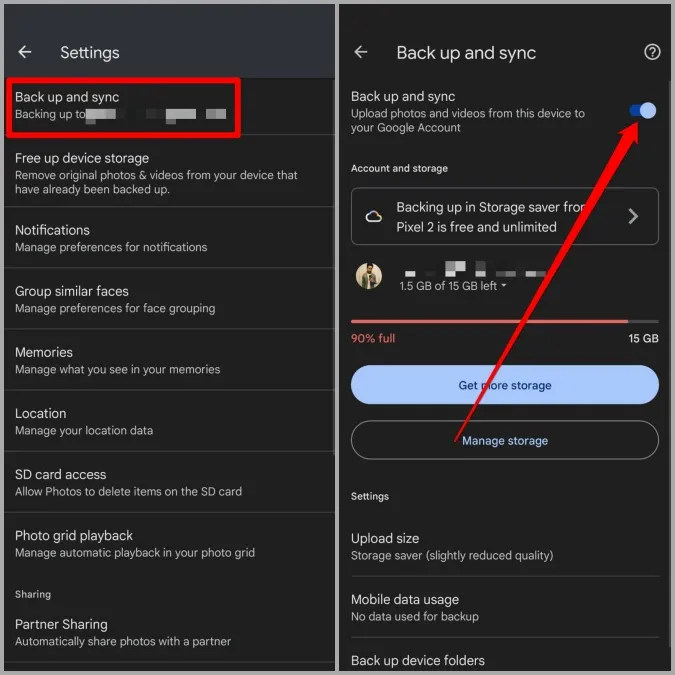
Etkinleştirildikten sonra uygulamayı yeniden başlatın ve tüm fotoğraflarınızı bulup bulamayacağınıza bakın.
3. İlgili Uygulama İznini Kontrol Edin
Google Fotoğraflar’ın size tüm fotoğraflarınızı göstermemesinin bir başka nedeni de gerekli tüm izinlere sahip olmamasıdır. İşte bunlara nasıl izin vereceğiniz.
Android
1. Telefonunuzda Ayarlar uygulamasını açın. Uygulamalar ve bildirimler > Fotoğraflar’a gidin.
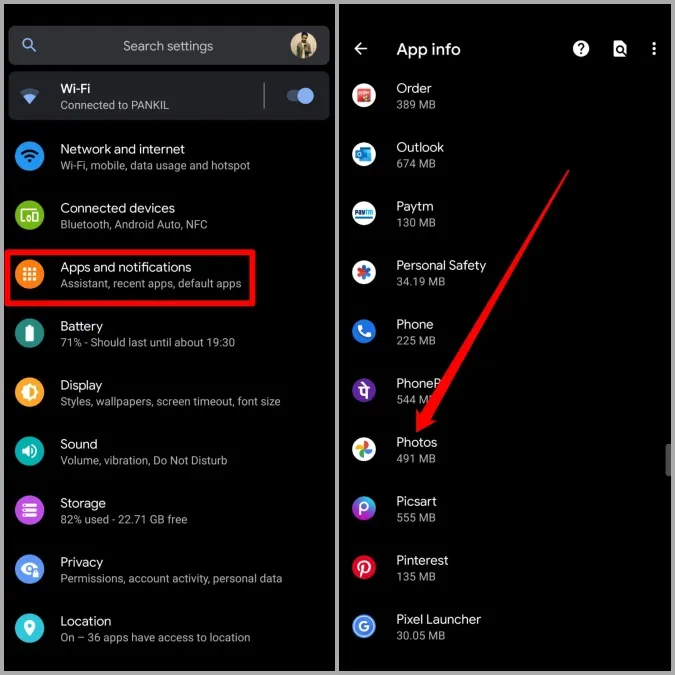
2. Uygulama bilgileri sayfasında İzinler’e dokunun. Uygulamanın ihtiyaç duyduğu her izne izin verildiğinden emin olun.
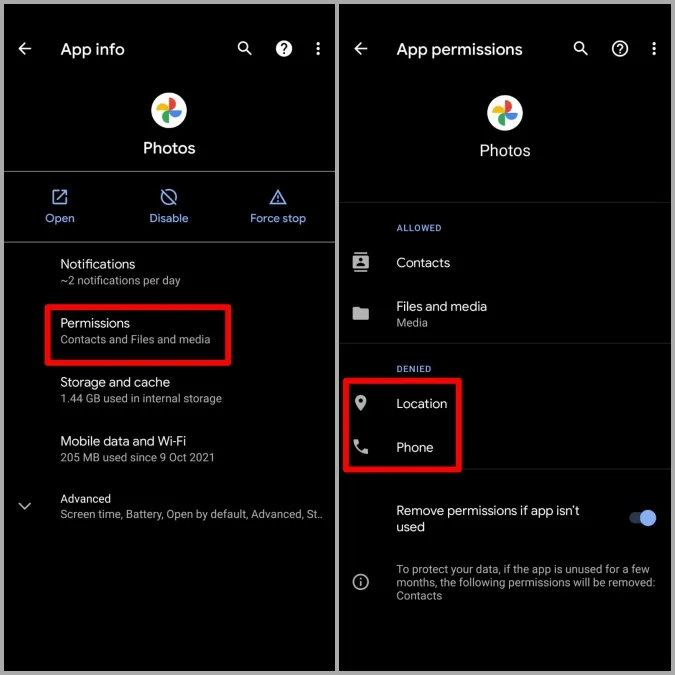
iOS
1. iPhone’unuzda Ayarlar uygulamasını başlatın ve Google Fotoğraflar’a dokunmak için aşağı kaydırın.
2. Şimdi ilgili geçişleri etkinleştirerek tüm izinlere izin verin.
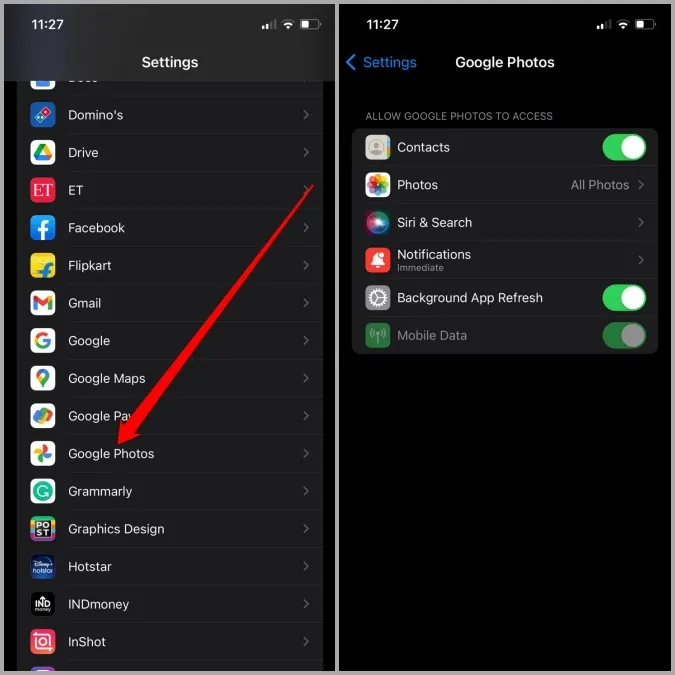
Bundan sonra, kayıp fotoğraflarınızın geri gelip gelmediğini görmek için uygulamayı yeniden başlatın.
4. Diğer Klasörleri Kontrol Edin
Google Fotoğraflar uygulaması, önemsiz fotoğrafları tek bir dokunuşla arşivlemenize veya silmenize olanak tanıyan öneri kartları sunmak üzere tasarlanmıştır. Bunun dışında, özel fotoğraflarınızı saklayabileceğiniz kilitli bir klasör özelliği de vardır. Dolayısıyla, kayıp fotoğraflarınızı burada bulamıyorsanız, büyük olasılıkla kayıp fotoğraflarınız bu klasörlerde bir yerdedir.
Fotoğraflar uygulamasında, Kütüphane sekmesine geçin ve kayıp fotoğraflarınızı burada bulup bulamayacağınızı görmek için Arşiv ve Çöp Kutusu klasörüne gidin.
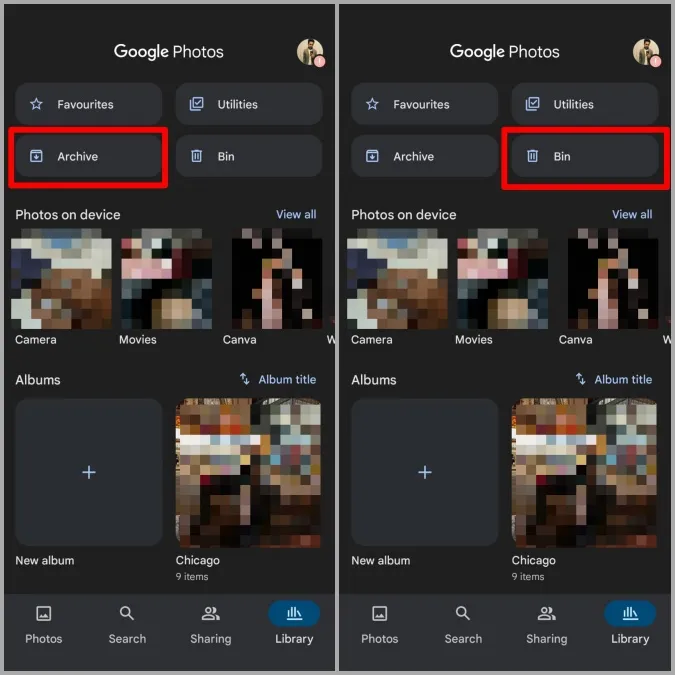
Aynı şekilde, kilitli klasöre erişmek için Kütüphane > Yardımcı Programlar > Kilitli Klasör’e gidin.
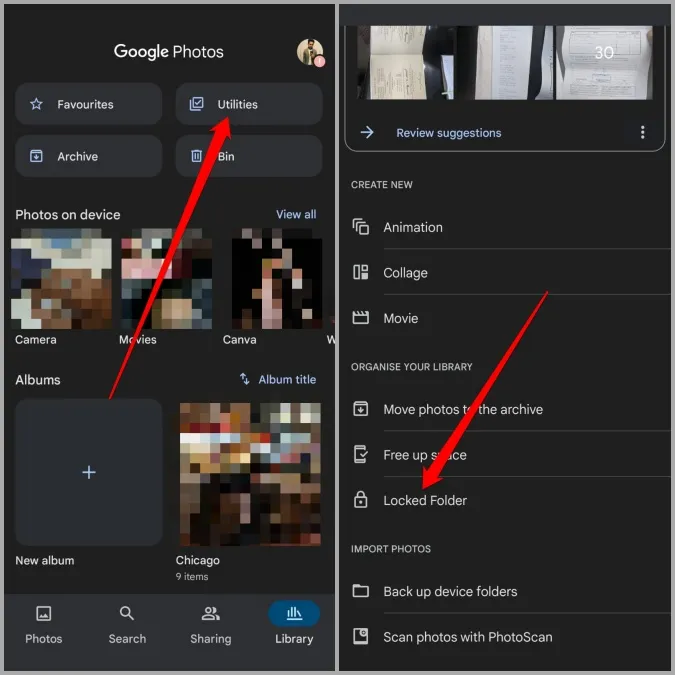
Kayıp Google Fotoğraflar resimleriniz burada değilse, bu sorun giderme kılavuzuyla devam edin.
5. Uygulama Önbelleğini Temizleyin (Android)
Önbelleği temizlemek, Android’de düzgün çalışmakta zorlanan tüm uygulamalar için denenmiş ve test edilmiş bir çözümdür. Google Fotoğraflar da bu kuralın istisnası değildir.
1. Ayarlar uygulamasını başlatın ve Uygulamalar ve bildirimler > Fotoğraflar bölümüne gidin.
2. Depolama ve önbellek bölümüne gidin ve ardından Önbelleği temizle düğmesine dokunun.
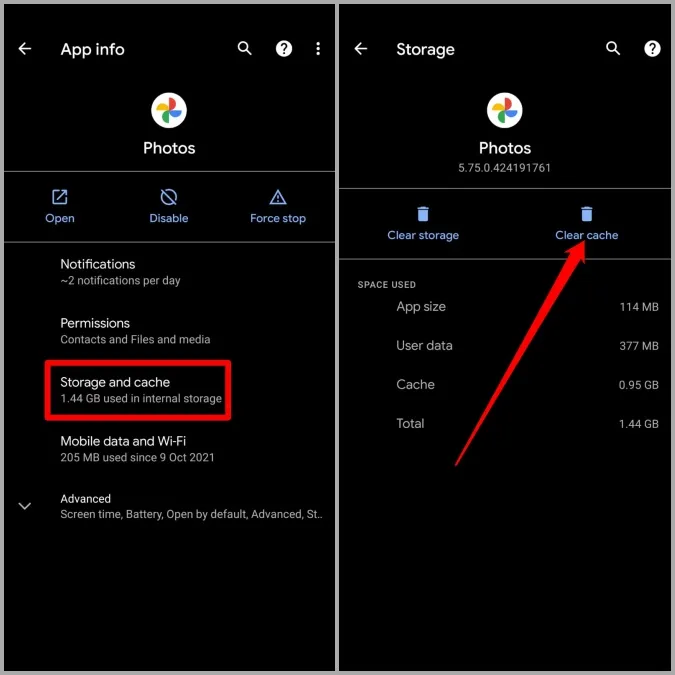
Fotoğraflar uygulamasını yeniden başlatın ve eksik fotoğraflarınızı şimdi yükleyip yüklemediğine bakın.
6. Uygulamayı Yeniden Yükleyin
Uygulama ile ilişkili veriler erişilemez hale gelmiş veya bozulmuş olabilir. Bu nedenle, önbelleği temizlemek herhangi bir fark yaratmazsa, uygulamayı kaldırmayı ve Google Fotoğraflar uygulamasını tekrar yüklemeyi deneyebilirsiniz.
7. Web Sürümünü Deneyin
En iyi çabalarınıza rağmen kayıp fotoğraflarınızı bulamıyorsanız, web sürümünü kontrol etmeyi deneyebilirsiniz. Bunu yapmak için, bilgisayarınızda tercih ettiğiniz web tarayıcısını açın ve Google Fotoğraflar’a gidin. Tüm klasörleri gözden geçirin ve kayıp fotoğraflarınızı burada bulup bulamayacağınıza bakın.
Hala tüm fotoğraflarınızı bulamıyorsanız, bu fotoğrafların henüz yedeklenmemiş veya silinmiş olması muhtemeldir.
Onları Geri Getirin
Fotoğraflarınıza ve videolarınıza farklı cihazlardan sorunsuz bir şekilde erişebilmek ve paylaşabilmek, masaya çok fazla konfor getiriyor. Umarız yukarıdaki çözümler Google Fotoğraflar’ın tüm fotoğrafları göstermemesi sorununu temelli olarak çözmenize yardımcı olmuştur.