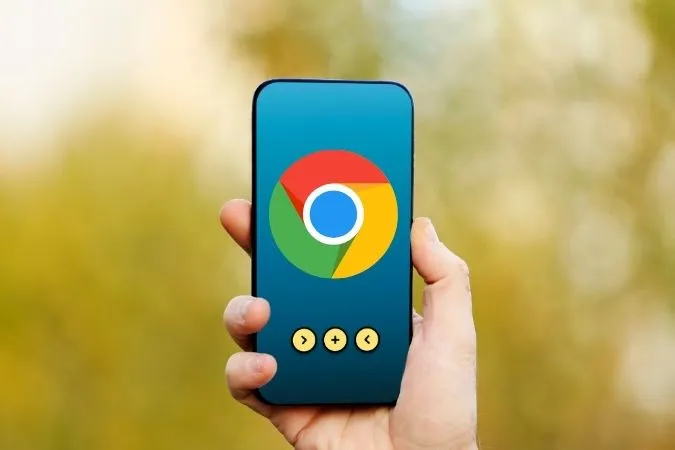Mobil tarayıcılar söz konusu olduğunda Chrome en popüler olanıdır. Ancak bu, tarayıcının zaman zaman sorun yaşamadığı anlamına gelmez. Chrome’un Android veya iPhone’unuzda video oynatmayı durdurması buna bir örnek olabilir. İster yanlış yapılandırılmış ayarlar isterse çakışan tarama verileri olsun, aşağıdaki sorun giderme ipuçları Chrome’un video oynatma sorunlarını çözmeye yardımcı olacaktır. Öyleyse başlayalım.
İlerlemeden Önce
Sorun giderirken, basit çözümleri asla göz ardı etmemelisiniz. Chrome’un Android veya iPhone’unuzda video oynatmasını engelleyen küçük bir aksaklıksa, önce aşağıdaki ipuçlarını deneyin.
Başlangıç olarak, Google Chrome’u zorla kapatmayı ve işe yarayıp yaramadığını görmek için tekrar açmayı deneyebilirsiniz. Android kullanıyorsanız, Google Chrome uygulama simgesine uzun basın ve açılan menüden bilgi simgesine dokunun. Ardından, Zorla durdur seçeneğine dokunun.
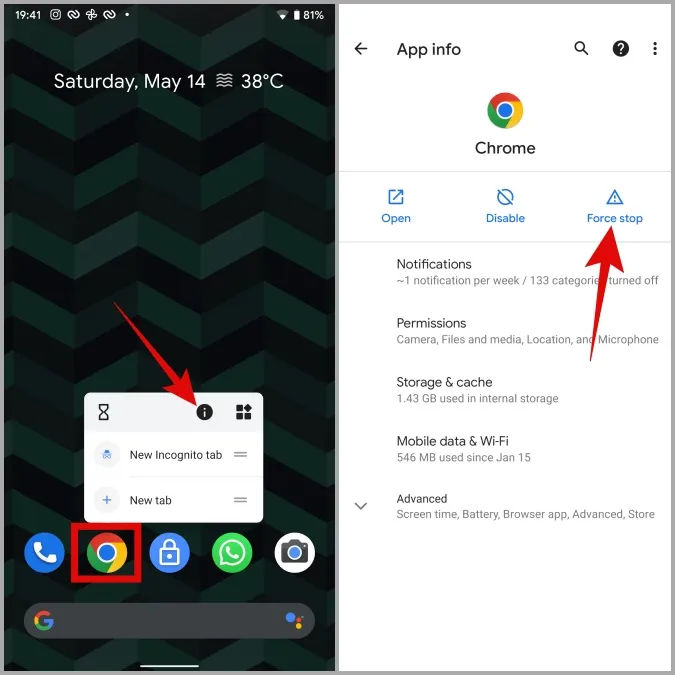
Chrome’u iOS’ta kullanıyorsanız, uygulama değiştiriciyi açmak için ekranın altından yukarı kaydırın ve yarıda durdurun (veya Ana Ekran düğmesine iki kez basın). Kapatmaya zorlamak için Chrome’u yukarı doğru kaydırın.
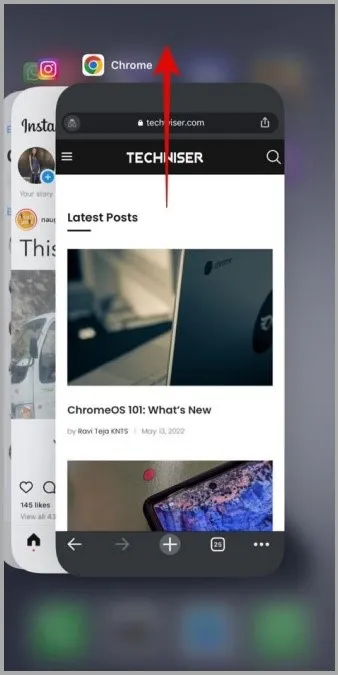
Ardından, düzgün çalışıp çalışmadığını kontrol etmek için internet bağlantınızı doğrulamayı denemelisiniz. Bunu yapmak için, YouTube’da veya başka bir platformda bir video yayınlamayı deneyin ve bunun işe yarayıp yaramadığını görün.
Ayrıca, bir VPN hizmeti kullanıyorsanız, web sitesinin engellendiği bir sunucu üzerinden bağlanırsanız bu tür sorunlar ortaya çıkabilir. Bu olasılığı geçersiz kılmak için VPN’i anlık olarak devre dışı bırakmayı düşünün.
Yukarıdaki ipuçları işe yaramazsa, Chrome’un Android veya iPhone’unuzda video oynatmamasını düzeltmek için aşağıdaki bazı gelişmiş sorun giderme ipuçlarına geçme zamanı gelmiştir.
1. Gizli Modu Kullanın
Aynı videoyu gizli bir pencerede oynatarak başlayabilirsiniz. Bu, sorunun telefonunuzdaki mevcut tarama verilerinden kaynaklanıp kaynaklanmadığını doğrulamanıza yardımcı olacaktır.
Chrome’da gizli bir pencere açmak için sağ üst köşedeki üç noktalı menü simgesine dokunun ve Yeni gizli sekme’yi seçin.
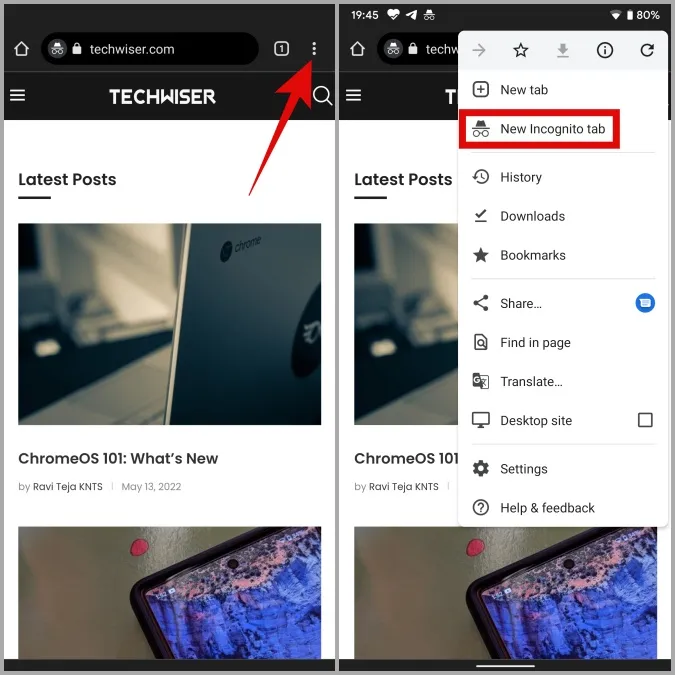
Not: Chrome’u iPhone veya iPad’de kullanıyorsanız, üç noktalı menü simgesini sağ alt köşede bulabilirsiniz.
2. JavaScript’i Etkinleştirin (Android)
Chrome’da JavaScript devre dışı bırakılırsa YouTube da dahil olmak üzere bazı web siteleri videoları oynatmaz. Bunu düzeltmek için aşağıdaki adımları izleyerek Chrome’da JavaScript’i etkinleştirmeniz gerekir.
1. Android telefonunuzda Chrome’u açın. Ayarlar’ı açmak için sağ üst köşedeki üç noktalı menü simgesine dokunun.
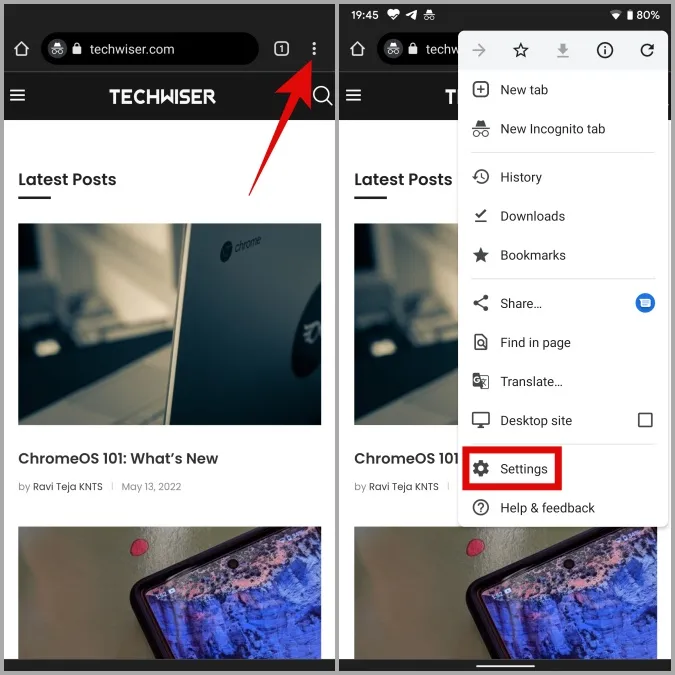
2. Site Ayarları’nı açmak için aşağı kaydırın ve ardından aşağıdaki ekrandan JavaScript’e dokunun.
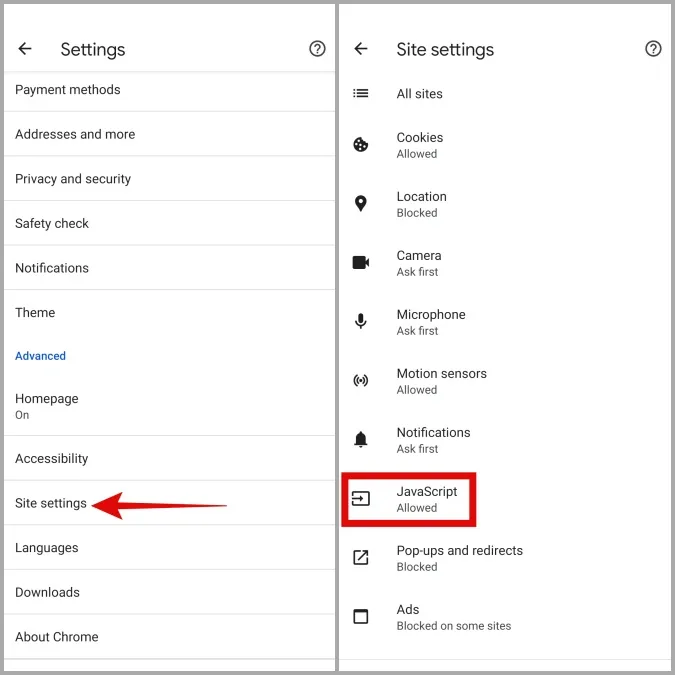
3. Buradan JavaScript’i etkinleştirin. Ayrıca, Engellenenler altında bir site eklenmişse, URL’sine dokunun ve Kaldır’a basın.
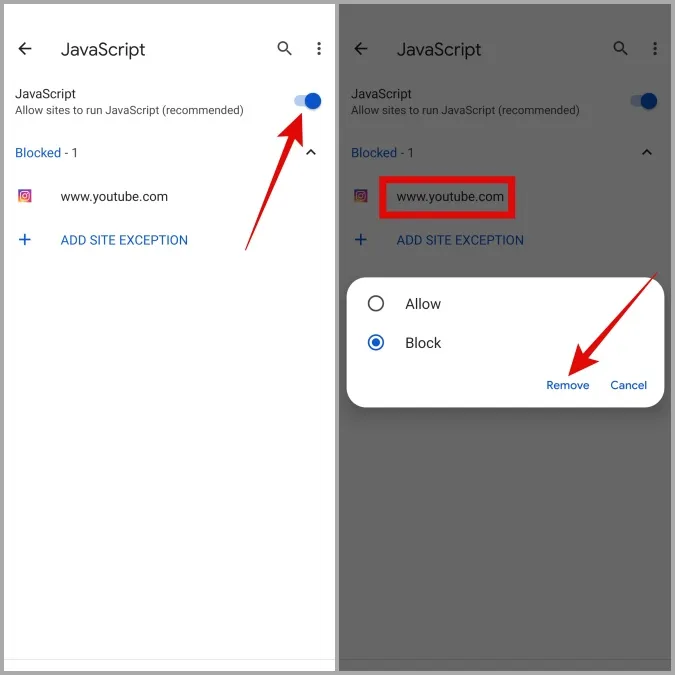
Şimdi web sayfasını yenileyin ve videoyu tekrar oynatmayı deneyin.
3. Vulkan Bayrağını Devre Dışı Bırakın (Android)
Masaüstü muadiline benzer şekilde, mobil cihazlar için Chrome da Bayraklar’dan gelecek özellikleri deneyimlemenize olanak tanır. Ancak bu özellikler oldukça deneysel olduğundan, zaman zaman Chrome’un performansını etkiledikleri biliniyor. Özellikle Reddit’teki birkaç kullanıcı, Vulkan adlı bir bayrağı devre dışı bırakarak Chrome’da oynatılmayan video sorununu çözdüklerini bildirdi. Siz de deneyebilirsiniz.
1. Chrome’u açın. Üstteki URL çubuğuna chrome://flags yazın ve görünen ilk sonucu seçin.
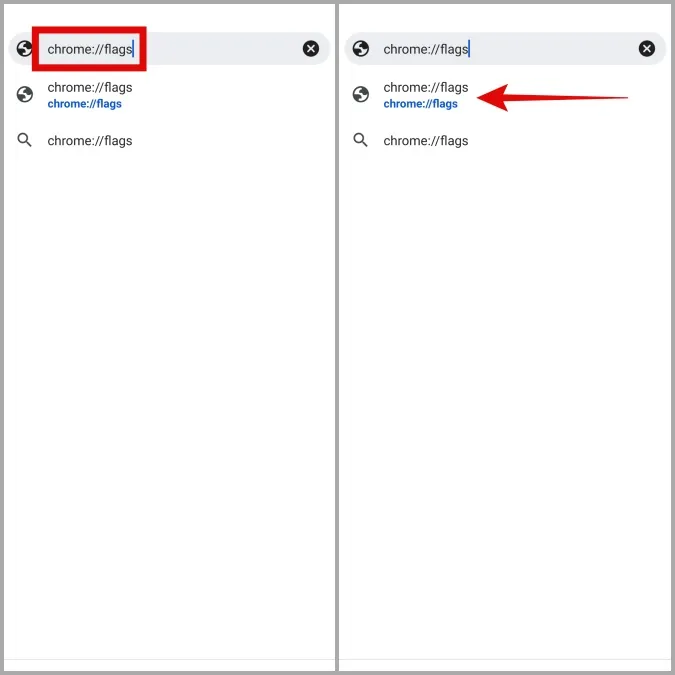
2. Vulkan’ı aramak için üstteki Arama bayrakları kutusunu kullanın.
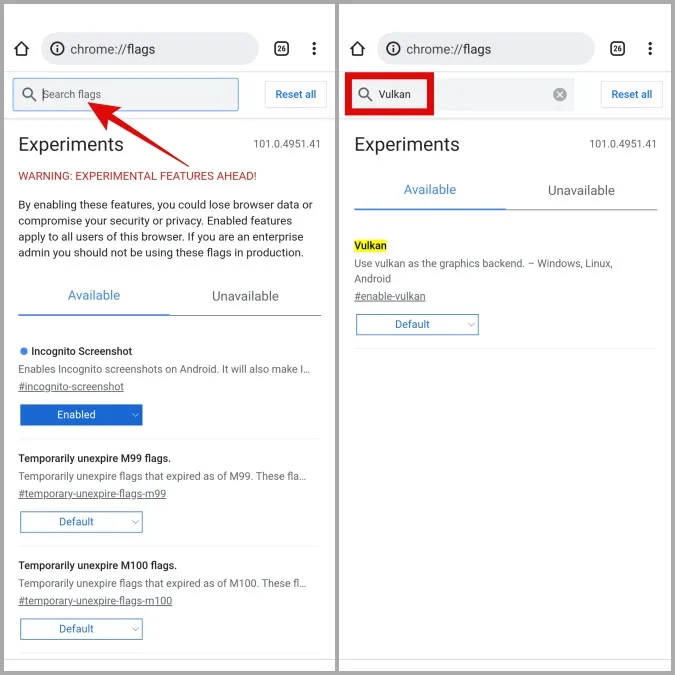
3. Açılır menüyü kullanarak Devre Dışı öğesini seçin.
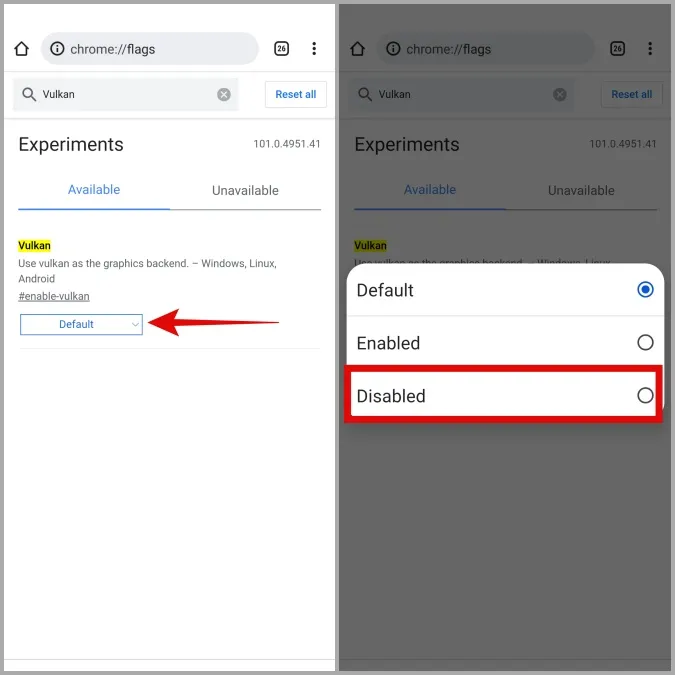
Chrome’u yeniden başlatın ve şimdi videoları oynatıp oynatamayacağına bakın.
4. Standart Güvenli Tarama’ya geçin (Android)
Android için Chrome, sizi kötü amaçlı web sitelerinden ve tehlikeli indirmelerden korumak için tasarlanmış kullanışlı bir Güvenli Tarama özelliği ile birlikte gelir. Ancak, Güvenli Tarama’da Gelişmiş koruma modunu etkinleştirirseniz, tarayıcı normalde güvenli olan web sitelerini engelleyebilir. Güvenli taramayı tamamen devre dışı bırakmak yerine, yardımcı olup olmadığını görmek için Standart koruma moduna geçebilirsiniz.
1. Google Chrome uygulamasında, Ayarlar’ı açmak için sağ üst köşedeki üç noktalı menüyü kullanın.
2. Gizlilik ve güvenlik’e gidin ve Güvenli Tarama’ya dokunun.
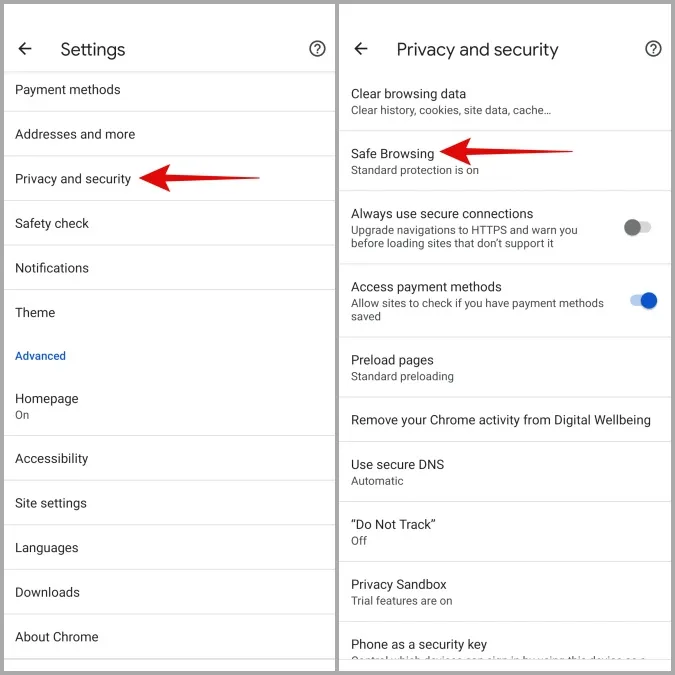
3. Standart koruma modunu seçin.
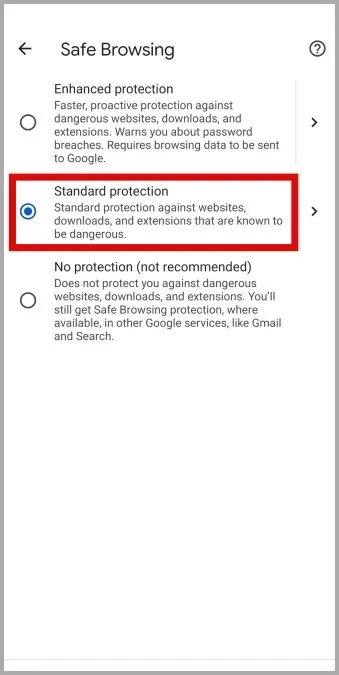
5. İçerik ve Gizlilik Kısıtlamalarını Devre Dışı Bırakın (iPhone)
iPhone’da Ekran Süresi, uygunsuz içerikleri, web sitelerini ve daha fazlasını engellemek için çeşitli içerik ve gizlilik kısıtlamaları ayarlamanıza olanak tanır. Etkinleştirildiğinde, bazı web siteleri Chrome’da video oynatırken sorunlarla karşılaşabilir. Bunu çözmek için aşağıdaki adımları izleyerek iPhone’unuzdaki içerik ve gizlilik kısıtlamalarını devre dışı bırakabilirsiniz.
1. iPhone’unuzda Ayarlar uygulamasını açın ve Ekran Süresi’ne gidin.
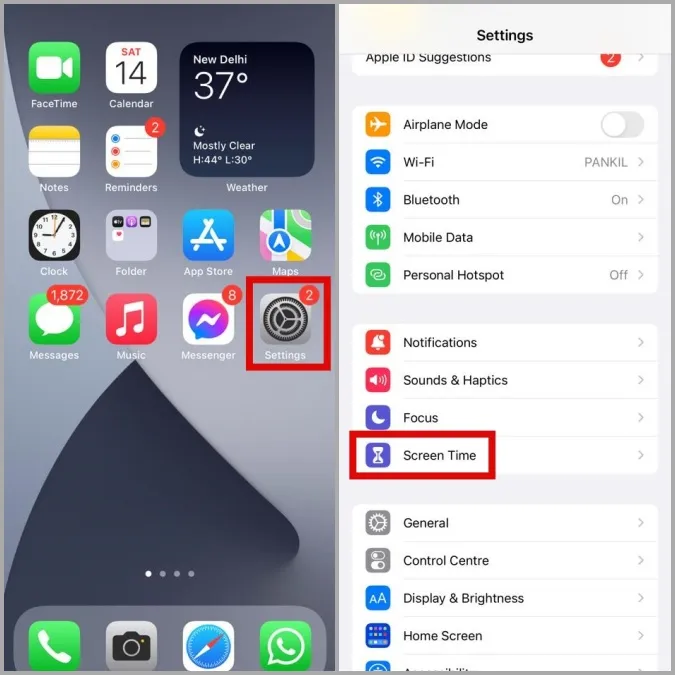
2. İçerik & Gizlilik Kısıtlamaları’na gidin ve kapatın.
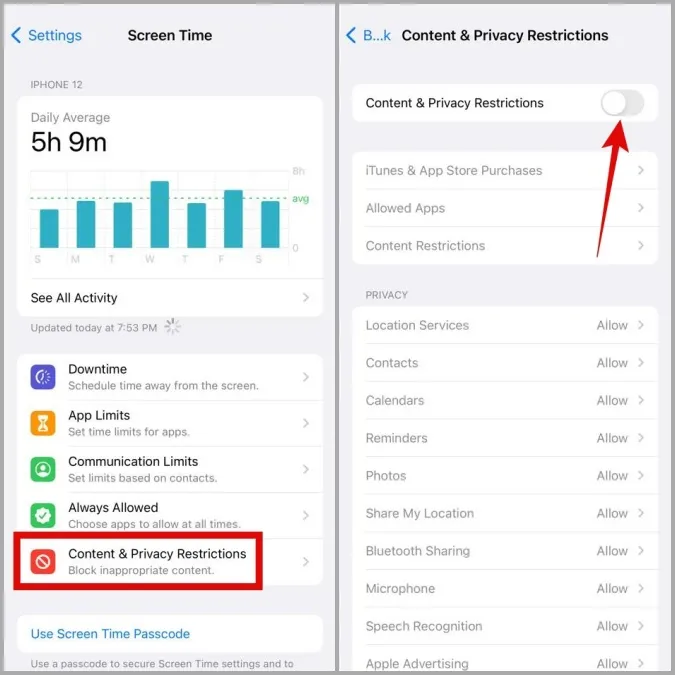
6. Tarama Verilerini Temizle
Aşırı tarama verileri de Chrome’un telefonunuzdaki performansını etkileyebilir ve bu tür anomalilere yol açabilir. Bu durumda, sorunu çözmek için Chrome tarafından depolanan mevcut önbelleği ve çerezleri temizlemeyi deneyebilirsiniz.
1. Google Chrome uygulamasını başlatın. Listeden Ayarlar’ı seçmek için sağ üst köşedeki üç noktalı menü simgesine dokunun.
2. Gizlilik ve Güvenlik (veya iPhone kullanıyorsanız Gizlilik) seçeneğine dokunun. Ardından, Tarama verilerini temizle’yi seçin.
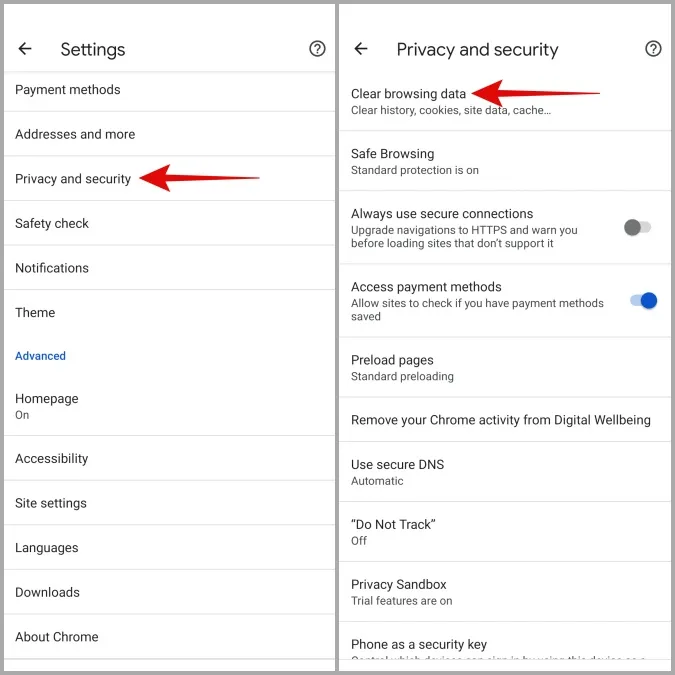
3. Zaman aralığı öğesinin yanındaki açılır menüyü kullanarak Tüm zamanlar öğesini seçin. Çerezler ve site verileri ile Önbelleğe alınmış görüntüler ve dosyalar yazan onay kutularını işaretleyin. Son olarak, Verileri temizle düğmesine dokunun.
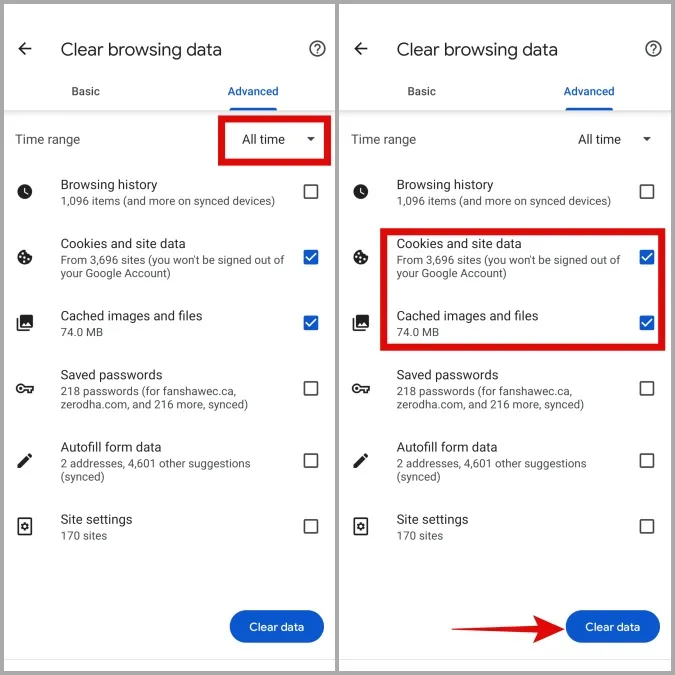
7. Chrome’u güncelleyin
Son olarak, videoların oynatılmaması sorunu hatalı bir uygulama güncellemesinden kaynaklanıyorsa, sorunun sonraki güncellemelerde çözülmesi uzun sürmeyecektir. Bekleyen herhangi bir uygulama güncellemesini hemen yüklemek için Play Store veya App Store’u ziyaret edebilirsiniz.
Oynatmak için dokunun
Chrome’un bu tür temel görevleri yerine getirememesi sinir bozucu. Daha iyi bir alternatif bulmak zor olsa da, neyse ki bu tür sorunları gidermek zor değil. Umarım yukarıdaki ipuçlarından biri Chrome’da oynatılmayan videolar sorununu çözmenize yardımcı olmuştur ve vahşi web’de gezinmeye geri dönmüşsünüzdür.