Android’de en sık karşılaşılan hatalardan biri “System UI Has Stopped Working” uyarısıdır. Kullandığınız uygulamayı çökertir ve telefonunuzu birkaç dakikalığına kullanılamaz hale getirir. Hatayla yalnızca bir ya da birkaç kez karşılaştıysanız, bu hatayı bırakabilirsiniz. Bazen bu tür küçük hataların olması yaygındır ve bu konuda bir şey yapmanız gerekmez. Ancak Android’in sistem kullanıcı arayüzünde telefonun çökmesine neden olan sorunlarla karşılaşıyorsanız, Android’de çalışmayı durduran Sistem Kullanıcı Arayüzünü düzeltmek için yapabileceğiniz her şeyi burada bulabilirsiniz.
Çalışmayı Durduran Sistem Arayüzünü Düzeltme
İlk olarak, Android cihazınızı yeniden başlatın. Bu çoğu zaman sorunu çözecektir, çözmezse aşağıdaki adımlara devam edin.
1. Önbelleği Temizle
Sistem Arayüzü Android’de bir sistem uygulamasıdır ve bununla ilgili sorun yaşadığınızda yapmanız gereken ilk şey sistem arayüzünün önbelleğini temizlemektir.
1. Android telefonunuzda Ayarlar uygulamasını açın ve Uygulamalar veya Uygulamalar ve bildirimler seçeneğini seçin

2. Burada yüklü uygulamaların listesini bulmalısınız. Sağ üstteki üç noktalı menüye dokunun ve Sistemi göster veya Sistem uygulamalarını göster öğesini seçin.
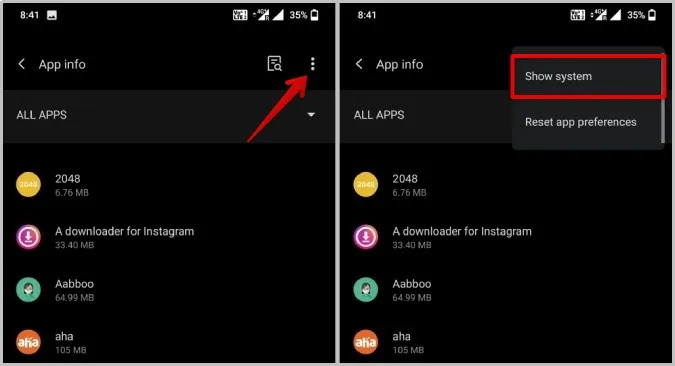
3. Artık listede sistem uygulamaları da yer almaktadır. Arama seçeneğine dokunun ve System UI uygulamasını arayın.
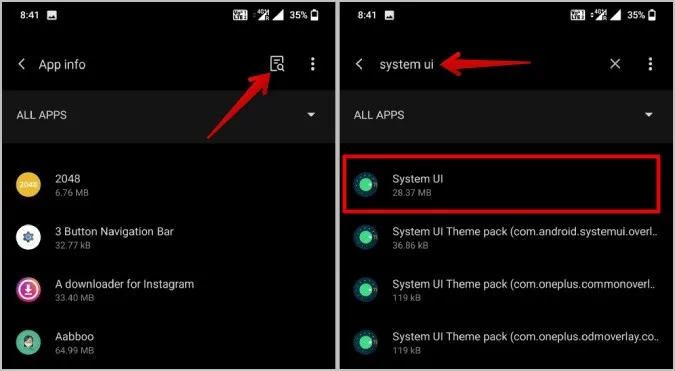
4. Sistem Arayüzü’nü açın ve Depolama ve Önbellek seçeneğini seçin.
5. Burada Sistem Arayüzü uygulamasının önbelleğini temizlemek için Önbelleği temizle seçeneğine dokunun.
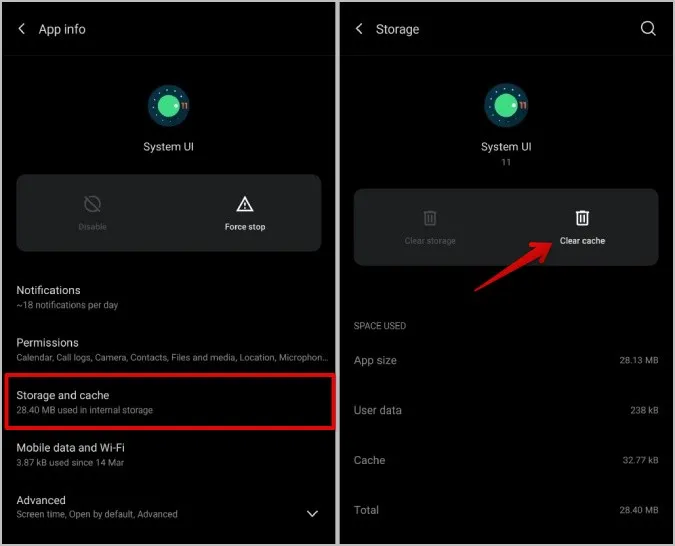
Tüm ana ekran uygulamalarınızı ve widget’larınızı kaldıracağı için bu uygulamanın verilerini temizleme seçeneği yoktur. Sorun hala devam ediyorsa, aynı işlemde Google Play Hizmetleri ve Google uygulamasının önbelleğini temizlemeyi de deneyebilirsiniz. Bu uygulamaların da sistem kullanıcı arayüzünün Android’de çalışmamasına neden olma olasılıkları vardır.
2. Uygulamaları Güncelleyin
En son sürüme güncellenmemiş uygulamaları kullanmak genellikle sorunlara neden olur. Bu nedenle tüm uygulamalarınızın en son sürümü çalıştırdığından emin olun. En önemlisi, Google, Google Play Hizmetleri ve Play Store uygulamalarını en son sürümlerine güncelleyin. İşte nasıl yapılacağı.
1. Play Store’u açın ve sağ üst köşedeki profil simgesine dokunun.
2. Ardından Uygulamaları ve cihazları yönet seçeneğini seçin.
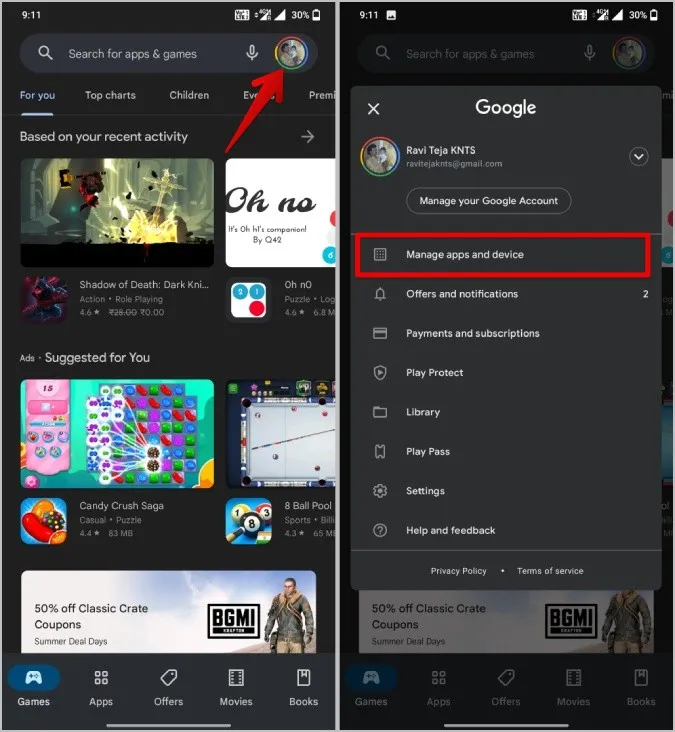
3. Burada, uygulamalarınız için mevcut herhangi bir güncelleme olup olmadığını görmelisiniz. Tüm uygulamaları hemen güncellemek için Tümünü güncelle seçeneğine dokunun.
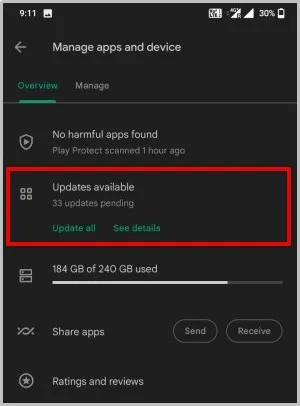
4. Ayrıca Google uygulamasını arayabilir ve en son sürümde olduğundan emin olabilirsiniz.
Ne yazık ki, Google Play Hizmetleri Play Store’da mevcut değildir.
1. Google Play Hizmetleri’ni güncellemek için Android telefonunuzda Ayarlar uygulamasını açın.
2. Buradan Uygulamalar seçeneğini veya Uygulamalar ve bildirim seçeneğini seçin.

3. Uygulamalar listesinde Google Play hizmetleri uygulamasını arayın ve açın.

4. Şimdi Gelişmiş seçeneğine dokunun ve ardından Uygulama ayrıntıları’nı seçin.
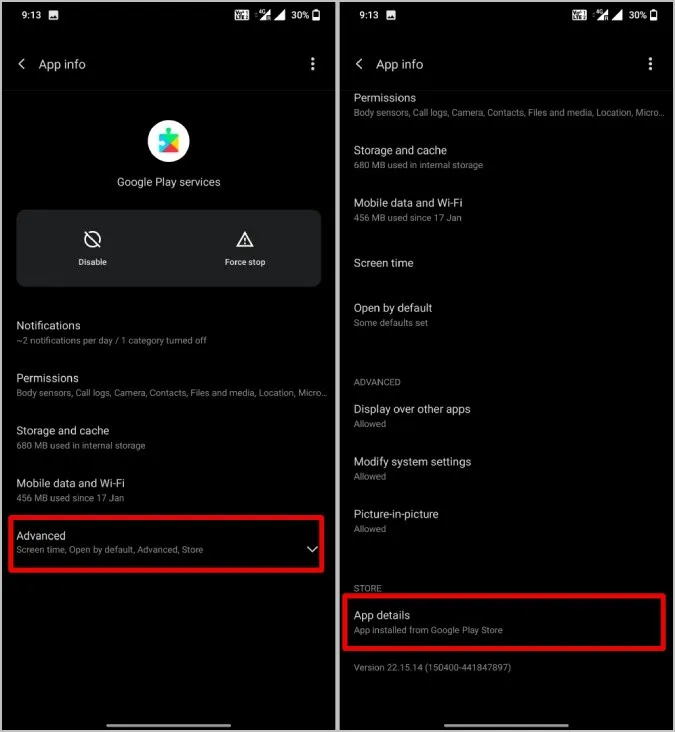
5. Bu, Play Store’da Play Hizmetleri sayfasını açmalıdır. Mevcut herhangi bir güncelleme varsa uygulamayı güncelleyebilirsiniz.
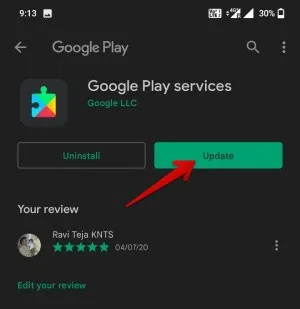
Play Store’u güncellemenin biraz farklı bir süreci vardır,
1. Play Store’u güncellemek için Play Store’u açın ve sağ üst köşedeki profil simgesine dokunun.
2. Menüden Ayarlar seçeneğini seçin.
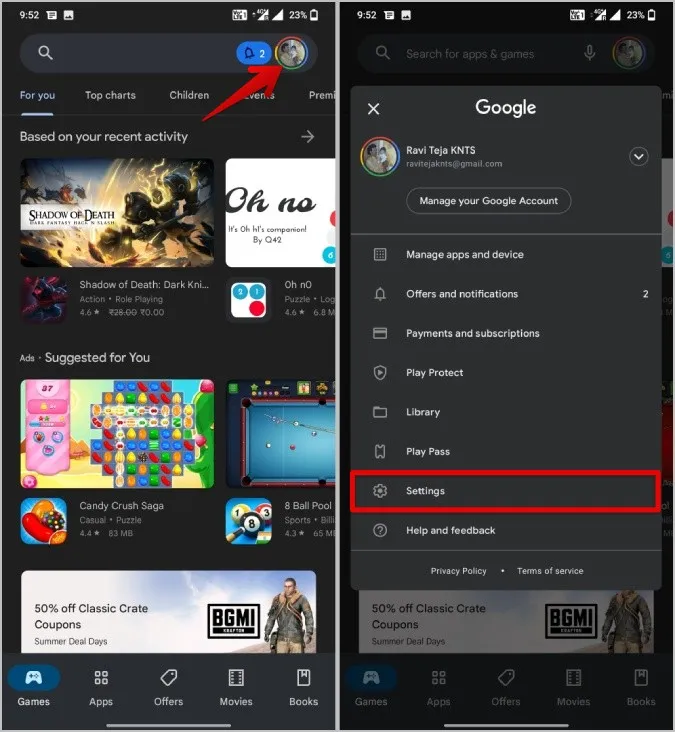
3. Play Store Ayarları’nda Hakkında’yı açın ve Play Store sürümünün altındaki Play Store’u Güncelle seçeneğine dokunun.
4. Bekleyen herhangi bir güncelleme varsa, bu Play Store’u güncellemeye zorlayacaktır.
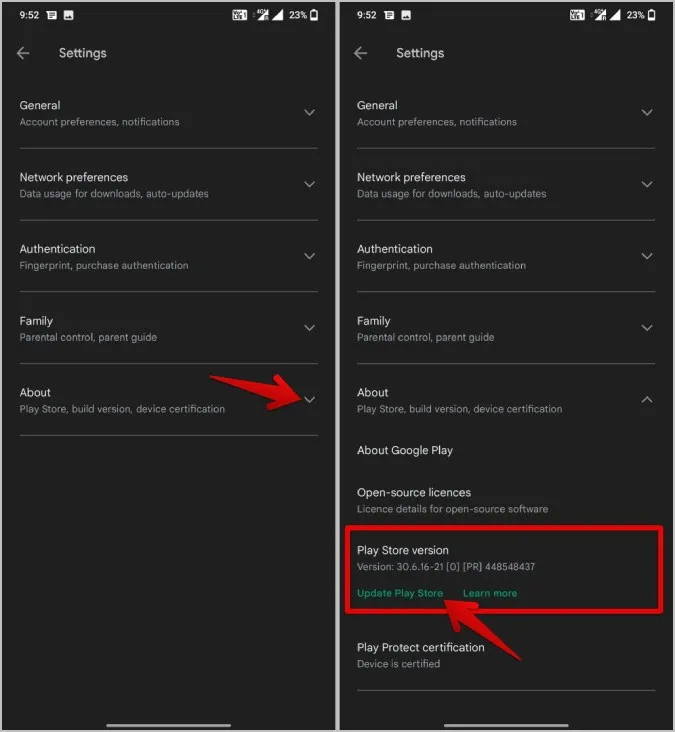
3. Güncellemeleri Kaldır
Uygulamalar zaten güncelse, sorun beraberinde hatalar getiren en son sürümle ilgili olabilir. Düzeltmek için Google Play Hizmetleri ve Google uygulaması güncellemelerini kaldırmayı deneyin.
1. Önceki sürümlere geri dönmek için Ayarlar > Uygulamalar veya Uygulamalar ve bildirimler’i açın.

2. Şimdi Google Play Hizmetleri’ni arayın ve açın.

3. Burada sağ üst köşedeki üç noktalı menüye dokunun ve güncellemeleri kaldırmak ve uygulamayı cihazınızda yüklü tutmak için Güncellemeleri kaldır seçeneğini seçin.
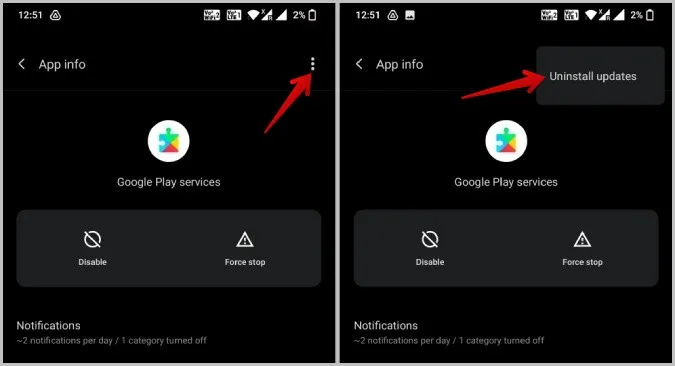
Google uygulama güncellemelerini kaldırmak için de aynı adımları izleyin.
4. Widget’ları Kaldırın
Android’de sistem kullanıcı arayüzü hatasıyla karşılaşmanın yaygın nedenlerinden biri ana ekrana yerleştirilen widget’lardır. Bu widget’ların arkasındaki uygulamalardan herhangi birinde herhangi bir sorun varsa, tüm ana ekranı ve dolayısıyla kullanıcı arayüzünü çökertebilir. Ana ekrandaki widget’ları teker teker kaldırmayı deneyin. Eğer bir widget sistem kullanıcı arayüzünün çalışmaması sorununa neden oluyorsa, hata mesajı otomatik olarak durmalıdır.
Bir widget’ı kaldırmak için, widget’a uzun basın ve ekranın üst/alt kısmındaki Kaldır veya Çöp Kutusu seçeneğine sürükleyin. Adımlar telefonunuzun markasına ve modeline göre biraz farklılık gösterebilir.
5. Biraz Depolama Alanı Boşaltın
Uygulama çökmelerinin ve hatalarının bir diğer yaygın nedeni de cihazınızda depolama alanı kalmamasıdır. Bazı dosyaları silmeyi deneyin. Bunu yapmanın en iyi yolu Files by Google uygulamasını kullanmaktır. Uygulama tüm büyük dosyaları, ekran görüntülerini, bulanık fotoğrafları vb. gruplandırarak kolayca bulmanıza ve silmenize yardımcı olur.
6. Güvenli Modda Yeniden Başlatın
Güvenli mod, arka planda çalışan tüm üçüncü taraf uygulamaları ve sürücüleri kapatır. Dolayısıyla, sorununuz genel olarak herhangi bir üçüncü taraf uygulamasından kaynaklanıyorsa, bunu Güvenli Mod yardımıyla keşfedebilirsiniz. Ancak güvenli modda önyükleme yapmanın ana ekranınızdaki bazı widget’ları kaldırabileceğini unutmayın. Tekrar normal moda geçtiğinizde bunları yeniden eklemeniz gerekecektir.
Bununla birlikte, güvenli modda yeniden başlatma adımları OEM’lere göre değişebilir. Ancak en kolay ve yaygın olarak kullanılan yol şudur:
1. Güç menüsünü görene kadar güç düğmesini basılı tutun.
2. Şimdi Yeniden Başlat veya Kapat seçeneklerine uzun basın.
3. Bu size güvenli moda yeniden başlatma istemi vermelidir. Cihazı güvenli modda yeniden başlatmak için Tamam’a dokunun.
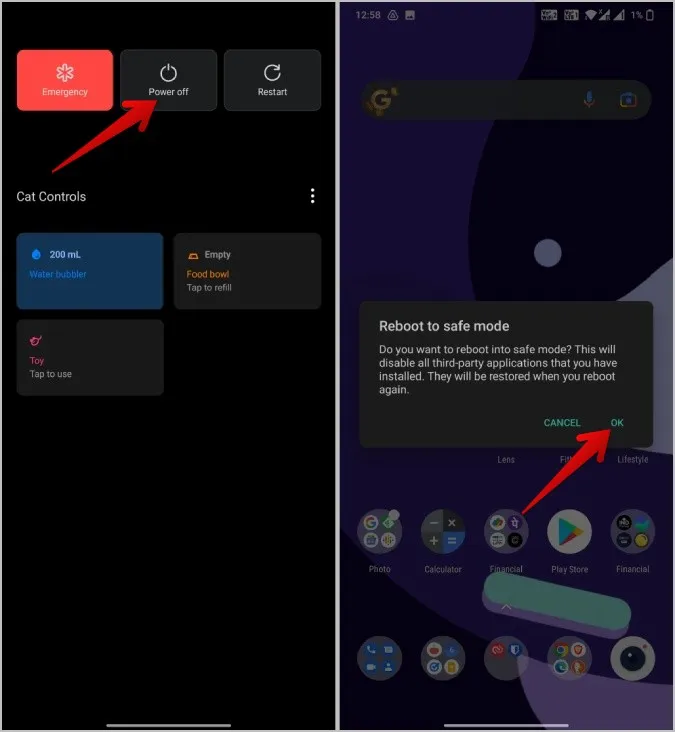
Güvenli moddan çıkmak için cihazı normal şekilde yeniden başlatın.
Güvenli modda her şey yolunda gidiyorsa, burada suçlunun üçüncü taraf uygulamalar olduğu açıktır. Aşağıdaki 7. maddede gösterildiği gibi soruna neden olan üçüncü taraf uygulamaları kontrol edin ve kaldırın.
Ancak sorunla güvenli modda da karşılaşıyorsanız, bu bir işletim sistemi sorunu olabilir. Aşağıdaki 8. maddede gösterildiği gibi varsa işletim sistemini güncelleyin.
7. Üçüncü Taraf Uygulamaları Kaldırın
Sorun güvenli modda çözülürse, sistem kullanıcı arayüzünün çalışmamasına neden olan çoğunlukla üçüncü taraf uygulamalardır. Son yüklenen uygulamaları veya güncellenen uygulamaları kaldırmayı deneyin. Sorunun çözülüp çözülmediğini kontrol etmek için bekleyin ve çözülmezse, sistem kullanıcı arayüzü hatasının arkasında olabilecek diğer uygulamaları kontrol etmelisiniz. Bu uzun bir süreç olabilir ve bazı verileri de kaybedebilirsiniz, bu nedenle dikkatli olun.
Uygulamayı kaldırdıktan sonra, gerekirse önceki sürümü veya aynı sürümü yükleyebilir ve sorunun devam edip etmediğini kontrol edebilirsiniz. Bazen yeniden yüklemek de yardımcı olabilir.
8. Varsa Android Sürümünü Güncelleyin
Güvenli modda bile sorunla karşılaşıyorsanız, sorun işletim sistemi düzeyindedir. Bununla başa çıkmanın kolay bir yolu, varsa en düşük sürüme güncellemektir.
1. Android telefonunuzda Ayarlar uygulamasını açın.
2. Sistem Güncellemeleri’ni arayın ve açın.
3. Herhangi bir Android güncellemesi varsa indirin ve yükleyin.
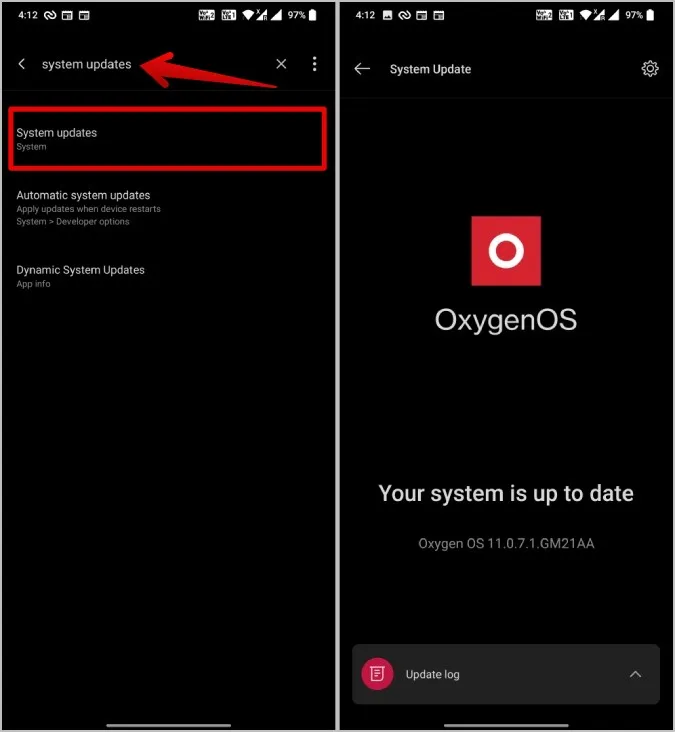
9. Cihazı Sıfırlayın
Yukarıdaki çözümlerden hiçbiri işe yaramıyorsa, başka seçeneğiniz kalmamıştır. Yüklü tüm uygulamaları ve kayıtlı verileri kaybedeceğiniz için tüm işletim sistemini sıfırlamak buna değmez. Bunu söyledikten sonra, telefon tekrar tekrar çöküyorsa, başka ne yapılabilir?
1. Ayarlar uygulamasını açın ve Fabrika ayarlarına sıfırla seçeneğini arayın.
2. Açın ve cihazınızı fabrika ayarlarına sıfırlamak için Tüm verileri sil seçeneğine dokunun.
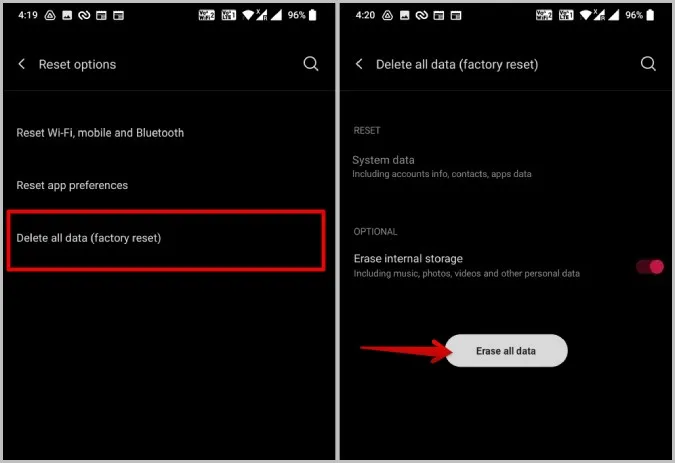
Sistem Arayüzü Yeniden Başlatmaları
Basit bir yeniden başlatma Sistem Arayüzünün sorunsuz çalışmasına yardımcı olmuyorsa, Sistem Arayüzünü temizlemek yardımcı olabilir. Olmazsa, diğer yöntemleri de deneyebilirsiniz. Yöntemlerden hiçbiri işe yaramazsa, belki bir uygulama veya işletim sistemi güncellemesi sorunu çözebilir, ancak bir sonrakinin gelmesini beklemeniz gerekecektir. Ayrıca tüm cihazı sıfırlama seçeneğiniz de vardır, böylece sorun ne olursa olsun çözülecektir, ancak bir bedeli olacaktır.
Ayrıca, Android’de çalışmayan mesaj bildirimleri ve WiFi’ye bağlı ancak internet yok gibi diğer yaygın Android hatalarının nasıl düzeltileceğine göz atın.
