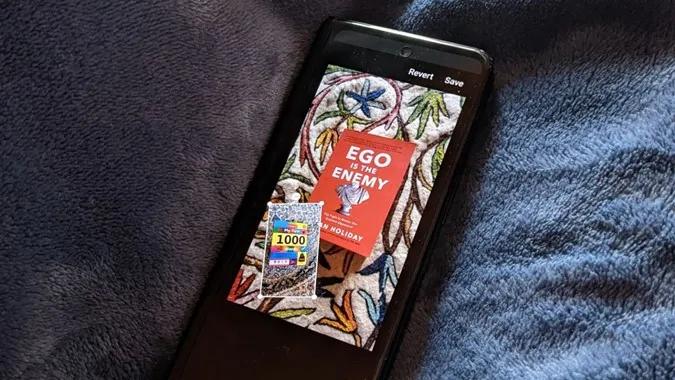Tek bir resmin üzerinde birden fazla resim bulunan görseller görmüş olabilirsiniz. Hayır, kolajlardan değil, ana resmin üzerine rastgele yerleştirilmiş tekli veya çoklu resimlerin olduğu resimlerden bahsediyorum. Bu, başka bir resmin üzerine bir resim ekleyerek mümkündür. Bunu bir filigran veya logo eklemek ya da sadece görüntüleri birleştirmek için kullanabilirsiniz. Samsung Galaxy telefonlar da dahil olmak üzere Android telefonlarda başka bir resmin üzerine resim koymanın iki yolunu kontrol edelim.
1. Samsung Galeri Uygulamasını Kullanma
Bir Samsung Galaxy telefonunuz varsa, neyse ki, bir resmi başka bir resmin üzerine yapıştırmak için herhangi bir üçüncü taraf uygulaması indirmenize gerek yok. Bunun nedeni, önceden yüklenmiş Samsung Galeri uygulamasının bir resmi başka bir resmin üzerine yerleştirmek için yerel bir özellik sunmasıdır.
Not: Samsung Galeri uygulaması yalnızca Samsung Galaxy telefonlarda mevcuttur. Diğer Android telefonlara indiremezsiniz.
Aşağıdaki adımları izleyin:
1. Samsung Galaxy telefonunuzda Samsung Galeri uygulamasını başlatın.
2. İlk görüntüyü, yani üzerine başka bir görüntü eklemek istediğiniz arka plan görüntüsünü açın.
3. Alt kısımdaki Kalem (Düzenle) simgesine dokunun.
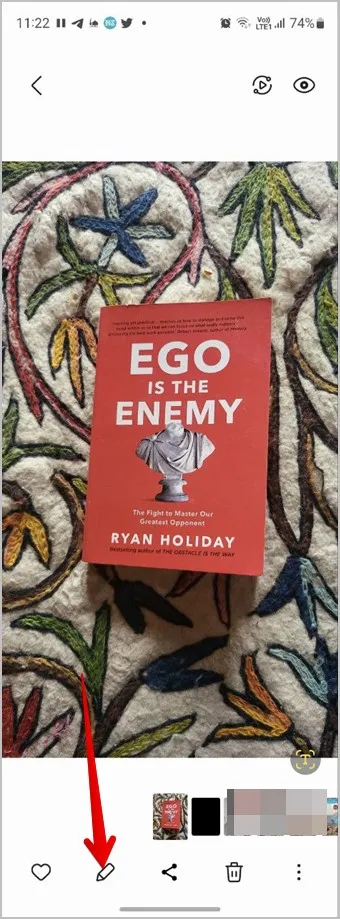
4. Düzenleme ekranı görünecektir. Gülen yüz simgesine dokunun.
İpucu: Samsung Galeri uygulamasındaki düzenleme araçlarını nasıl kullanacağınızı öğrenin.
5. Çizim, Çıkartmalar ve Metin gibi farklı seçenekler göreceksiniz. Çıkartmalar üzerine dokunun.
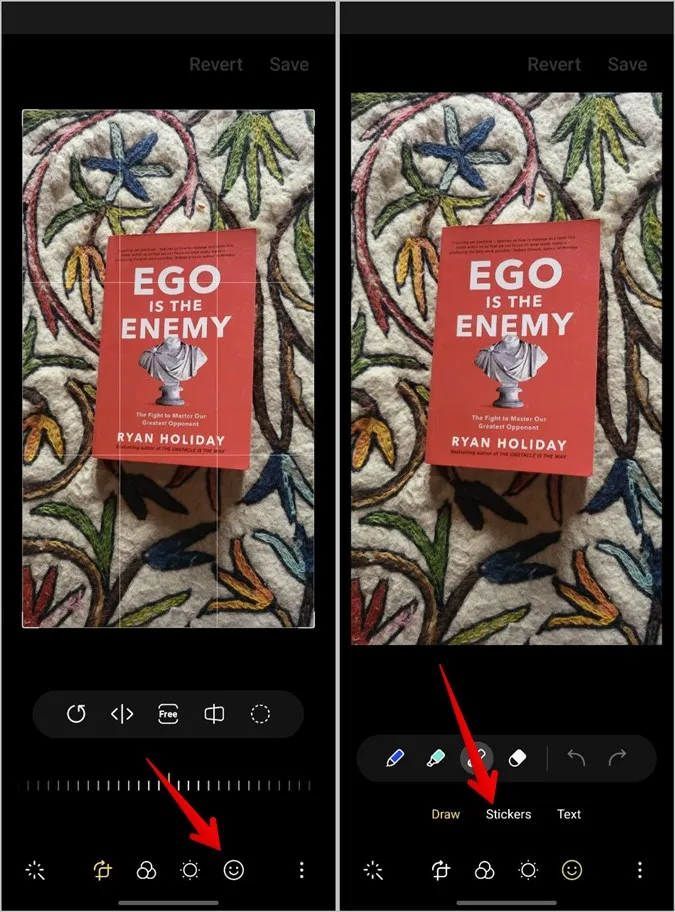
6. Farklı türde çıkartmalar ekleyebileceksiniz. Ancak, resmimize bir resim eklememiz gerektiğinden, Galeri simgesine dokunun.
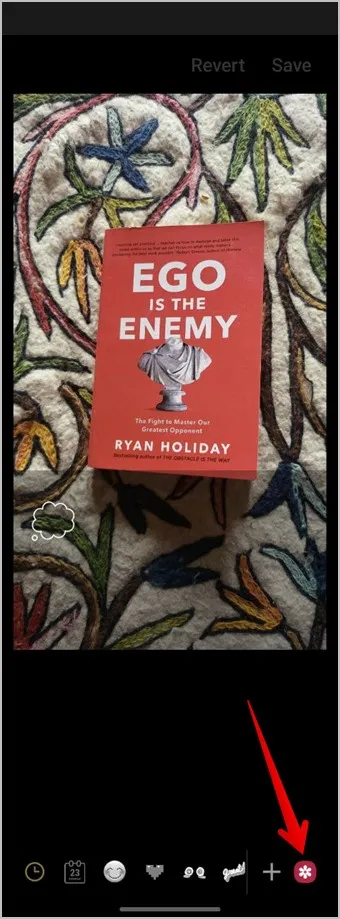
7. Şimdi, arka plan resmine eklemek istediğiniz fotoğrafı seçin.
8. Resimden istenmeyen kısımları kaldırmak istemeniz durumunda resminizi kırpma seçeneğine sahip olacaksınız. Resmi kırpmak için şekil vermek için çıtçıt kullanın veya manuel olarak seçin. Ancak, resmi kırpmak istemiyorsanız, alttaki Bitti düğmesine basmanız yeterlidir.
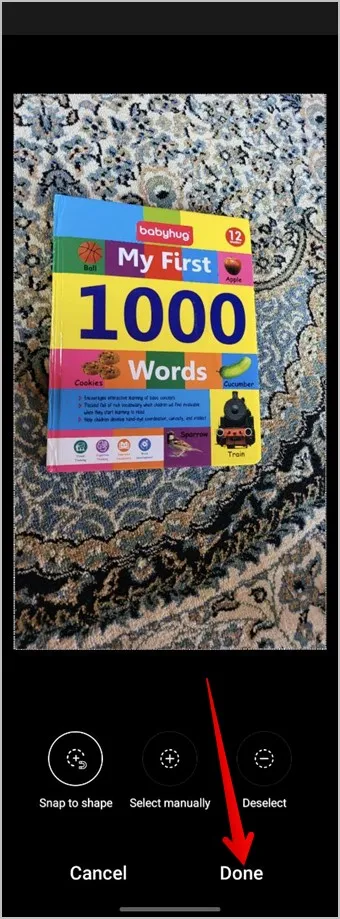
9. Görüntü arka plan resminin üzerine yerleştirilecektir. Resme dokunup basılı tutun ve konumunu değiştirmek için sürükleyin. Veya resmin boyutunu artırmak veya azaltmak için köşe kenarlarını kullanın. Yeni eklenen resmi silmek istiyorsanız, resmin üstündeki (-) kırmızı kaldırma simgesine dokunun.
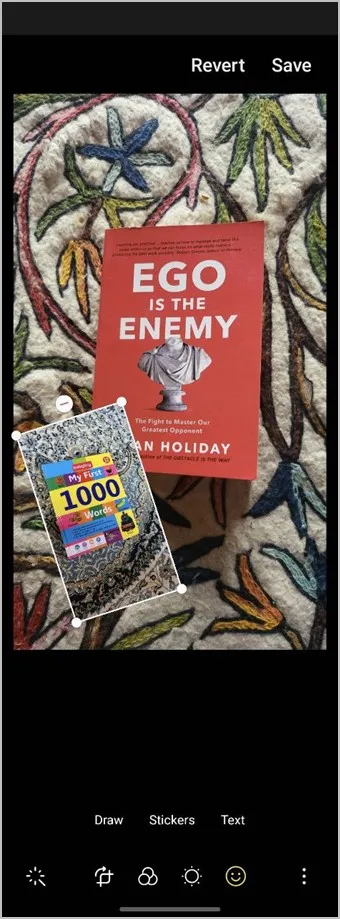
10. Son görüntünüz hazır olduğunda, üç nokta simgesine dokunun ve yeni oluşturulan görüntüyü orijinal görüntüyü etkilemeden ayrı bir görüntü olarak indirmek için Kopya olarak kaydet’i seçin. Görüntüyü indirmek için Kaydet düğmesini de kullanabilirsiniz ancak bu, arka planda kullandığınız orijinal görüntüyü yeni görüntüyle değiştirecektir.
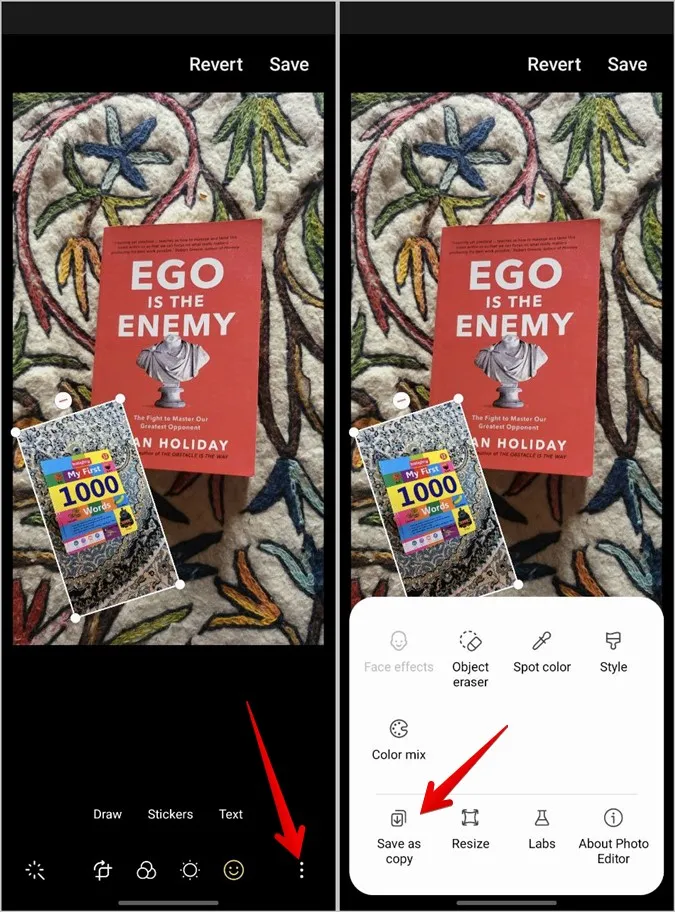
İpucu: Samsung Galeri uygulamasındaki diğer harika özelliklere göz atın. Ayrıca, Samsung telefonda nasıl kolaj yapılacağını öğrenin.
2. Üçüncü Taraf Uygulamaları Kullanma
Samsung olmayan bir telefonunuz varsa, bir resmi başka bir resmin üzerine koymak için üçüncü taraf uygulamaları kullanabilirsiniz. Picsart ve InShot gibi iki popüler resim düzenleme uygulaması için adımları ele aldık.
Not: Bu yöntem Samsung Galaxy telefonlarda da çalışacaktır.
Başka Bir Resmin Üzerine Resim Eklemek için Picsart’ı Kullanın
Picsart uygulaması, bir resme birden fazla görüntü eklemenize olanak tanır. Ön plandaki resimleri düzenleyebilir, kırpabilir veya bunlara efektler ekleyebilirsiniz. İşte Android’de Picsart uygulamasını kullanarak başka bir resme resim ekleme adımları:
1. Picsart uygulamasını Android telefonunuza indirin ve açın.
2. Bir kayıt ekranı görünecektir. Bir hesap oluşturabilir veya en üstteki Atla düğmesine basabilirsiniz.
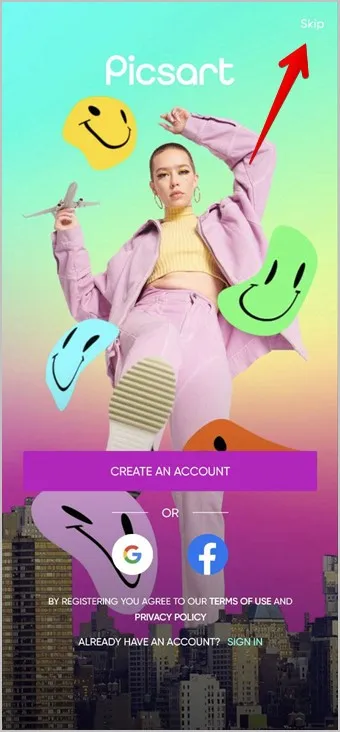
3. Alttaki Ekle (+) düğmesine dokunun ve listeden Bir fotoğraf düzenle’yi seçin.
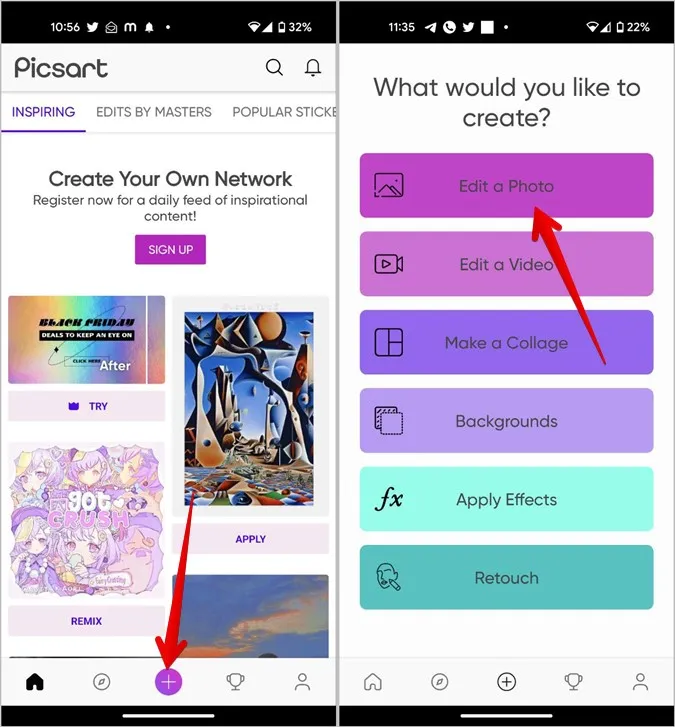
4. Üzerine dokunarak başka bir resim yerleştirmek istediğiniz ilk fotoğrafı seçin.
5. Alt kısımdaki düzenleme araçları arasında gezinin ve Fotoğraf ekle öğesine dokunun.
6. İlk resme eklenecek fotoğrafı seçin. En fazla 10 fotoğraf seçebilirsiniz. Seçtikten sonra Ekle düğmesine dokunun.
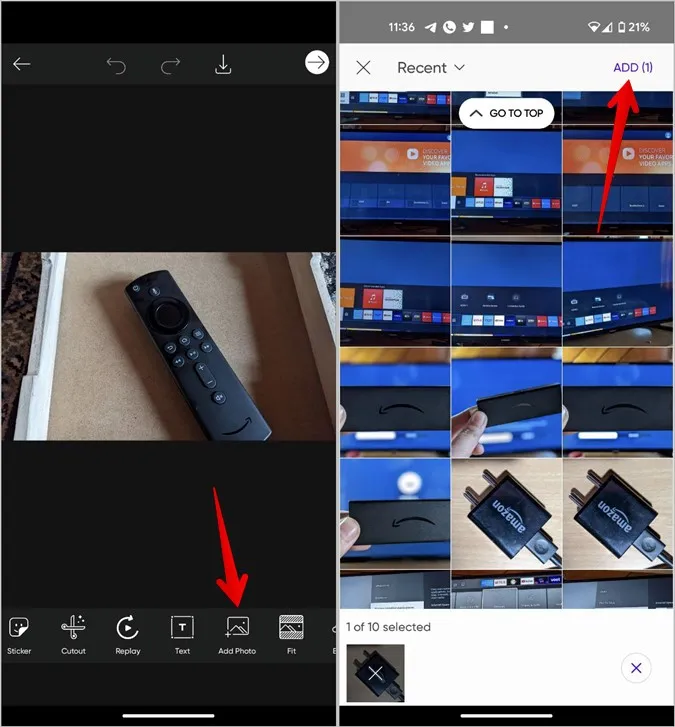
7. Görüntüler ana resminizde görünecektir. Bir resme dokunup basılı tutun ve yeniden konumlandırmak için sürükleyin veya yeniden boyutlandırmak için resmin üzerindeki çift taraflı ok simgesini kullanın.
8. Buna ek olarak, alt kısımdaki araçları kullanarak ön plandaki resimleri daha fazla düzenleyebilirsiniz. Örneğin, Opaklık kaydırıcısını kullanarak ön plan resminin opaklığını ayarlayabilirsiniz.
Gaurav’a Not: Picsart bu adımlar için ekran görüntüsü almaya izin vermediğinden görüntüler tuhaf görünüyor.
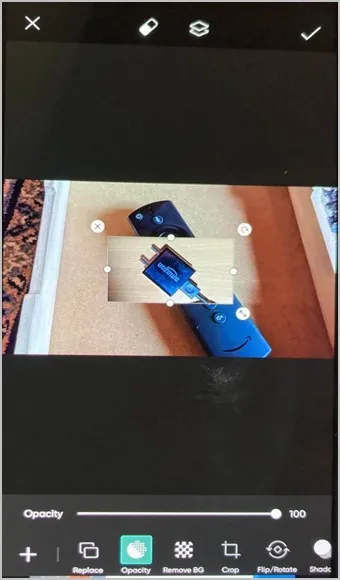
Benzer şekilde, görüntüyü kırpabilir, çevirebilir veya döndürebilirsiniz. Hatta bir gölge efekti ekleyebilir, aydınlatma koşullarını değiştirebilir veya resme efektler ekleyebilirsiniz. Ayrıca, bir kenarlık veya çerçeve ekleyebilir ve hatta ön plan resmini belirli bir şekle göre kırpabilirsiniz.
9. Resimden memnun olduğunuzda, üstteki onay işareti simgesine dokunun.
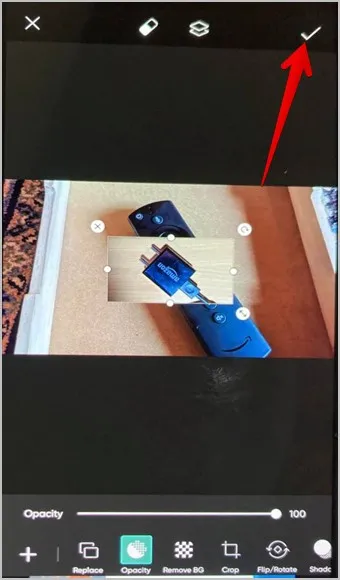
10. Ardından, görüntüyü telefonunuza kaydetmek için üstteki İndir simgesine dokunun.
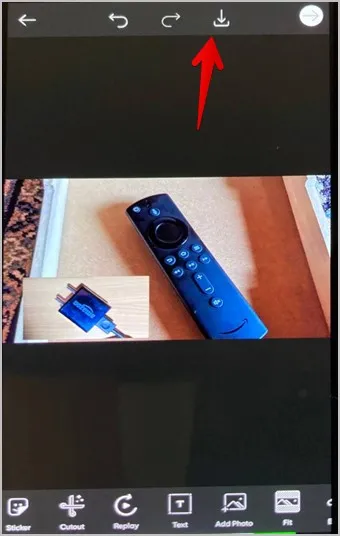
Bir Resmi Başka Bir Resmin Üzerine Yerleştirmek için InShot’ı Kullanın
InShot, aynı zamanda bir video düzenleyici olarak da kullanılabilen harika bir fotoğraf düzenleyicidir. Android’de InShot uygulamasını kullanarak bir resmi başka bir resme eklemek için aşağıdaki adımları izleyin.
1. InShot uygulamasını telefonunuza indirin ve açın.
2. Uygulamanın ana ekranındaki Fotoğraf düğmesine dokunun.
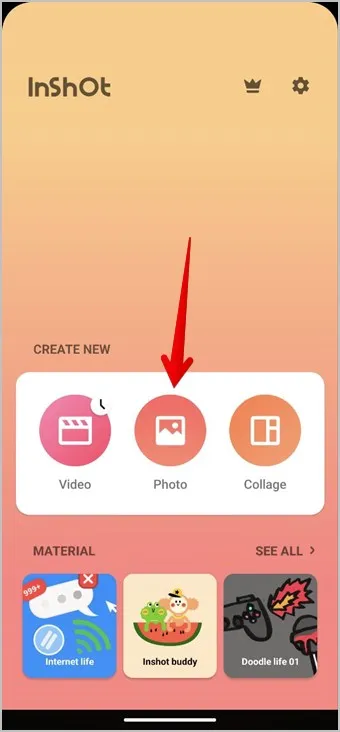
3. Üzerine başka bir resim koymak istediğiniz arka plan resmini seçin.
4. Alt kısımdaki düzenleme araçları arasında gezinin ve Çıkartma üzerine dokunun.
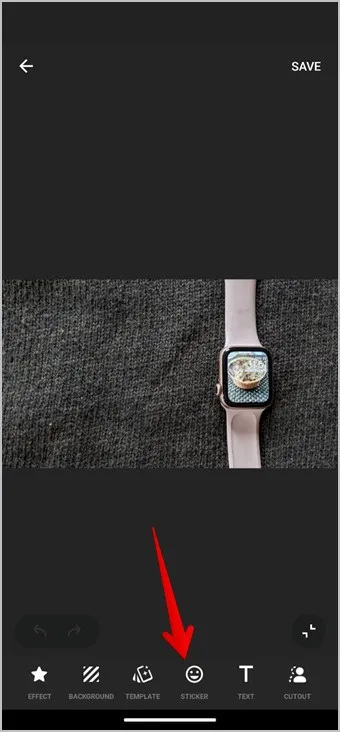
5. Telefonunuzdan bir resim eklemek için Galeri simgesine ve ardından Ekle düğmesine dokunun.
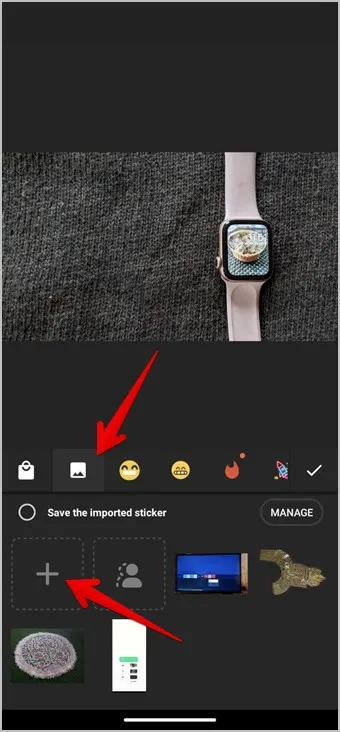
6. Ön plan resmini seçin.
7. Ön plan resmi arka plan resmine eklendikten sonra, konumunu değiştirmek için ön plan resmini sürükleyin. Boyutunu değiştirmek için resmin üzerindeki çift taraflı ok simgesini kullanın. Şeffaflığını değiştirmek için resmin üzerindeki Düzenle simgesine de dokunabilirsiniz.
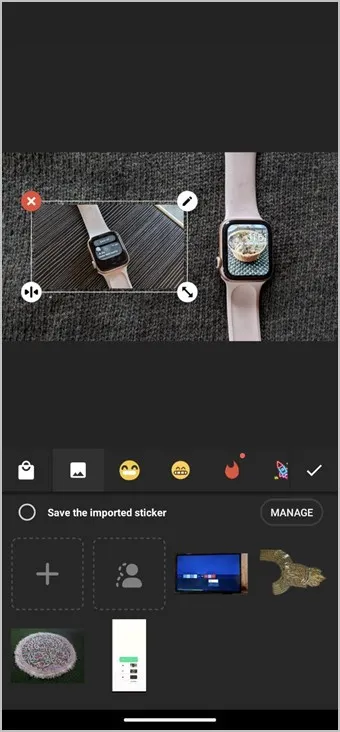
8. İşiniz bittiğinde, etiket penceresini kapatmak için onay işareti simgesine dokunun.
9. Son olarak, son görüntüyü telefonunuza indirmek için Kaydet düğmesine dokunun.
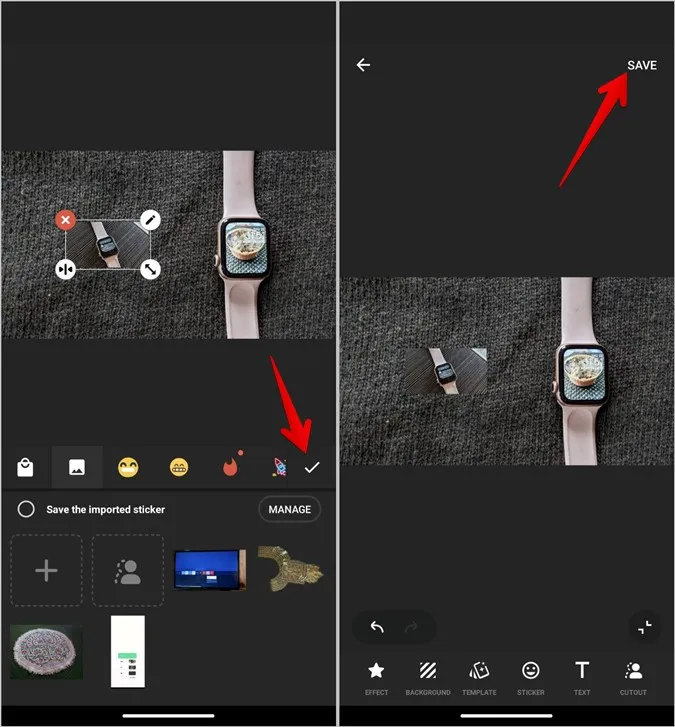
Android’de Resimleri Birleştirme
Tıpkı Android’de görüntüleri birleştirebildiğiniz gibi, iPhone’da da bir resmi başka bir resmin üzerine ekleyebilirsiniz. Ayrılmadan önce, Android telefonlarda iki resmi yan yana nasıl koyacağınızı öğrenin.