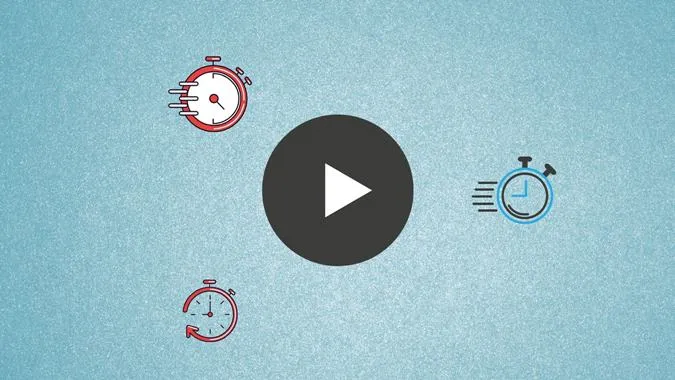Genellikle bir video çektiğinizde, biraz daha hızlı veya yavaş olsaydı daha iyi görüneceğini düşünebilirsiniz. Tipik olarak videoyu yeniden çekmek istersiniz. Ancak, mobil cihazlarda videonun hızını kolayca değiştirebileceğiniz için bunu yapmanıza gerek yok. Bir videoyu hızlandırabilir veya yavaşlatabilirsiniz. Videoyu hızlandırmak, hızlı izleme veya hızlı dinleme olarak da bilinen videonun süresini azaltmak istediğinizde kullanışlıdır. Android ve iPhone’da video hızının nasıl değiştirileceğini kontrol edelim.
1. Samsung Galeri Kullanarak Video Hızı Nasıl Değiştirilir
1. Samsung Galeri uygulamasını başlatın ve hızını değiştirmek istediğiniz videoyu açın.
2. Samsung’un video düzenleyicisini açmak için alttaki Düzenle simgesine dokunun.
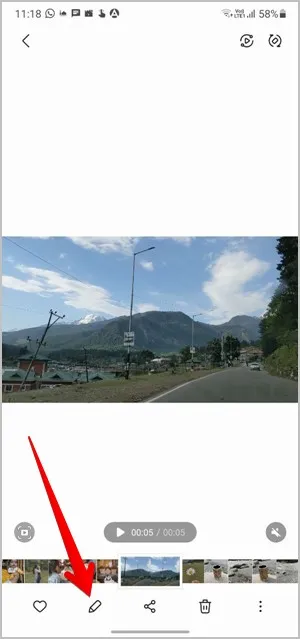
3. Hız simgesini görene kadar alttaki simgeler listesinde ilerleyin. Üzerine dokunun.
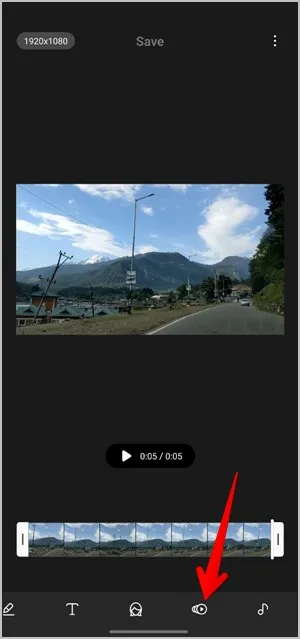
4. Varsayılan olarak, video orijinal 1x hızında oynatılır. Hızı azaltmak için 1/2x’e ve videoyu hızlandırmak için 2x’e dokunun. Ne yazık ki, Samsung video düzenleyicide sunulan tek hız seçenekleri bunlardır. Videoyu önizlemek için Oynat simgesine basın.
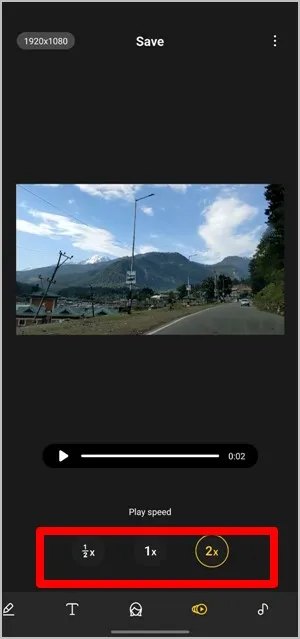
5. Yeni videoyu indirmek için Kaydet üzerine dokunun.
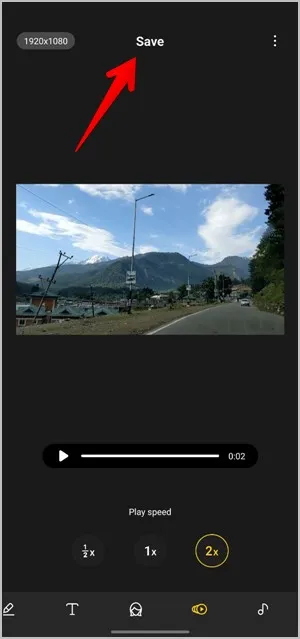
İpucu: En iyi 14 Samsung Galeri özelliğine ve ayarına göz atın.
2. iPhone’da iMovie Kullanarak Video Hızı Nasıl Değiştirilir
iOS ve iPadOS’te, Apple’ın ücretsiz bir video düzenleme uygulaması olan iMovie uygulamasını kullanabilirsiniz. İşte nasıl yapacağınız.
1. Önceden yüklenmemiş olması durumunda iMovie uygulamasını telefonunuza yükleyin.
2. iMovie uygulamasını açın. Projeler ekranına ulaşacaksınız. (Proje Oluştur) düğmesine dokunun.
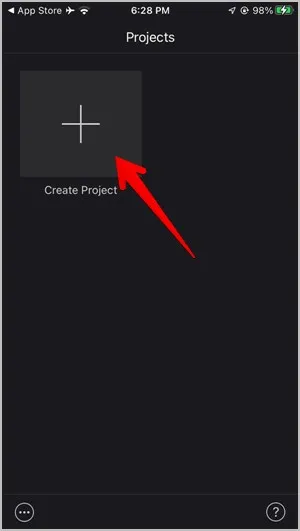
3. Film ve Fragman arasında proje türünü seçmeniz istenecektir. Film öğesini seçin.
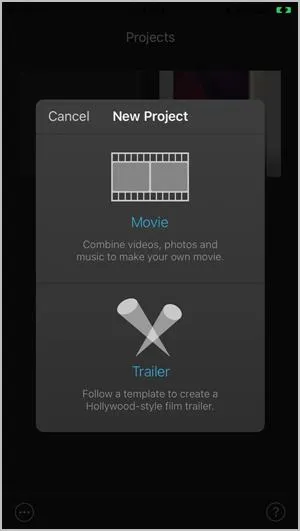
4. Düzenlemek istediğiniz videonun üzerine dokunun ve Film Oluştur düğmesine basın.
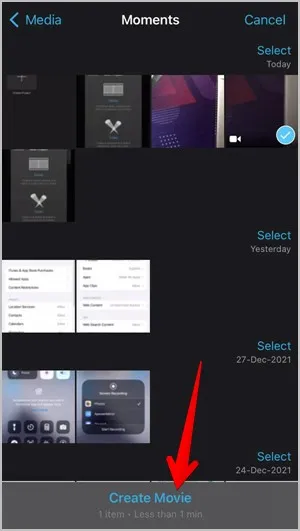
5. Düzenleme ekranına ulaşacaksınız. En alttaki video klibe dokunun.
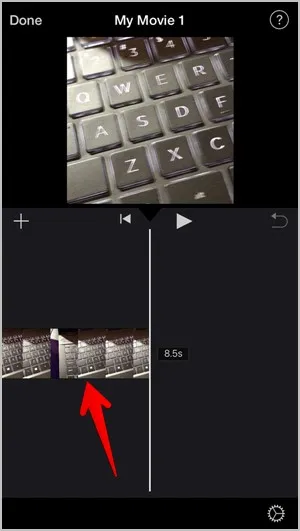
6. Video düzenleme araçları görünecektir. Hız göstergesine benzeyen Hız simgesine dokunun. Videoyu hızlandırmak için kaydırıcıyı sağa doğru, yavaşlatmak için ise sola doğru sürükleyin. Yeni hızda önizleme yapmak için videoyu oynatın.
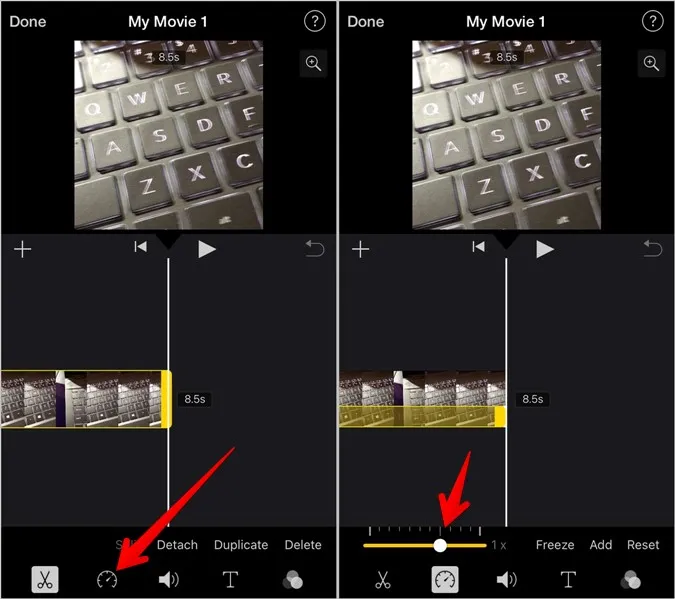
7. Projeyi kaydetmek için en üstteki Bitti düğmesine dokunun.
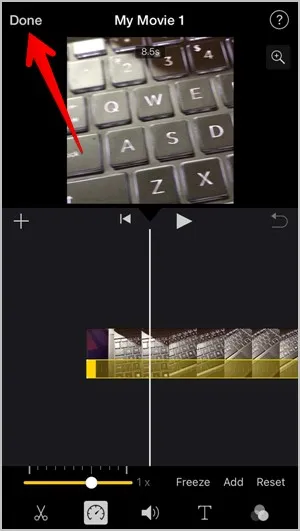
8. Videoyu galeriye kaydetmek için Paylaş simgesine basın ve Paylaşım Ekranından Videoyu kaydet’i seçin.
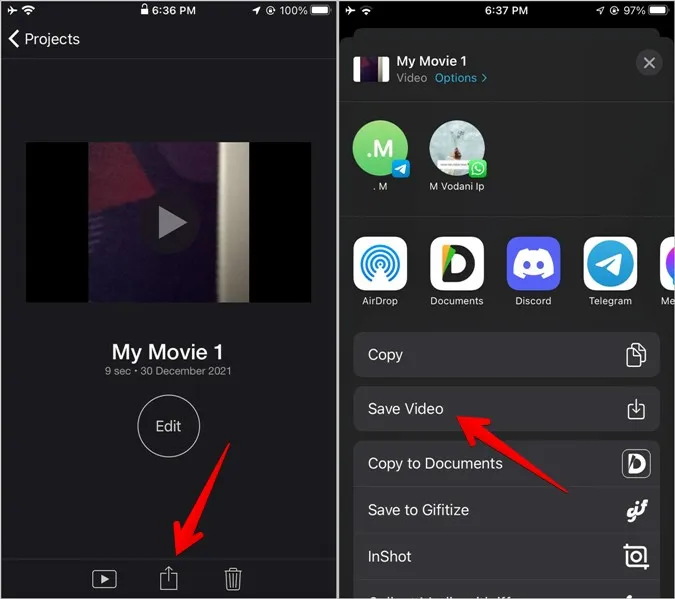
3. InShot Kullanarak Video Hızını Değiştirme (Android ve iOS)
InShot, hem Android hem de iOS için mevcut olan en iyi ücretsiz video ve fotoğraf editörlerinden biridir. Videonuzun hızını değiştirmek ve diğer video düzenleme görevlerini gerçekleştirmek için kullanabilirsiniz.
InShot uygulamasını kullanarak video hızını değiştirmek için adımları izleyin:
1. InShot uygulamasını Android veya iPhone’unuza indirin ve açın.
2. Video düğmesine dokunun. Yeni seçeneğini seçin.
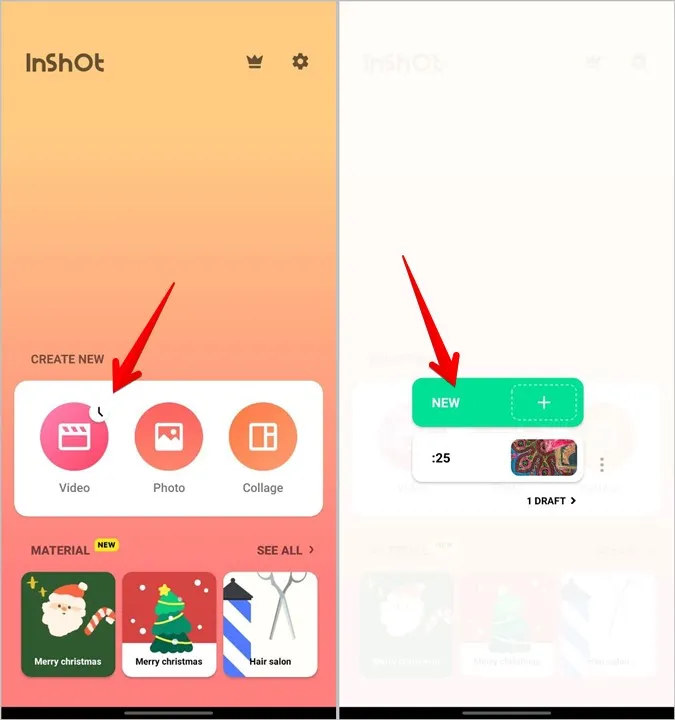
3. Hızını değiştirmek istediğiniz videoyu seçin.
4. Video, video düzenleyici modunda yüklenecektir. Hız düğmesini görene kadar alttaki seçenekler arasında gezinin. Üzerine dokunun.
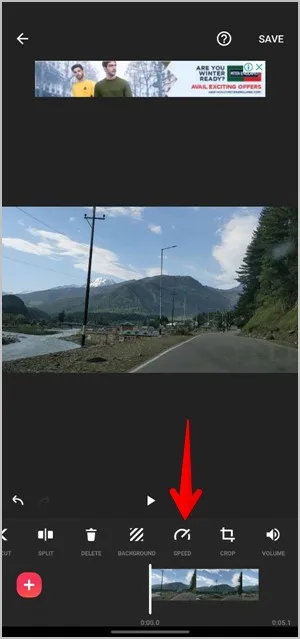
5. Kaydırma çubuğunu kullanarak yeni video hızını seçin. Hızı artırmak için kaydırma çubuğunu sağa doğru, hızı azaltmak için sola doğru hareket ettirin. Yeni hızı seçmek için onay işareti simgesine dokunun.
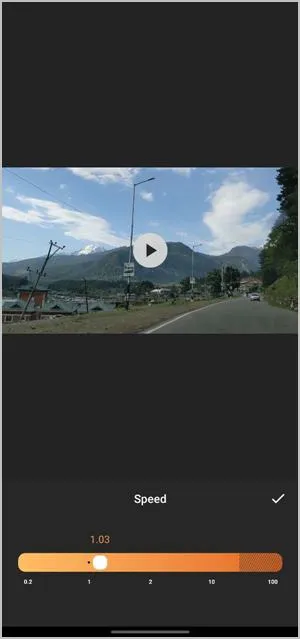
6. En üstteki Kaydet düğmesine dokunun. Videoyu kaydederken farklı bir çözünürlük ve kare hızı seçebilirsiniz. Kaydet düğmesine tekrar dokunun.
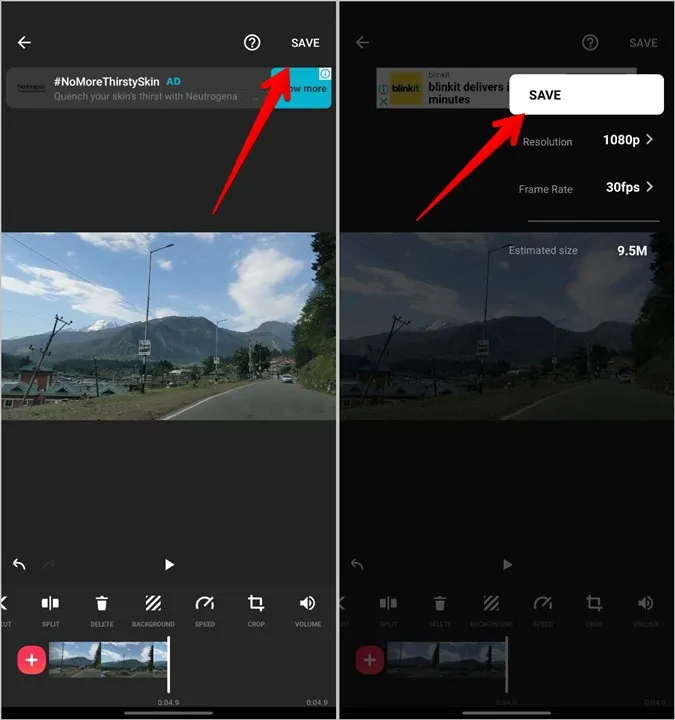
Yeni hıza sahip videonuz telefonunuzun galerisinde görünecektir.
İpucu: Videonuzda InShot filigranını görürseniz, filigranın üzerine dokunun ve bir reklam görüntüleyerek filigranı kaldırmak için ‘Reklamı oynat’ seçeneğini seçin.
4. VN Editor Kullanarak Video Hızını Değiştirin (Android ve iOS)
Videoların hızını değiştirmek için kullanabileceğiniz bir başka üçüncü taraf ücretsiz video düzenleyici uygulaması da VN düzenleyicidir.
1. VN uygulamasını Android veya iPhone’unuza yükleyin ve açın.
2. Alttaki + (oluştur) sekmesine dokunun ve Yeni Proje’yi seçin.
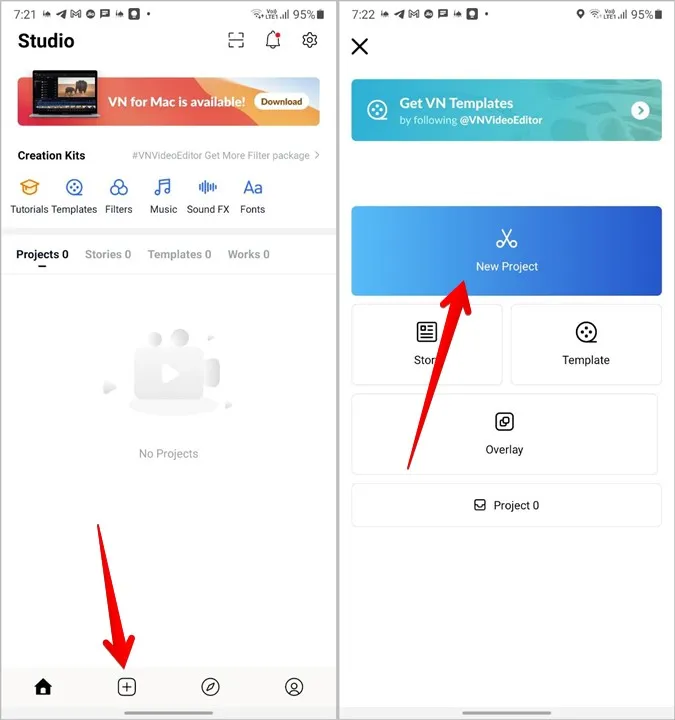
3. Düzenlemek istediğiniz videoyu seçin.
4. Video düzenleyici göründüğünde, seçili olmaması durumunda video klibe dokunun. Alt çubuktan Hız aracına basın.
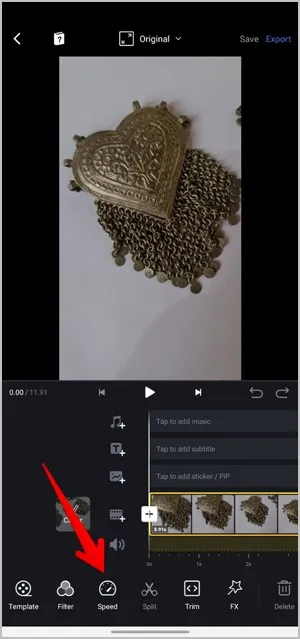
5. Şimdi, videonun belirli bir bölümünün veya tüm klibin hızını değiştirebilirsiniz. Videonun bir bölümünün hızını değiştirmek için Eğri sekmesindeki kaydırıcıyı yukarı veya aşağı sürükleyin. Alternatif olarak, Normal sekmesine dokunun ve kaydırma çubuğunu kullanarak videonun hızını ayarlayın. Onay işareti simgesine dokunun.
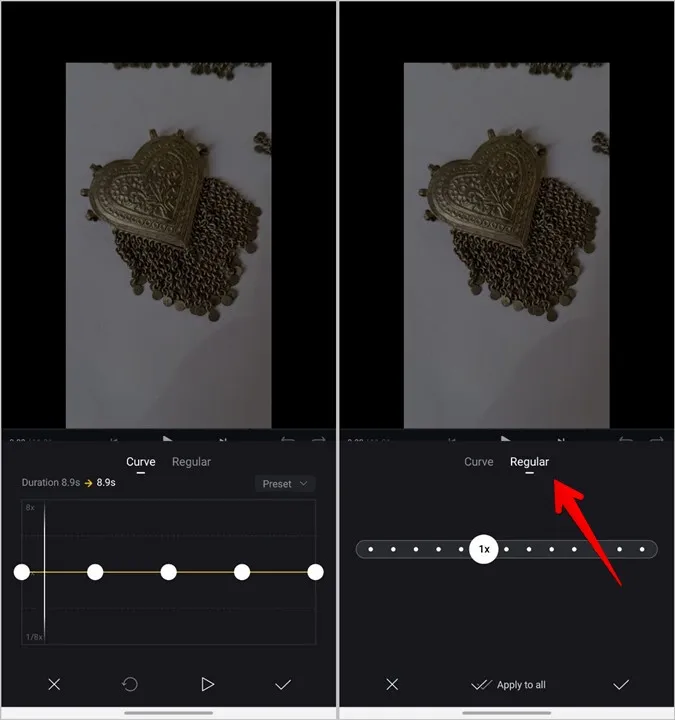
6. Videoyu kaydetmek için en üstteki Dışa Aktar düğmesine dokunun. Çözünürlüğü, kare hızını ve diğer parametreleri seçin. Son olarak, onay işareti simgesine basın.
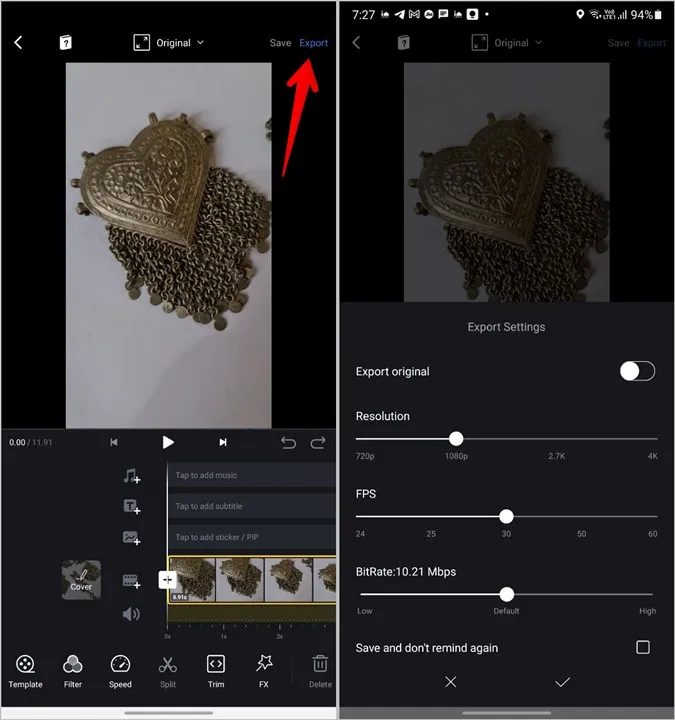
5. Çevrimiçi Araçları Kullanarak Video Hızı Nasıl Değiştirilir
Yukarıdaki yöntemlere ek olarak, bir videoyu hızlandırmak veya yavaşlatmak için çeşitli çevrimiçi araçları da kullanabilirsiniz.
1. Cep telefonunuzdaki bir web tarayıcısında ezgif.com/video-speed adresini açın.
2. Dosya Seç’e dokunun ve videoyu telefonunuzdan ekleyin. Video URL’sini de yapıştırabilirsiniz. Video yükle düğmesine basın.
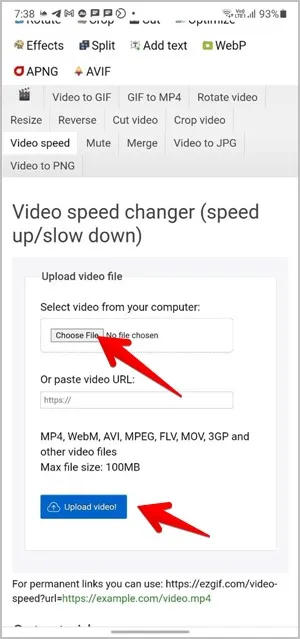
3. Özelleştirme ekranına ulaşacaksınız. Varsayılan olarak, çarpan kutusunda 0,5 değeri gösterilir. 1’den küçük herhangi bir değer videoyu azaltacak ve benzer şekilde, 1’in üzerindeki bir değer hızı artıracaktır. Örneğin, 0,5 değeri videoyu orijinal hızının yarısında oynatacaktır.
Araç ayrıca size video sesiyle ilgili çeşitli seçenekler sunar. Sesi kapatabilir veya tamamen kaldırabilir, orijinal sesi koruyabilir ve ses hızını da değiştirebilirsiniz. İstediğiniz seçeneği seçin. Son olarak, Video hızını değiştir düğmesine dokunun.
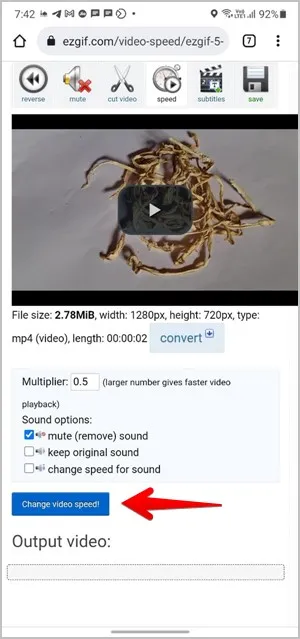
4. Çıktı videosunun altındaki videoya uzun basın ve Videoyu indir düğmesine basın.
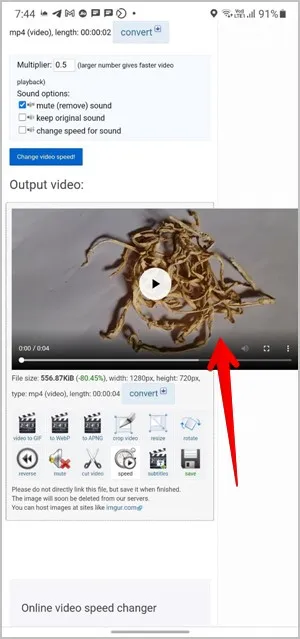
Harika Bir Video Oluşturun
Umarım videonuzu hızlandırabilmişsinizdir. Ayrıca, yatay videoyu dikey veya tam tersi şekilde nasıl dönüştüreceğinizi öğrenin. Ve bir videoyu mobil ve PC’de nasıl tersine çevireceğinizi. Harika bir video koleksiyonuna sahip olduğunuzda, bir video kolajı da yapabilirsiniz.