Samsung telefonlarda harika fotoğraflar ve videolar mı çekmek istiyorsunuz? O halde Samsung’un Kamera uygulamasında kullanılacak en iyi ayarları bilmelisiniz. Neyse ki, her ayara manuel olarak bakmanıza gerek yok. Zor işi sizin için biz yaptık. Kullanılacak en iyi Samsung Kamera ayarlarını kontrol edelim.
1. Farklı Kamera Modlarını Kullanın
Çoğu telefon Fotoğraf, Video, Portre ve belki de Panoramik gibi normal modları kullanarak fotoğraf veya video çekmenize izin verir. Ancak Samsung Galaxy telefonlarda ilginç şekillerde fotoğraf çekmenizi sağlayan yemek, gece, ağır çekim, yönetmen görünümü vb. gibi ek kamera modları bulacaksınız. Ayrıca aydınlatma koşullarını manuel olarak değiştirebileceğiniz profesyonel modlara da sahip olursunuz.
Bu modlara erişmek ve kullanmak için aşağıdaki adımları izleyin:
1. Telefonunuzda Samsung Kamera uygulamasını açın.
2. Sonuna ulaşana kadar alttaki mevcut modlar üzerinde sola kaydırın. Mevcut modları görmek için Daha Fazla öğesine dokunun. Kullanmak istediğiniz moda dokunun.
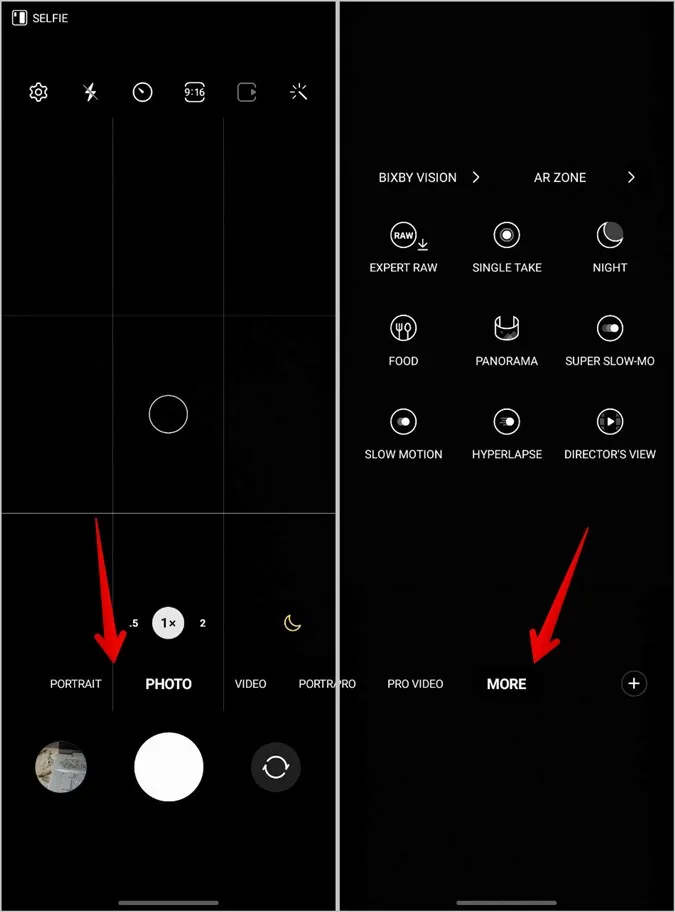
İpucu: Samsung Kamera uygulamasındaki çeşitli simgelerin ve sembollerin anlamlarını öğrenin.
2. Tek Çekim Modunu Kullanın
Samsung Kamera uygulamasının sunduğu en ilginç modlardan biri Tek Çekim modudur. Temel olarak, bu mod aynı anda birden fazla fotoğraf ve video çekerek bir sürü fotoğraf çekmek yerine o ana odaklanmanızı sağlar. Daha sonra hangilerinin saklanacağına ve hangilerinin reddedileceğine kolayca karar verebilirsiniz.
Samsung Kamera uygulamasında, alt kısımdaki mevcut modlar üzerinde sola kaydırın ve Daha Fazla seçeneğine dokunun. Tek Çekim modunu seçin.
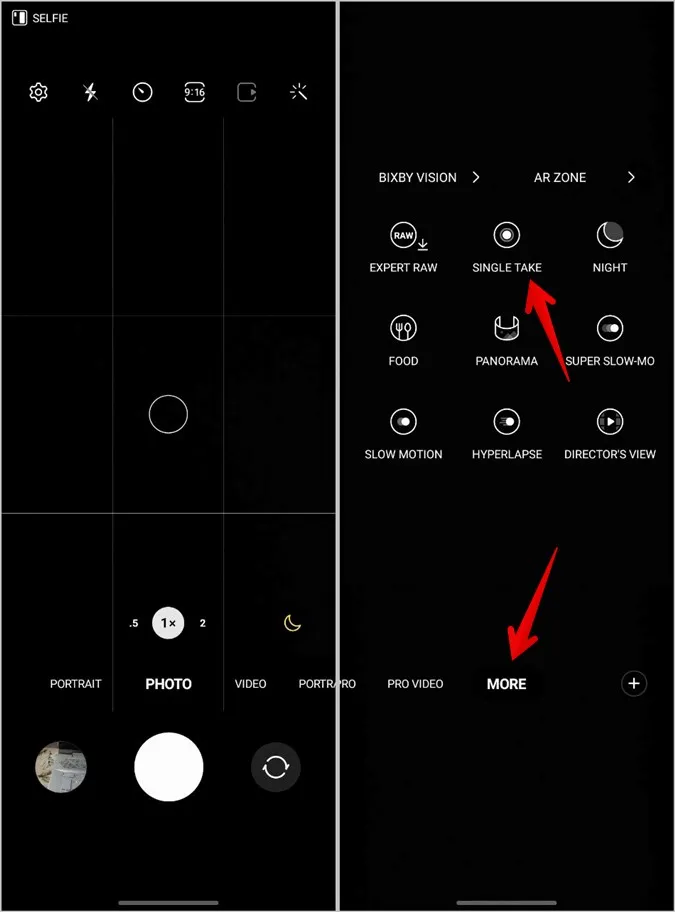
İpucu: En iyi Samsung Galeri ayarlarına ve özelliklerine göz atın.
3. Kamera Modlarına Hızlıca Erişin
Bir moda sık sık erişmek istiyorsanız, aşağıda gösterildiği gibi Kamera uygulamasının alt kısmında gösterilen modlara ekleyebilirsiniz:
1. Modlar üzerinde sola kaydırın ve modların sonunda bulunan (+) Ekle simgesine dokunun.
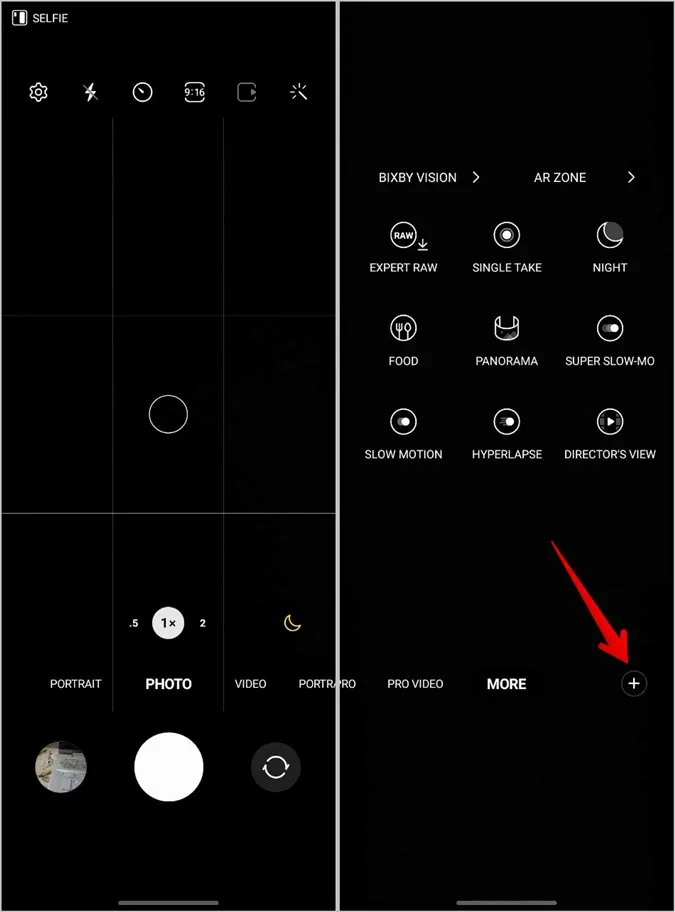
2. İstediğiniz modu yukarıdan aşağıya doğru sürükleyin ve Kaydet düğmesine basın.
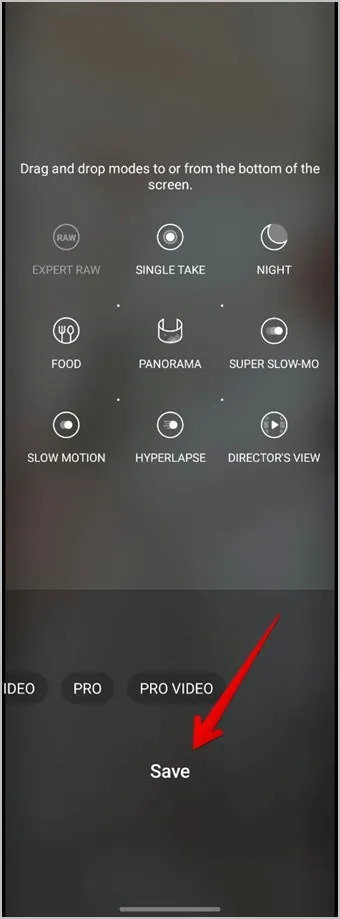
4. Sahne İyileştirici’yi kullanın
Fotoğraflarınızın harika görünmesini istiyorsanız, ancak her fotoğraf için ayarları değiştirmeden, Sahne iyileştirici özelliğini kullanmayı denemelisiniz. Etkinleştirildiğinde, harika fotoğraflar çekmek için kamera ayarlarını otomatik olarak optimize eder. Örneğin, karanlık sahneler daha parlak görünecektir vb.
Sahne iyileştiriciyi etkinleştirmek için aşağıdaki adımları izleyin:
1. Samsung Kamera uygulamasında, en alttaki Fotoğraflar modunu seçin. Ardından, üstteki Ayarlar simgesine dokunun.
2. Sahne iyileştiricinin yanındaki geçişi etkinleştirin.
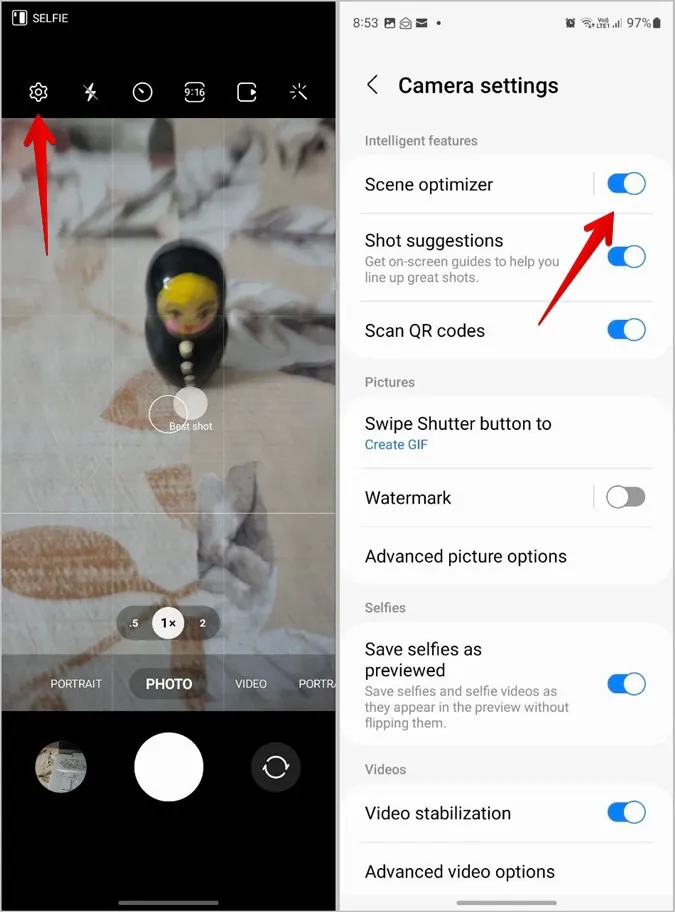
5. Fotoğraflara Filigran Ekleme
Samsung Kamera uygulaması, resimlere filigran eklemek için yerel bir yetenek sunar. Fotoğraflarınıza bir metin veya tarih ve saat ekleyebilirsiniz.
Samsung’da fotoğraflara filigran eklemek için aşağıdaki adımları izleyin:
1. Samsung Kamera uygulamasını açın.
2. Üstteki Ayarlar simgesine dokunun ve Filigran seçeneğine basın.
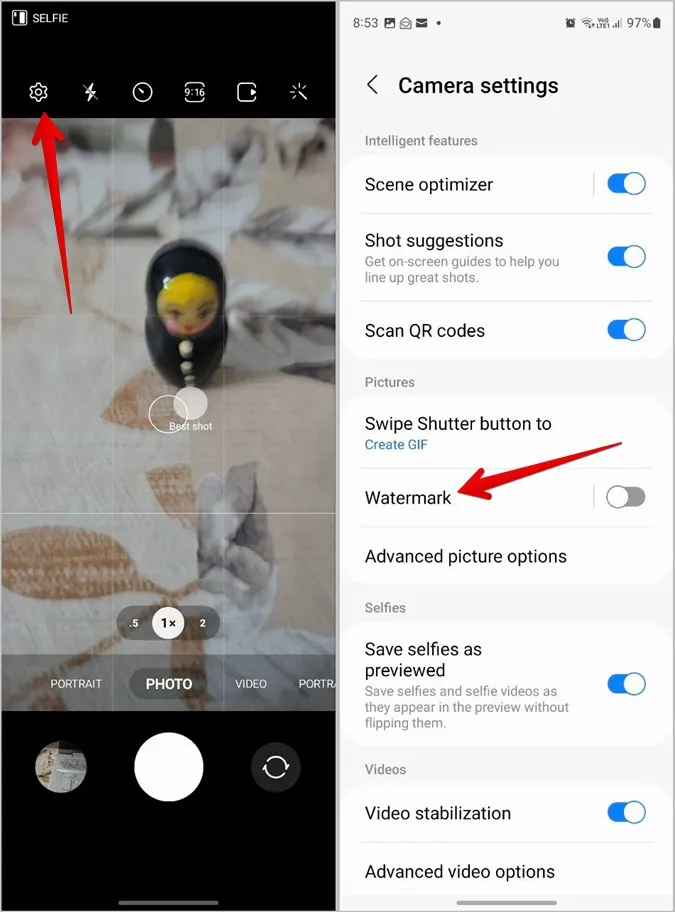
3. Geçişi etkinleştirin ve filigrana eklenecek bilgileri seçin.
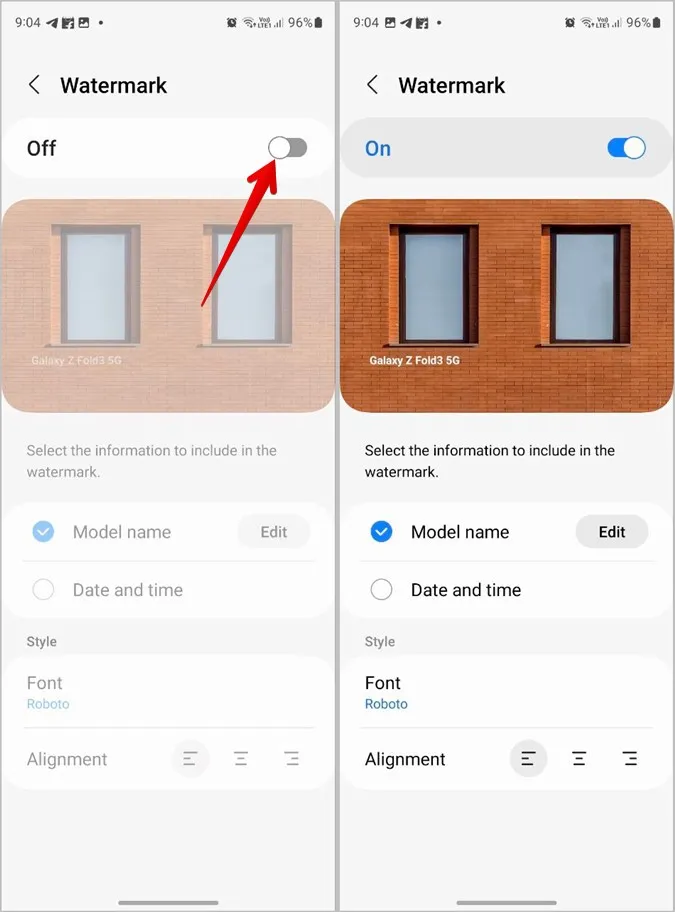
Profesyonel İpucu: Samsung Galaxy telefona eklenen fotoğraflardan filigranı kaldırmak için Galeri uygulamasını başlatın, fotoğrafı açın ve Düzenle simgesine dokunun. Filigranı kaldırmak için Geri Döndür düğmesine basın.
6. Kamerayı Yan Düğmeden Hızlıca Açın
Kamera uygulamasını sık kullanıyorsanız, yan düğmeye çift basarak uygulamaya hızlı bir şekilde erişebilirsiniz. Bu özelliği etkinleştirmek için aşağıdaki adımları izleyin:
1. Telefonunuzda Ayarlar’ı açın.
2. Gelişmiş özellikler > Yan tuş bölümüne gidin.
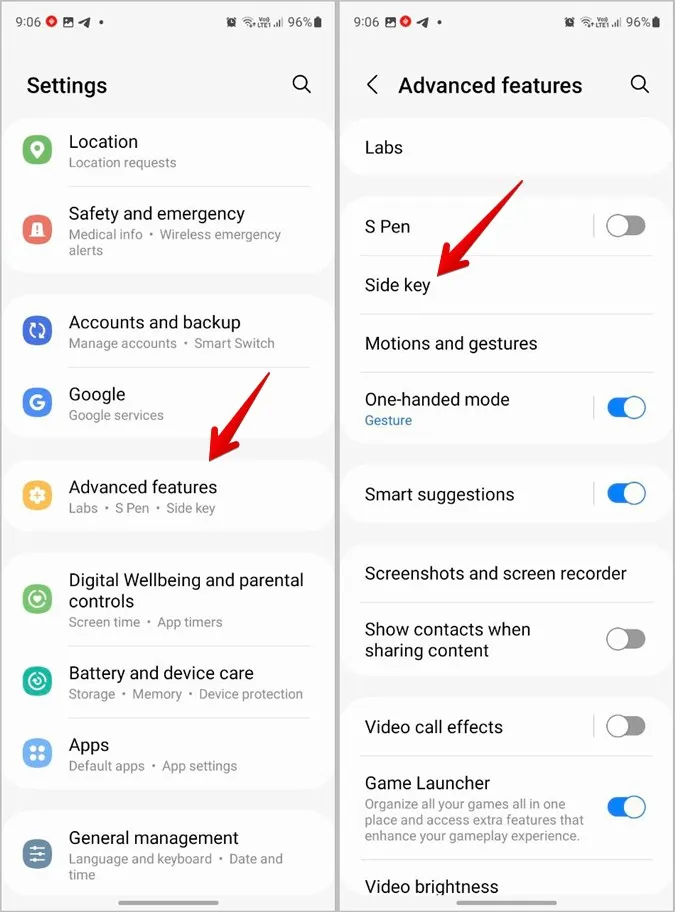
3. Çift basma bölümünün altındaki Kamerayı hızlı başlat’ı seçin.
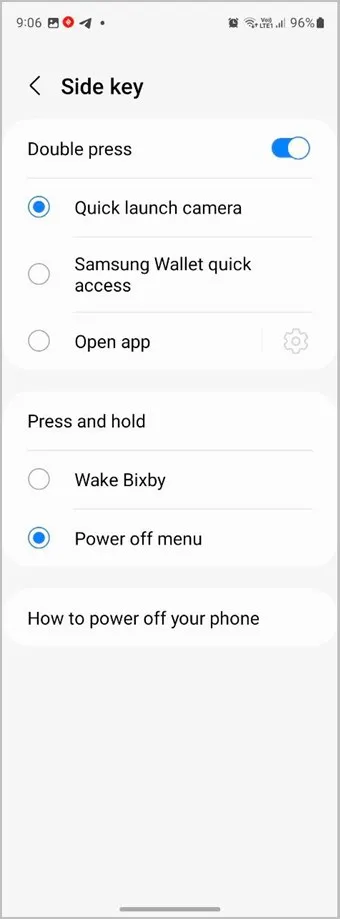
7. Kamerayı Kullanarak QR Kodlarını Tarama
Samsung Kamera uygulamasında bulunan bir başka ilginç özellik de QR kodlarını tarama özelliğidir. Ancak önce bu özelliği etkinleştirmelisiniz.
1. Samsung Kamera uygulamasını açın ve Ayarlar simgesine dokunun.
2. QR kodlarını tara seçeneğinin yanındaki geçişi etkinleştirin.
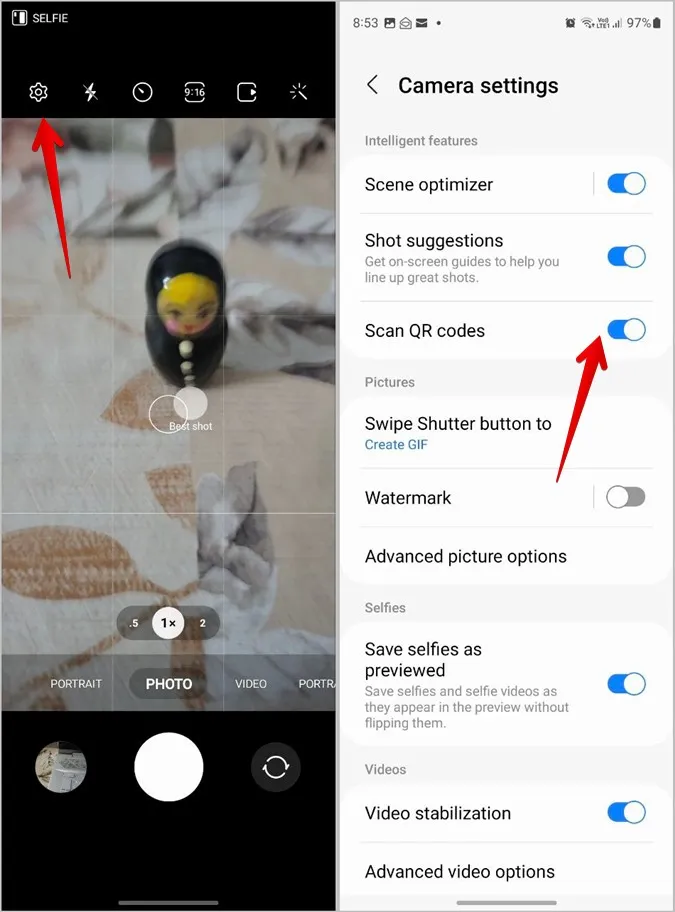
3. Şimdi, herhangi bir QR kodunu taramanız gerektiğinde, Kamerayı açın ve QR koduna doğru tutun.
İpucu: Samsung’da QR kodlarını taramanın diğer yollarına göz atın.
8. Diğer Çekim Yöntemlerini Kullanarak Fotoğraf Çekin
Çoğu zaman, telefonumuz bir tripod üzerindeyken veya bizden uzaktayken, çekim düğmesine basmak zorlaşır. Neyse ki, Samsung Galaxy telefonları uzaktan fotoğraf çekmek için farklı modlar sunuyor.
Fotoğraf çekmek veya video kaydetmek için gülümse, peynir vb. sesli komutları kullanabilirsiniz. Benzer şekilde, selfie çekmek için avucunuzu gösterebilirsiniz. Ya da yüzen bir deklanşör düğmesine bile sahip olabilirsiniz.
Farklı çekim modlarını etkinleştirmek için aşağıdaki adımları izleyin:
1. Ayarlar simgesine dokunarak Samsung Kamera Ayarlarını açın.
2. Aşağı kaydırın ve Çekim yöntemleri’ne gidin.
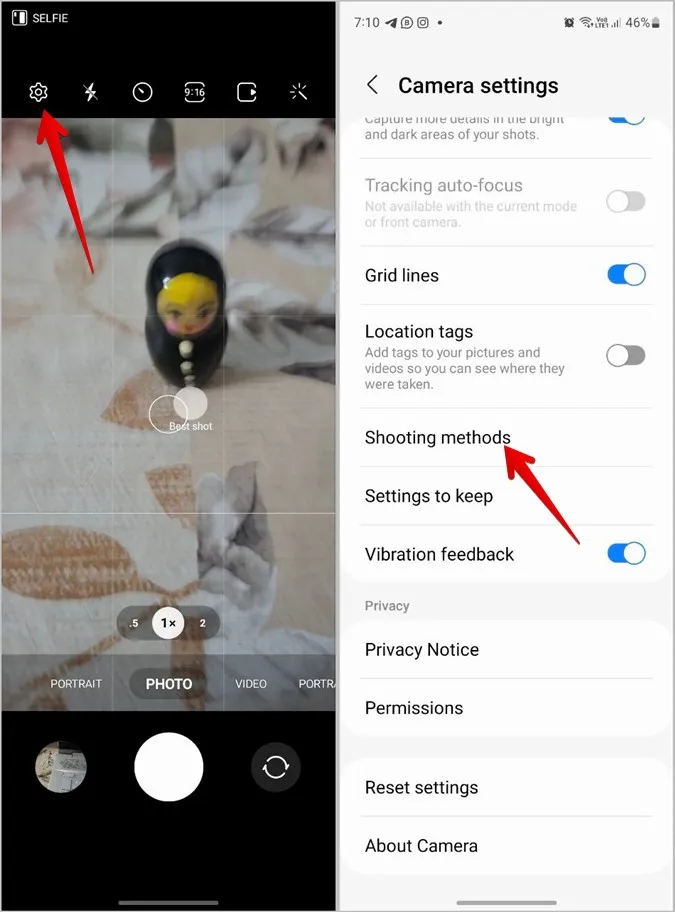
3. Tercih edilen yöntemlerin yanındaki geçişi etkinleştirin.
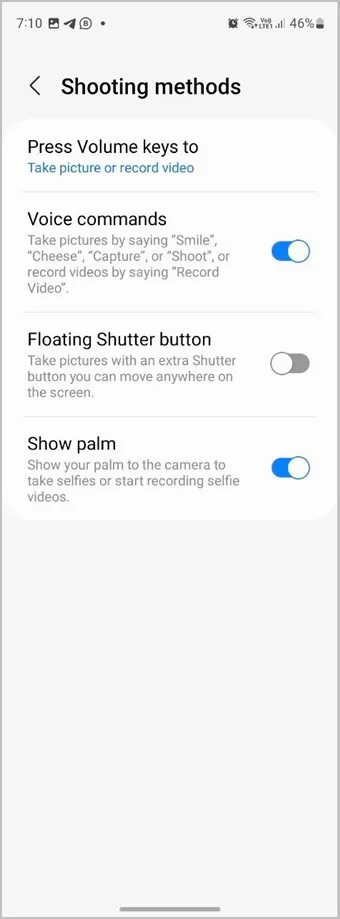
4. Ses düğmelerine basarak fotoğraf çekmek istiyorsanız, Ses tuşlarına basın öğesine dokunun ve Fotoğraf çek veya video kaydet öğesini seçin.
İpucu: Bixby rutinlerinin ne olduğunu ve Samsung telefonlarda nasıl kullanılacağını öğrenin.
9. Son Kullanılan Ayarları Sakla
İlginç bir şekilde, Samsung Galaxy telefonları son kullandığınız ayarları Kamera uygulamasına kaydetmenize ve Kamera uygulamasını bir sonraki açışınızda bunları kullanmanıza izin verir. Örneğin, Kamera uygulaması son kullanılan modu hatırlayabilir ve varsayılan mod yerine bu modu açabilir. Benzer şekilde, selfie açısını, filtreleri, portre yakınlaştırmayı vb. hatırlayabilir.
1. Samsung Kamera uygulaması Ayarlarını açın.
2. Saklamak için Ayarlar üzerine dokunun.
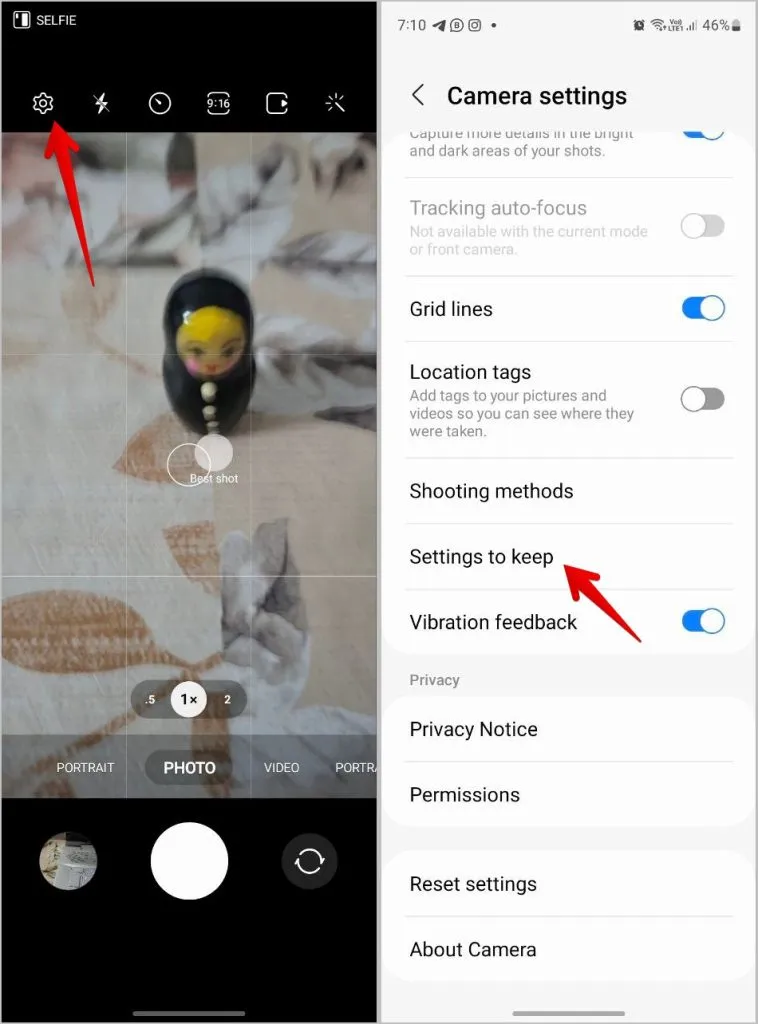
3. Kaydetmek istediğiniz ayarların yanındaki geçişi etkinleştirin.
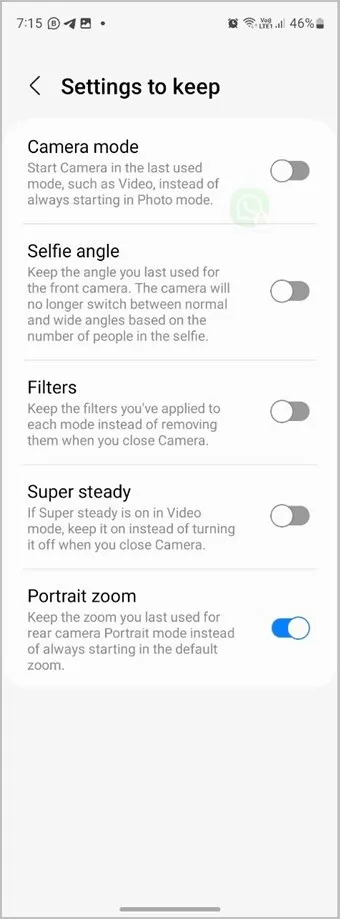
10. Selfie’leri Çevirmeden Kaydedin
Çoğunlukla, tüm telefonlar ters çevrilmiş bir selfie çeker. Ancak Samsung telefonlar özçekimleri çevirmeden, yani önizleme ekranında göründüğü gibi kaydetmenize izin verir.
Samsung Kamera Ayarları’nda, Özçekimleri önizlemeli olarak kaydet seçeneğinin yanındaki geçişi etkinleştirin.
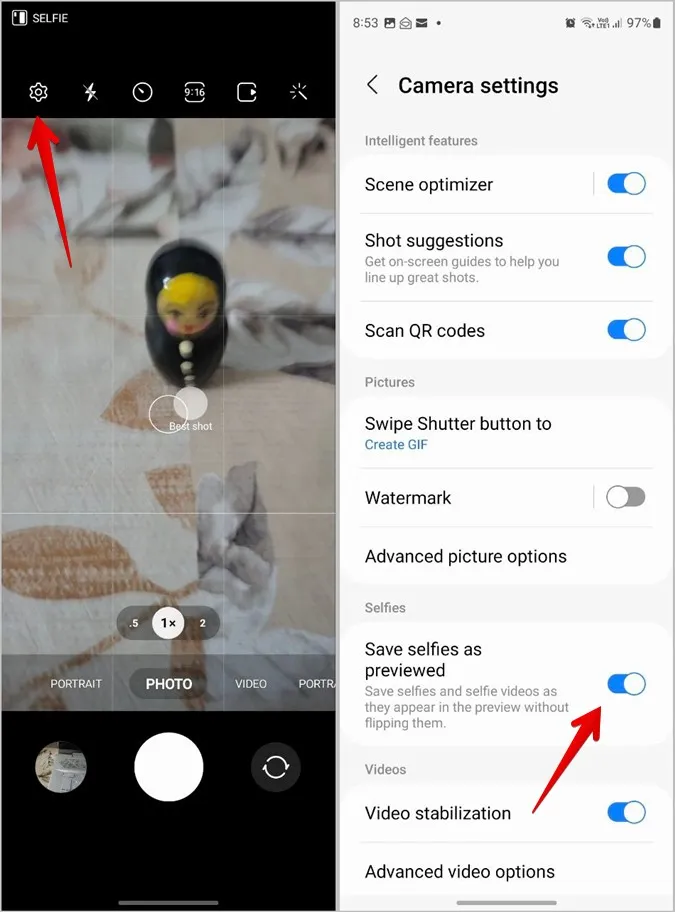
11. Görüntüleri Verimli Biçimlerde Kaydederek Yerden Tasarruf Edin
Bugünlerde telefonlar, yüksek çözünürlüklü kameralar sayesinde hacimli görüntüler yakalıyor. Resimlerin kalitesinden ödün vermek istemiyorsanız, Samsung Galaxy telefonları da dahil olmak üzere çoğu yeni telefon, Yüksek verimli görüntü formatında (HEIF) fotoğraf çekmenize olanak tanır. Bu format, resimleri JPG’ye kıyasla oldukça küçük boyutlarda çeker ve böylece yerden tasarruf sağlar. Fotoğraf veya video kalitesinde herhangi bir fark hissetmezsiniz.
Ancak, tek dezavantajı tüm uygulamaların bu formatı desteklememesidir.
1. Samsung Kamera Ayarları > Gelişmiş resim seçenekleri bölümüne gidin.
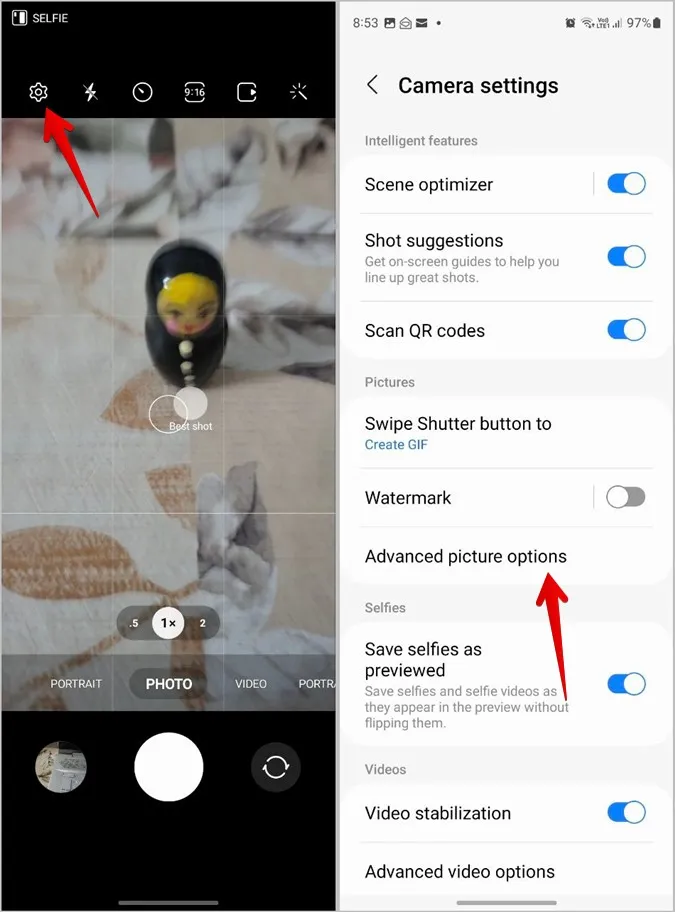
2. Yüksek verimli resimler için geçişi etkinleştirin.
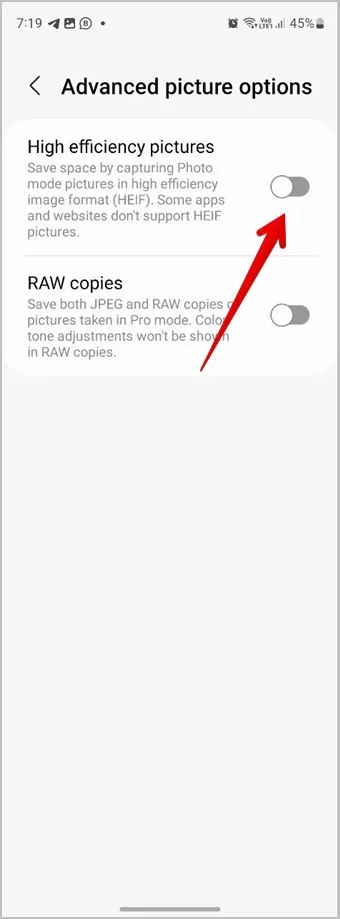
3. Benzer şekilde, Gelişmiş video seçeneklerine gidin ve Yüksek verimli videoları açın.
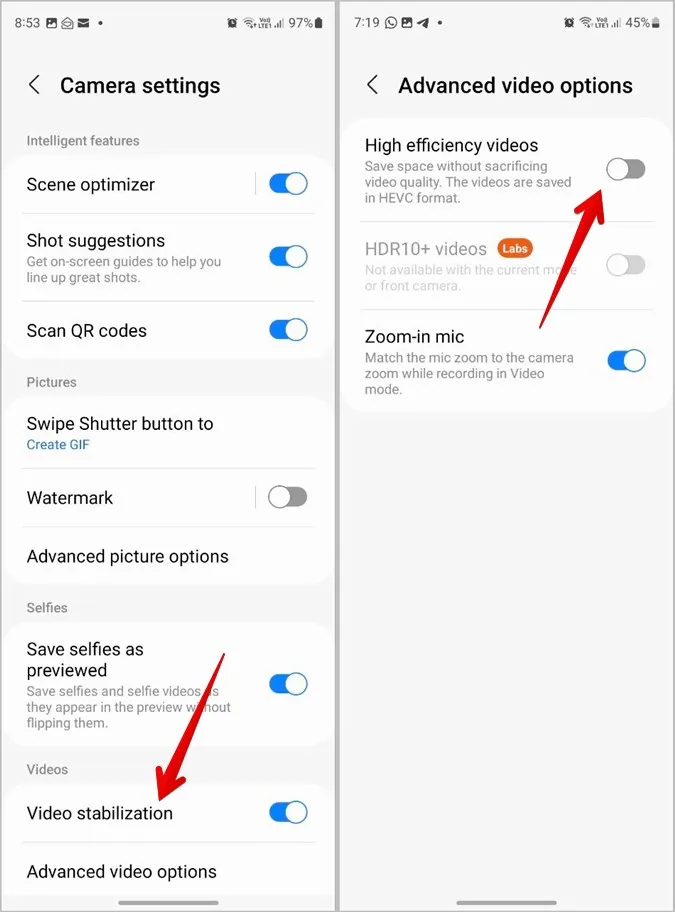
İpucu: Herhangi bir platformda HEIC’i JPG’ye nasıl dönüştüreceğinizi öğrenin.
12. Otomatik odaklamayı izleyin
Nesne hareket etse bile odağı bir nesne üzerinde tutmak istiyorsanız, Samsung Kamera uygulamasındaki Otomatik odaklamayı izle ayarını kullanabilirsiniz.
Samsung Kamera uygulaması Ayarları’nda, Otomatik odaklamayı izleme seçeneğinin yanındaki geçişi etkinleştirin.
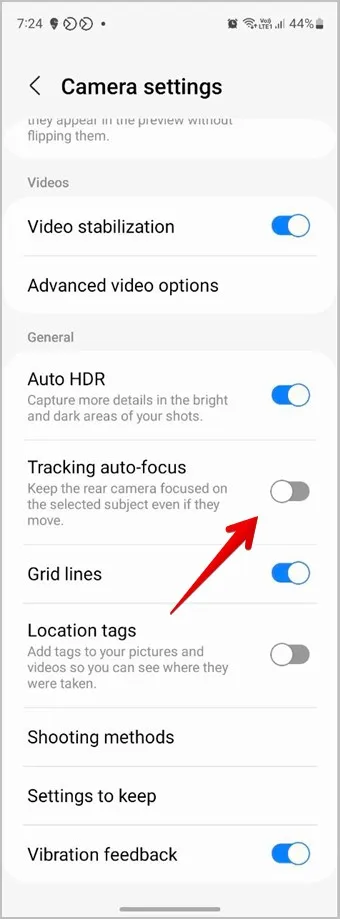
13. GIF’ler oluşturun
Deklanşör düğmesini kaydırıp basılı tuttuğunuzda varsayılan davranış seri fotoğraflar çekmektir. Ancak aynı hareketi anında kendi GIF’lerinizi oluşturmak için de kullanabilirsiniz.
Bu özelliği etkinleştirmek için Kamera Ayarları’nı açın ve Deklanşör düğmesini Kaydır’a gidin. GIF Oluştur öğesini seçin.
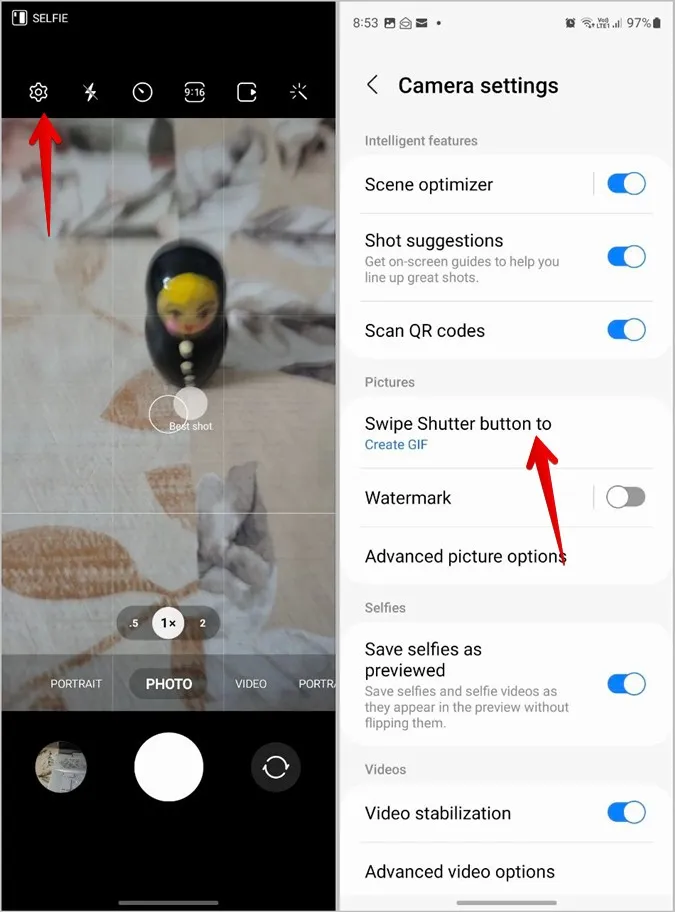
Samsung’da Fotoğrafları Düzenleme
Yukarıda belirtilen ipuçlarını kullanarak akıllara durgunluk veren fotoğraflar çektikten sonra, Samsung Galeri uygulamasında fotoğrafları nasıl düzenleyeceğinizi öğrenin. Ayrıca, Samsung telefonlarda bir videonun nasıl düzenleneceğini de öğrenin. Gitmeden önce, bir fotoğrafın üzerine çizim yapmanın farklı yollarına göz atın.
