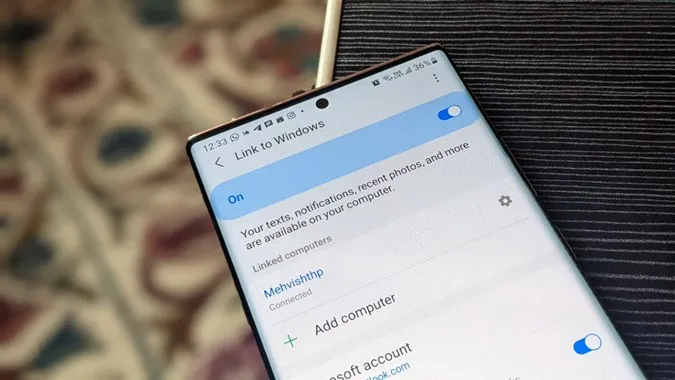Samsung Galaxy telefonlardaki Link to Windows hizmeti, bildirimleri görüntülemek, mesajları yanıtlamak, aramaları cevaplamak, telefonları yansıtmak ve çok daha fazlasını yapmak için harika bir hizmettir. Microsoft’un Telefonunuz uygulamasını temel alır ve oldukça faydalıdır. Ancak sık sık bağlantıyı kaybediyor ya da çalışmıyor. Bazı kullanıcılar ‘Bağlanmaya çalışılıyor’ mesajını gördükleri ilk ekranda takılıp kalıyor. Samsung Galaxy telefonlarda Link to Windows hizmeti ile ilgili sorunlar yaşıyorsanız, bu yazı size yardımcı olacaktır.
Hadi başlayalım.
Windows’a Bağlantı Çalışmıyor Sorununu Giderme
1. Cihazları Yeniden Başlatın
Gerçekleştirmeniz gereken ilk adım Samsung Galaxy telefonunuzu ve ilişkili Windows PC’yi yeniden başlatmaktır. Bazen bu basit düzeltme Windows’a Bağlantı çalışmıyor sorununu çözecektir.
2. Windows’a Bağlantıyı Etkinleştirin
Windows PC’nizde çalışması için Samsung Galaxy telefonunuzda Windows hizmetine bağlantı etkinleştirilmelidir. Ayarlar > Gelişmiş özellikler bölümüne gidin. Windows’a Bağla seçeneğinin yanındaki geçişin açık olduğundan emin olun.
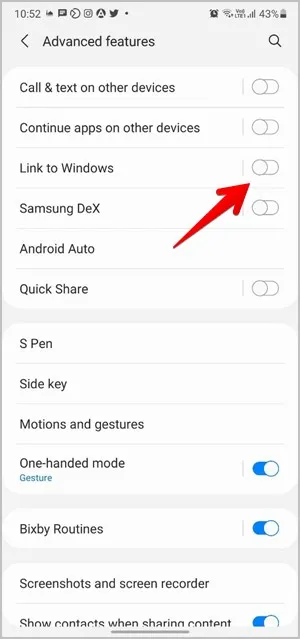
3. Wi-Fi’yi kontrol edin
Uygulamanın en iyi şekilde çalışması için Samsung Galaxy telefonunuz ve Windows PC’niz aynı Wi-Fi ağına bağlı olmalıdır. Her iki cihazdaki bağlı Wi-Fi ağlarını kontrol edin. Ayrıca, aynı Wi-Fi bandında (2,5 GHz veya 5 GHz) olduklarından da emin olun.
İpucu: Windows’a Bağlantı, etkinleştirilmiş olması koşuluyla mobil veri üzerinde de çalışabilir. Samsung Galaxy telefonda Windows’a Bağlantı ayarını açın ve Mobil veri kullan seçeneğinin yanındaki geçişi etkinleştirin.
4. Microsoft Hesabını kontrol edin
Wi-Fi’ye benzer şekilde, telefonunuz ve bilgisayarınız aynı Microsoft hesabını kullanıyor olmalıdır. Hesaplar farklıysa veya birden fazla hesap varsa, Windows Bağlantısı düzgün çalışmayacaktır.
Microsoft hesaplarını kontrol ederek başlayın. Samsung Galaxy telefonda, Ayarlar > Gelişmiş özellikler > Windows’a bağla bölümüne gidin. Microsoft hesabı altındaki e-postayı inceleyin.
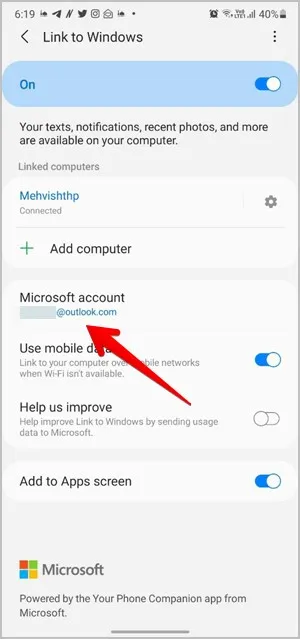
Benzer şekilde, Windows bilgisayarınızda Ayarlar > Hesaplar > E-posta & hesapları bölümüne gidin. Microsoft hesabını kontrol edin. Samsung Galaxy telefonda gösterilenle aynı olmalıdır.
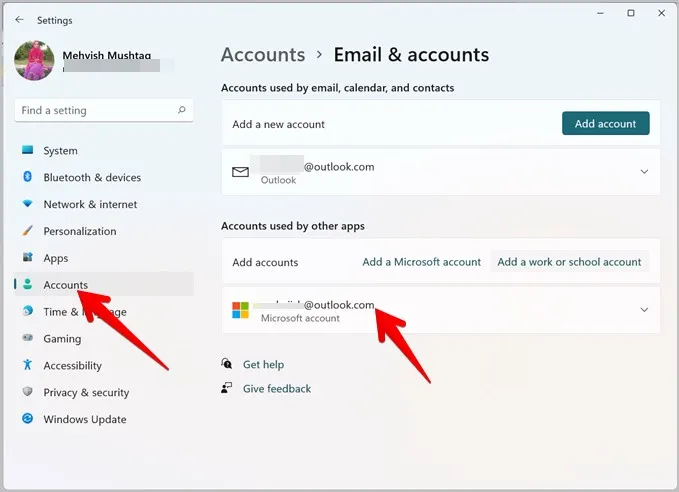
Bunun dışında, birçok Samsung Galaxy kullanıcısı, işlevsel olmayan, eski bir Skype’ın veya PC’deki E-posta ve amp; hesapları altında eklenen e-postasız bir hesabın da Windows’a Bağlantı hizmetinin bozulmasından sorumlu olduğunu öne sürdü. Bu tür hesapların kaldırılması her şeyi düzeltti. Microsoft hesaplarını Windows 10’dan nasıl kaldıracağınızı öğrenin.
5. Uygulamayı Güncelle
Ardından, her iki cihazda da Microsoft Telefonunuz uygulamasını güncelleyin. Bilgisayarda güncellemek için Microsoft Store’u açın ve Kitaplık bölümüne gidin. Güncelleştirmeleri al’a tıklayın. Telefonunuz uygulaması görünürse, yanındaki Güncelle düğmesine tıklayın.
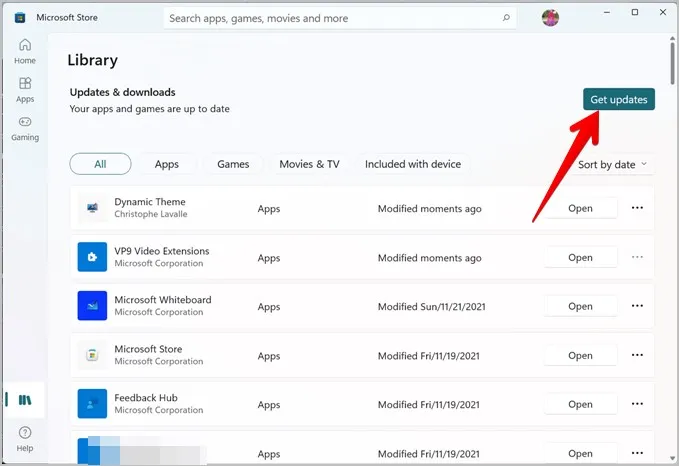
Samsung Galaxy telefonda Play Store’u açın ve Telefonunuz uygulamasını arayın. Uygulama için gösteriliyorsa Güncelle düğmesine dokunun.
6. Pil Tasarrufunu Devre Dışı Bırakın
Pil tasarrufu modları genellikle bağlantı hizmetlerini etkiler. Bu nedenle, Link to Windows’un düzgün çalışması için, PC’nizde veya Samsung Galaxy telefonunuzda Pil tasarrufunun etkin olmadığından emin olmalısınız.
Windows PC’de bunu kontrol etmek için Ayarlar > Sistem > Güç & pil bölümüne gidin. Pil tasarrufunu kapatın. Ayrıca, dizüstü bilgisayarınızın ‘Pil tasarrufunu otomatik olarak aç’ altında belirtilenden daha fazla pil yüzdesine sahip olduğundan emin olun, aksi takdirde otomatik olarak açılacaktır.
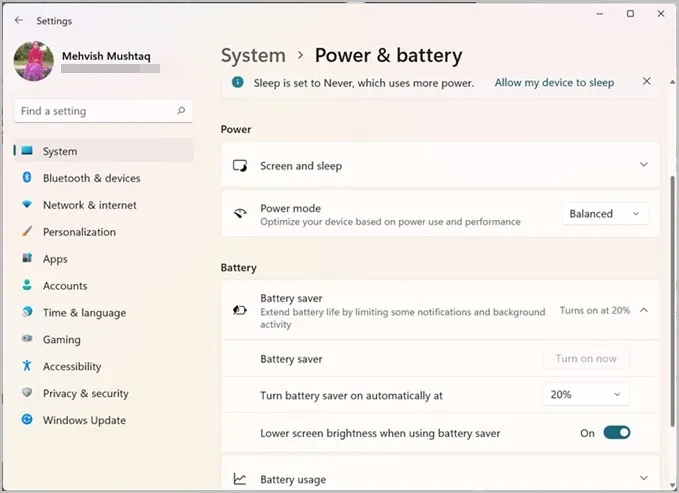
Samsung Galaxy telefonda, Ayarlar > Pil & cihaz bakımı > Pil bölümüne gidin. Güç tasarrufu modunu kapatın.
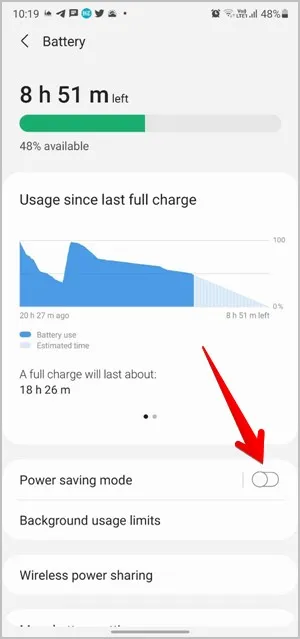
Ayrıca, Ayarlar > Uygulamalar > Windows Hizmetine Bağlantı > Pil > Pil kullanımını optimize et bölümüne gidin. Optimize edilmemiş uygulamalar açılır seçeneğine dokunun ve Tümü’nü seçin. Windows’a Bağlantı’yı bulun ve geçişi kapatın.
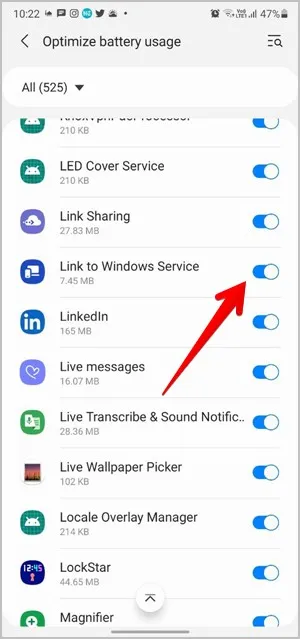
7. Kablosuz İzolasyonu kapatın
Windows’a Bağlantı bir Wi-Fi ağında çalışmıyor ancak diğerlerinde düzgün çalışıyorsa, yönlendirici ayarlarında Kablosuz İzolasyon’un devre dışı bırakılıp bırakılmadığını kontrol etmelisiniz. Bu ayar, aynı ağa bağlı cihazların birbirleriyle iletişim kurmasını engeller.
Yönlendiricinizin yönetici panelini açın ve Kablosuz > Gelişmiş kablosuz ayarı bölümüne gidin. AP İzolasyonu veya Wi-Fi İzolasyonu’nu devre dışı bırakın. Bu ayarın gerçek konumunun yönlendiricinizin markasına ve modeline bağlı olarak farklılık gösterebileceğini lütfen unutmayın.
8. DeX Modunu kapatın
Samsung, bir seferde mobil ve PC’yi bağlamak için DeX modu veya Link to Windows hizmetlerinden yalnızca birinin kullanılmasını önerir. Bu nedenle, Link to Windows kullanırken DeX modunu kapatın. Ayarlar > Gelişmiş özellikler bölümüne gidin. Samsung DeX’in yanındaki geçişi kapatın.
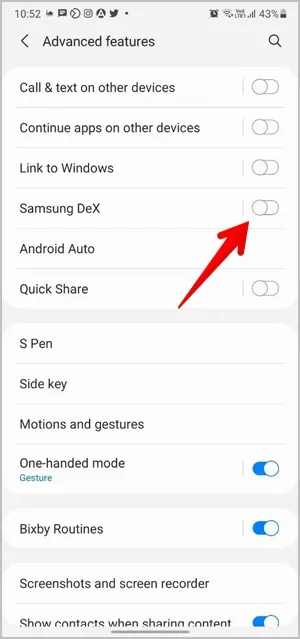
9. Mobil ve Bilgisayarı Yeniden Bağlayın
Sorun devam ederse, PC ve Samsung Galaxy telefonunu tekrar bağlamayı denemelisiniz. Bunun için önce bağlantılarını kaldırmanız gerekecektir.
Galaxy telefonunuzda, Ayarlar > Gelişmiş ayarlar > Windows’a bağla bölümüne gidin. Bağlı bilgisayarlar altında bilgisayarınızın yanındaki Ayarlar simgesine dokunun. Bir sonraki ekranda Bu cihazı kaldır’a dokunun.
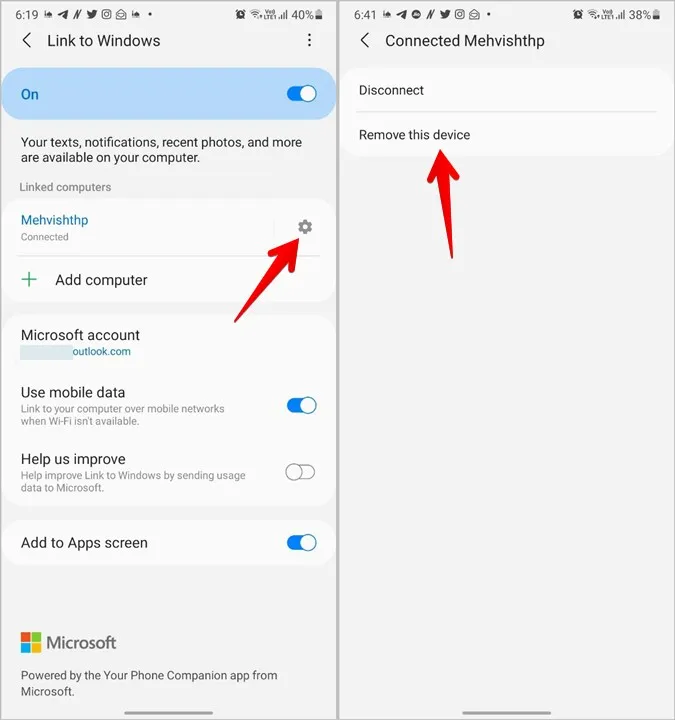
Benzer şekilde, PC’den bağlantıyı kaldırmak için adımları izleyin:
1. Bilgisayarınızda Telefonunuz uygulamasını açın ve en alttaki Ayarlar’a tıklayın.
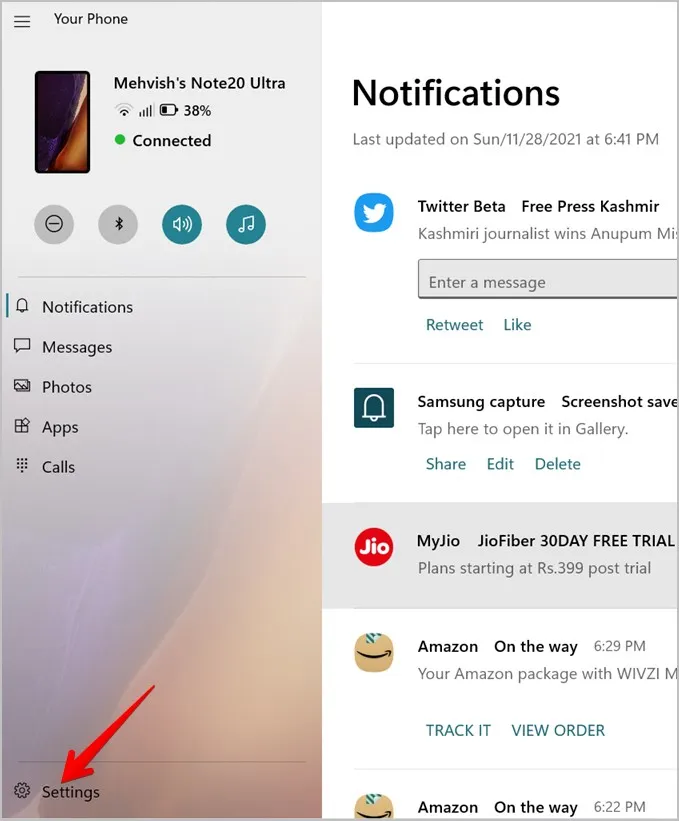
2. Cihazlarım’a gidin ve Samsung Galaxy telefonunuzdaki üç noktalı simgeye tıklayın. Kaldır’ı seçin.
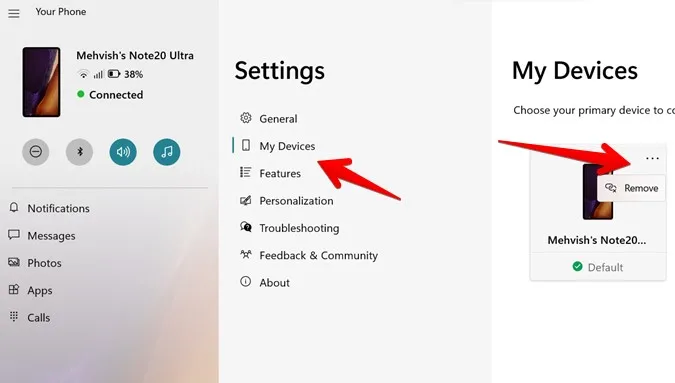
3. Bir tarayıcıda https://account.microsoft.com/devices/android-ios adresini açın ve Microsoft hesabınızla oturum açın. Samsung Galaxy telefonun hala orada listelendiğini görüyorsanız, adının yanındaki Bağlantıyı Kaldır’a tıklayın.
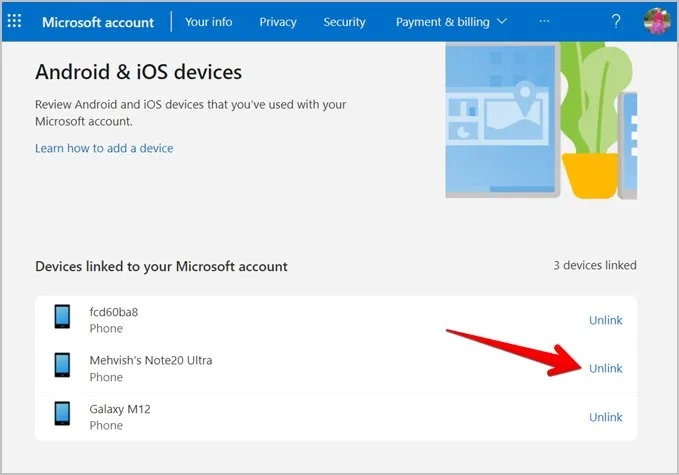
Tekrar bağlamak için, Ayarlar > Gelişmiş ayarlar > Windows’a bağla’ya giderek Galaxy telefonda Windows’a bağla’yı açın. Çıkan ekrana bağlı olarak Bilgisayar ekle veya Başlayın üzerine dokunun ve ekrandaki talimatları izleyin.
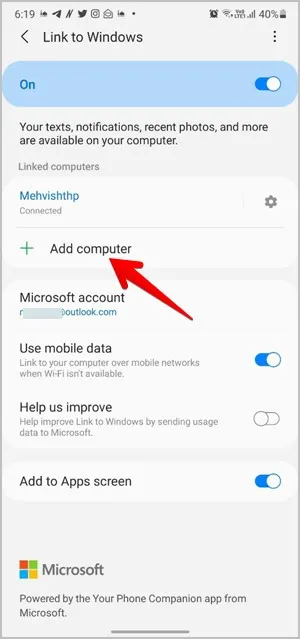
10. Uygulamayı Onarın ve Sıfırlayın
Hiçbir şey işe yaramazsa, PC’deki Telefonunuz uygulamasını sıfırlamayı denemelisiniz. Ancak bunu yapmadan önce Onar özelliğini deneyin.
Bunu yapmak için bilgisayarınızda Ayarlar’ı açın ve Uygulamalar > Uygulamalar & özellikler bölümüne gidin. Telefonunuz uygulamasını arayın. Telefonunuz uygulamasının altındaki Gelişmiş özellikler öğesine veya üç nokta simgesine ve ardından Gelişmiş öğesine dokunun.
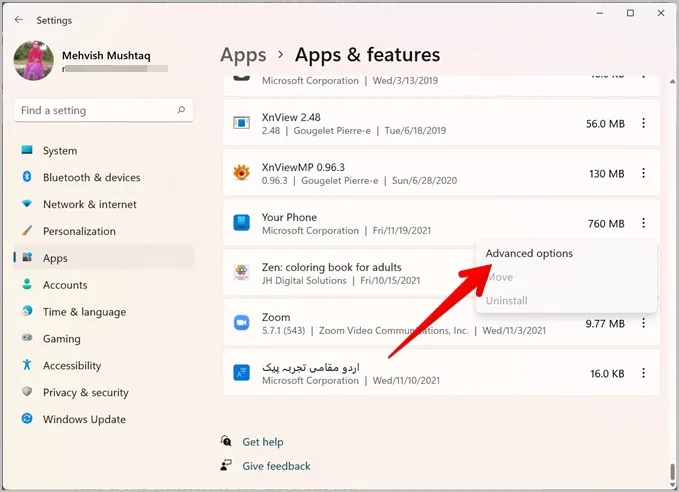
Bir sonraki ekranda Onar düğmesine tıklayın ve Windows’a Bağlantı hizmetinin düzgün çalışıp çalışmadığına bakın. Sorun devam ederse, Sıfırla düğmesine tıklayın.
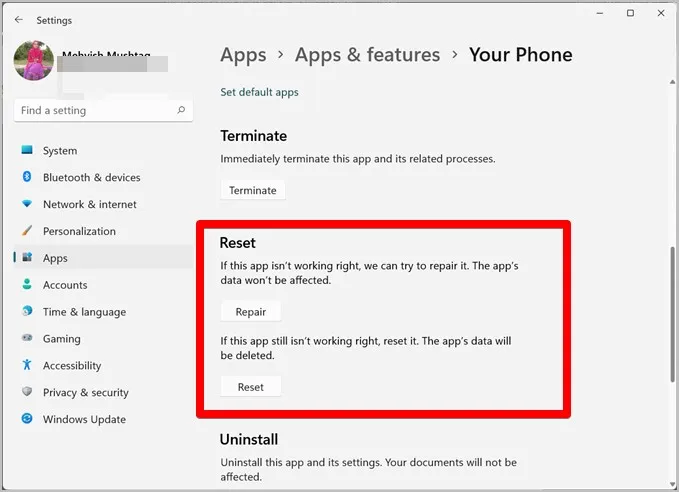
Windows’a Bağlantı deneyimini yaşayın
Umarım, yukarıdaki çözümler Samsung Galaxy telefonlarda Windows’a Bağlantı’nın çalışmaması sorununu çözer. Düzgün çalışmaya başladığında, Link to Windows’u bir profesyonel gibi kullanmak için 15 ipucuna göz atın. Ayrıca, platformlar arasında veri senkronizasyonu için en iyi uygulamaları öğrenin.