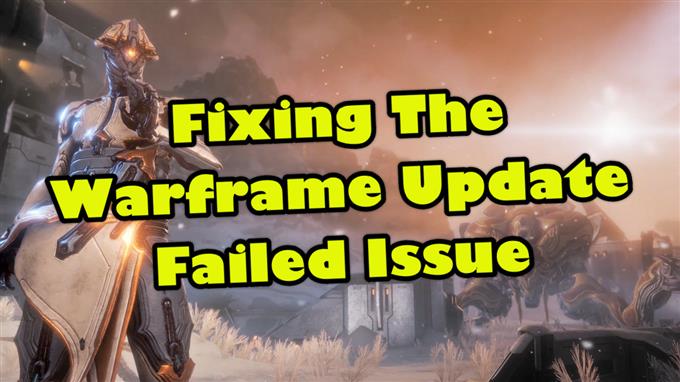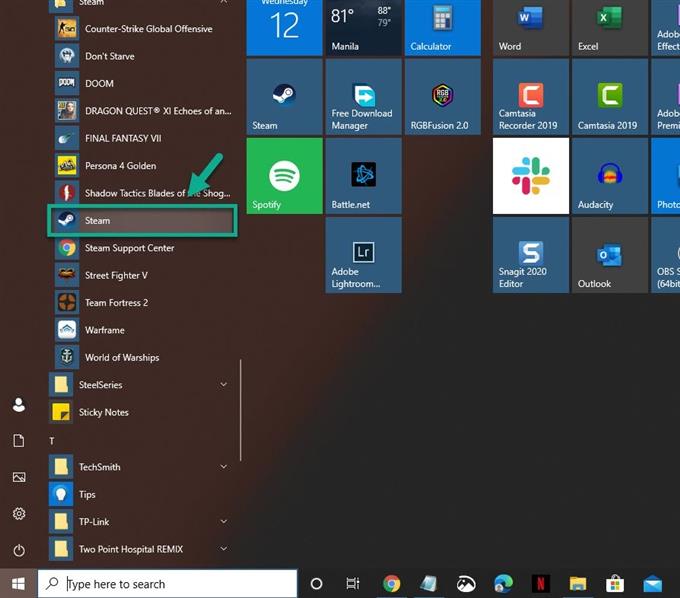Oyunun en son sürümünü Windows 10 bilgisayarınıza indirmeye çalışırken genellikle Warframe güncellemesi başarısız hatası alırsınız. İnternet bağlantısı sorunundan oyun yazılımındaki bir aksaklığa kadar bu soruna neden olabilecek birkaç faktör vardır.
Steam’de üstesinden gelebileceğiniz popüler ücretsiz oyunlardan biri Warframe’dir. Eski savaşçıların bir ırkı olan Tenno’yu kontrol etmenizi sağlayan üçüncü şahıs nişancı oyununu oynayan bir aksiyon rolü. Ana hikaye birkaç görevi tamamlamanıza izin verirken, PvP modu diğer oyunculara karşı rekabet etmenize izin verir.
Warframe güncellenmediğinde ne yapılmalı
Bu oyunu oynamaya çalışırken karşılaşabileceğiniz sorunlardan biri, güncelleyemediğiniz zamandır. İşte bunu düzeltmek için yapmanız gerekenler.
Önce ne yapmalı:
- Bilgisayarı ve modemi / yönlendiriciyi yeniden başlatın.
Yöntem 1: İnternet bağlantınızı kontrol edin
Yapmanız gereken ilk şey, sorunun internet bağlantınızdaki bir sorundan kaynaklanmadığından emin olmaktır. Bunu yapmak için https://www.speedtest.net/ gibi web sitelerinden bir hız testi çalıştırabilirsiniz. Testi çalıştırdığınızda ping, indirme ve yükleme sonuçlarını not etmelisiniz. Ping çok yüksekse (100 ms’den fazla) veya indirme ve yükleme hızları çok düşükse, bu sorunu yaşamanızın nedeni bu olabilir. Bunu düzeltmek için, diğer cihazları ağdan kaldırmayı deneyin ve devam eden indirme işlemlerini durdurun. Sorun devam ederse, ISS’nize başvurmalısınız.
Yöntem 2: Oyunu yönetici olarak çalıştırın
Güncellemeyi yüklemek için oyunun yönetici iznine ihtiyacı var.
Gereken süre: 5 dakika.
Warframe’i yönetici olarak çalıştırın
- Steam başlatıcısını açın.
Bunu, uygulamaların Başlat menüsü listesinden tıklayarak yapabilirsiniz.
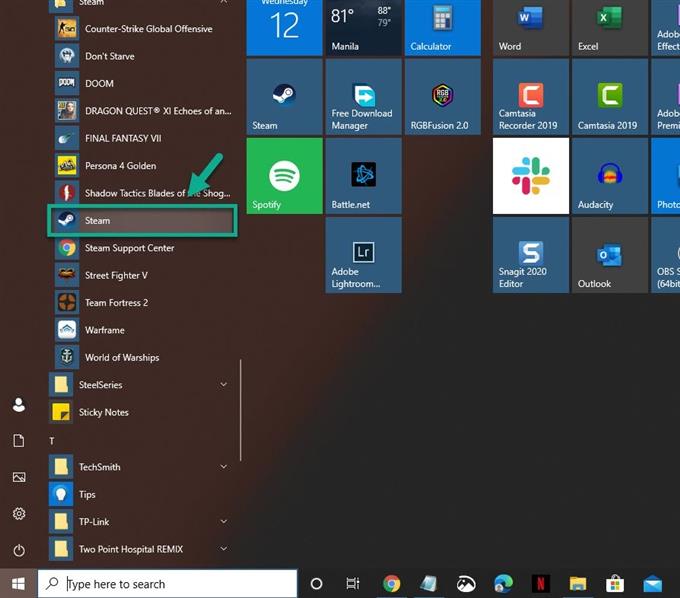
- Kitaplık sekmesine tıklayın.
Bu, Steam penceresinin üst kısmındaki ikinci sekmedir.

- Warframe’e sağ tıklayın ve ardından Özellikler’e tıklayın.
Bu, oyun özellikleri penceresini açacaktır.

- Yerel dosyalar’ı tıklayın.
Bu, özellikler penceresinin üstündeki üçüncü sekmedir.

- Yerel dosyalara gözat’ı tıklayın.
Bu, oyunun konumunu gösteren bir Dosya Gezgini penceresi açacaktır.

- Warframe yürütülebilir dosyasını sağ tıklayın ve ardından Özellikler’i tıklayın.
Bu, mülk penceresini açacak.

- Uyumluluk sekmesine tıklayın.
Bu, özellik penceresinin üst kısmında bulunabilir.

- Bu programı yönetici olarak çalıştır kutusunu işaretleyin, ardından Uygula ve Tamam’ı tıklayın.
Bu, oyunu yönetici olarak çalıştıracak.

Bu adımları uyguladıktan sonra sorunun devam edip etmediğini kontrol etmeye çalışın.
Yöntem 3: Güncelleme başarısız hatasını düzeltmek için internet sorun giderici aracını çalıştırın
Bu, bilgisayarınızdaki herhangi bir ağ ayarı sorununu kontrol eden Windows 10’da bulunan araçlardan biridir.
- Başlat düğmesine tıklayın.
- Ayarlar’ı tıklayın.
- Güncelle ve Güvenlik’i tıklayın.
- Sorun Gider’i tıklayın.
- Ek sorun gidericiler’i tıklayın.
- İnternet bağlantıları’nı ve ardından sorun gidericiyi çalıştır’ı tıklayın. Bu, sorun giderme aracını başlatacaktır. Yapılması gereken önerilen adımları izleyin.
Yukarıda listelenen adımları uyguladıktan sonra Warframe güncelleme başarısız hatasını başarıyla düzeltirsiniz.
Daha fazla sorun giderme videosu için androidhow Youtube Kanalımızı ziyaret edin.