En sevdiğim telefon aksesuarlarından biri S Pen. S Pen’i yalnızca telefonunuzda gezinmek veya bağlantıları ve bildirimleri önizlemek için kullanmakla kalmıyor, aynı zamanda yeni S Pen’ler fotoğraf ve video çekmenize de olanak tanıyor. S Pen, Kamera uygulaması için bir uzaktan kumanda görevi görüyor ve düğmesi deklanşör görevi görüyor. S Pen ayrıca ön ve arka kameralar arasında geçiş yapmak, yakınlaştırma ve uzaklaştırma yapmak ve kamera modlarını değiştirmek için hareketleri de destekler. Samsung Galaxy telefonlarda S Pen kullanarak nasıl fotoğraf çekileceğini öğrenelim.
S Pen ile Nasıl Fotoğraf Çekilir
Samsung S Pen’inizi kullanarak fotoğraf çekmek oldukça kolaydır. Fotoğraf çekmek için tek yapmanız gereken Kamera uygulamasında S Pen’inizdeki düğmeye basmak. Ancak, bu özelliği kullanmak için telefonunuzda Hava eylemleri özelliğini etkinleştirmeniz gerekecektir.
Bilmeyenler için Air eylemleri, S Pen’inizi kullanarak desteklenen uygulamaları uzaktan kontrol etmenizi sağlayan eylemlerdir. Örneğin, müziği kontrol edebilir, Samsung Galeri uygulamasında resimlere göz atabilir, ileri geri gezinebilir, Samsung Internet veya Google Chrome gibi tarayıcı uygulamalarında yukarı ve aşağı kaydırabilir, Samsung Notes’ta kalemi değiştirebilir, Ses kaydedicide kaydı başlatabilir/durdurabilir ve çok daha fazlasını yapabilirsiniz.
S Pen kullanarak fotoğraf çekme adımlarını kontrol edelim.
1. Telefonunuzdaki Ayarlar uygulamasını açın.
2. Gelişmiş özellikler > S Pen’e gidin.
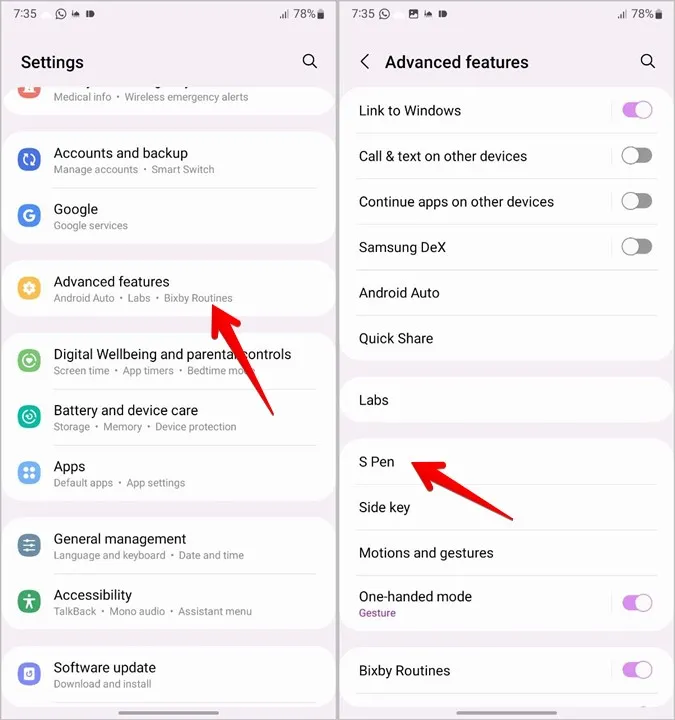
3. Hava eylemleri üzerine dokunun ve bir sonraki ekrandaki geçişin açık olduğundan emin olun.
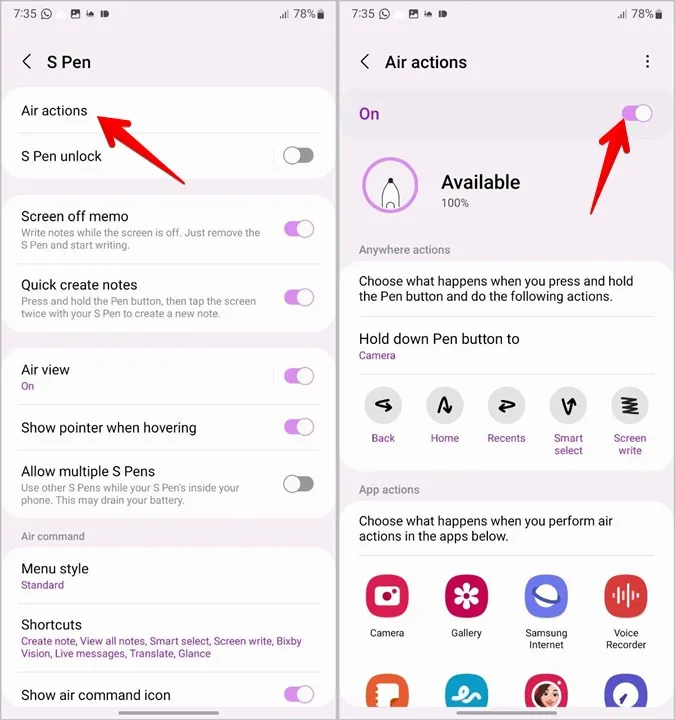
Profesyonel İpucu: S Pen ayarlarını S Pen kullanarak da açabilirsiniz. S Pen’i telefonunuzdan çıkarın. Hava Komutu menüsü görünecektir. Sol alt köşedeki Ayarlar simgesine dokunun. Ardından, Hava Eylemleri’ne gidin ve etkinleştirin. Alternatif olarak, Hızlı paneli açmak için üst kenardan iki kez aşağı kaydırın. S Pen Air actions kutucuğunu bulun. Etkinleştirmek için üzerine dokunun.
4. Hava eylemleri etkinleştirildiğinde, Kamera uygulamasını açın ve S Pen’i telefonunuzdan kaldırın.
5. Ardından, fotoğraf çekmek için S Pen düğmesine bir kez basın. İşte bu kadar. S Pen bir resim çektiğinde çekim sesini duyacaksınız. Benzer şekilde, S Pen düğmesine basarak daha fazla fotoğraf çekin. Ya da video moduna geçin ve bir video çekin.

İpucu: Samsung Galaxy telefonları susturmanın 8 yolunu inceleyin.
Fotoğraf Çekmek için S Pen Kullanma İpuçları
İşte fotoğraf çekerken S Pen’i bir profesyonel gibi kullanmak için bazı ipuçları.
1. S Pen Kullanarak Kamera Uygulamasını Açın
Telefonunuzdaki Kamerayı herhangi bir ekrandan açmanın hızlı bir yolu, S Pen üzerindeki düğmeyi 2-3 saniye basılı tutmaktır. Çalışmazsa, Ayarlar > Gelişmiş özellikler > S Pen > Hava eylemleri bölümüne gidin. Kalem düğmesini basılı tutmak için üzerine dokunun ve Kamera’yı seçin.
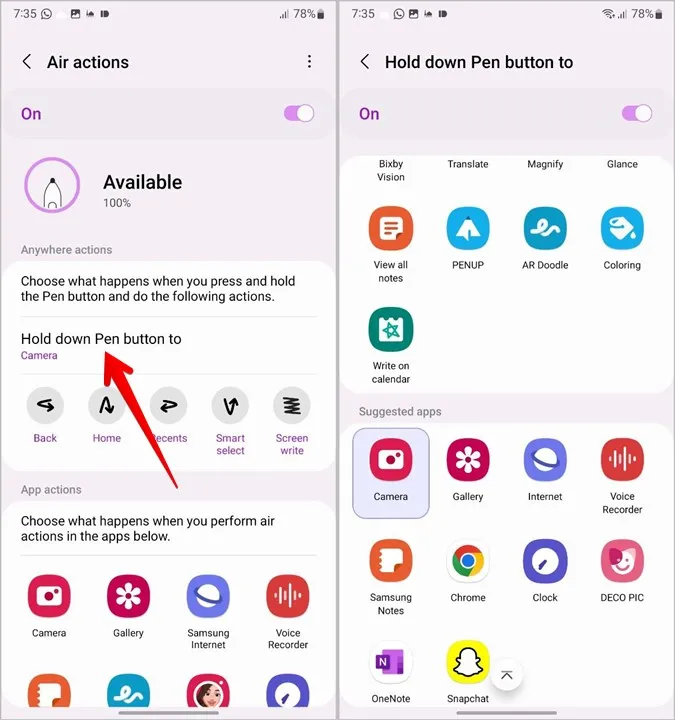
2. Kameralar Arasında Geçiş Yapın
Ön ve arka kamera arasında geçiş yapmak için Kamera uygulamasını kullanırken S Pen düğmesine iki kez basın. Veya S Pen düğmesini basılı tutun ve selfie ile normal mod arasında geçiş yapmak için S Pen’i yukarı veya aşağı hareket ettirin.
3. Seri Fotoğraflar Çekin
Kamera uygulamasını kullanırken bir dizi fotoğraf çekmek için S Pen düğmesini basılı tutun.
4. Çekim Modlarını Değiştirme
Video, portre, tek çekim vb. gibi farklı kamera modları arasında geçiş yapmak için S Pen düğmesini basılı tutarken S Pen’i sola veya sağa hareket ettirin. Ardından, bir video kaydetmeye başlamak veya farklı bir modda fotoğraf çekmek için S Pen düğmesine bir kez basın.
5. Yakınlaştırma ve Uzaklaştırma
Kamera uygulamasını kullanırken yakınlaştırmak için S Pen düğmesini basılı tutun ve S Pen’i saat yönünde döndürün. İstediğiniz yakınlaştırma düzeyine ulaşana kadar düğmeyi basılı tutun. Benzer şekilde, vizörde uzaklaştırmak için S Pen düğmesini basılı tutarken S Pen’i saat yönünün tersine döndürün.
6. Kullanılabilir Hareketleri ve Eylemleri Görüntüleyin
Hareketleri unutursanız, Kamera uygulamasında kullanılabilecek tüm mevcut hareketleri ve eylemleri kolayca görüntüleyebilirsiniz.
1. Hava Komutu menüsünü açmak için S Pen’i telefonunuzdan çıkarın.
2. Şimdi, Kamera uygulamasını açın ve yüzen mavi Hava Komutu simgesine dokunun. S Pen’in pilinin yanındaki Kamera öğesine dokunun.
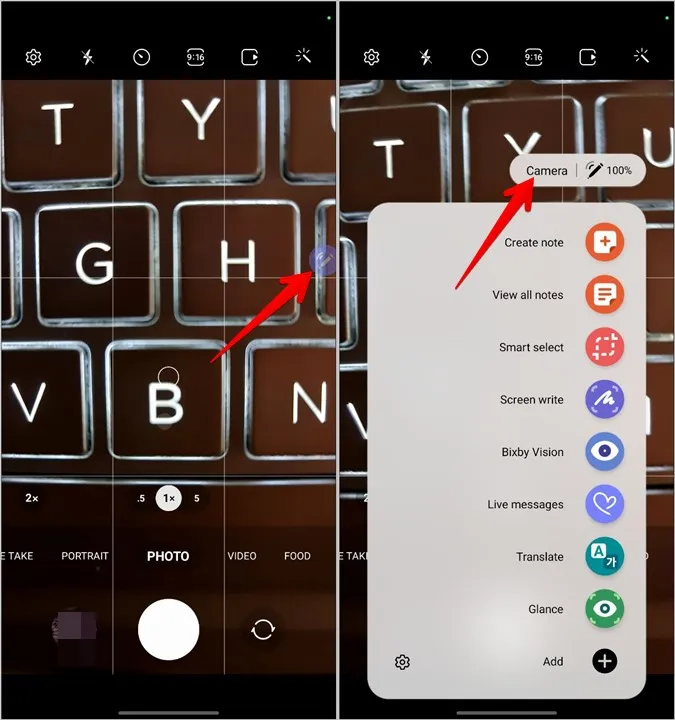
3. Kamera uygulaması için desteklenen tüm S Pen eylemleri ve hareketleri görünecektir. Benzer şekilde, diğer uygulamalar için de desteklenen eylemleri görüntüleyebilirsiniz. Sadece açın ve Hava Komutu menüsünde Kamera yerine uygulama adına dokunun.
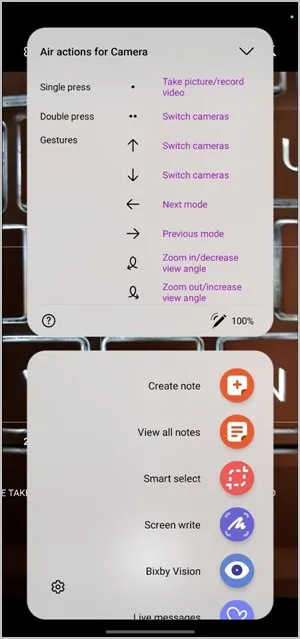
7. Kamera Uygulaması için Hava Eylem Komutlarını Değiştirin
Kamera uygulamasındaki yerel S Pen komutlarını ve hareketlerini beğenmezseniz, bunları kolayca değiştirebilir ve tercihinize göre ayarlayabilirsiniz. Örneğin, fotoğraf çekmek yerine kameralar arasında geçiş yapmak için tek basma komutuna sahip olabilirsiniz veya tam tersini yapabilirsiniz.
Bunu yapmak için Ayarlar > Gelişmiş özellikler > S Pen > Hava Eylemleri bölümüne gidin. Uygulama eylemleri altında Kamera uygulamasına dokunun.
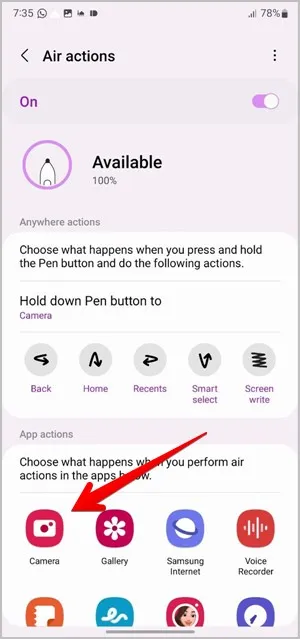
Burada mevcut eylemleri göreceksiniz. Eylemleri kullanmak istemiyorsanız, üstteki geçişi kapatın. Bir eylemi özelleştirmek için eylemin üzerine dokunun (Kamera değiştir gibi) ve menüden yeni bir kısayol seçin.
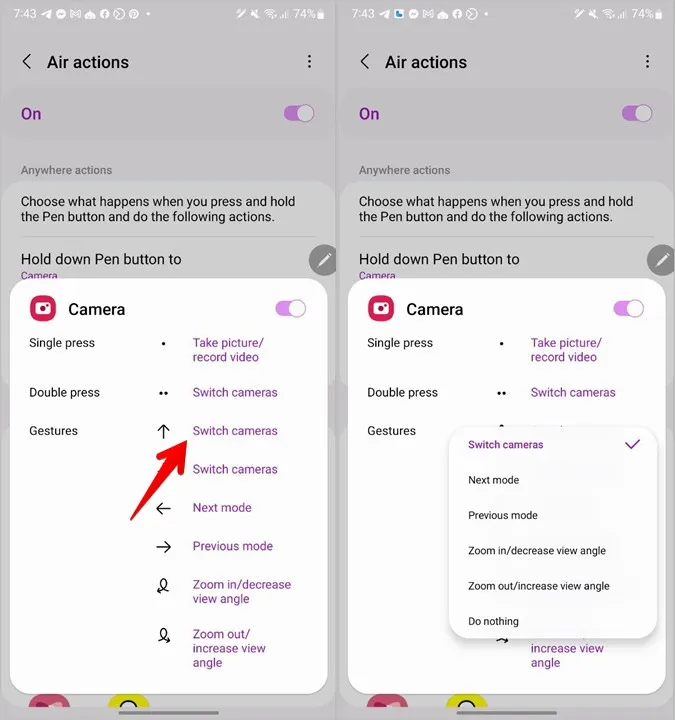
8. Galeri Öğelerine Göz Atın
Bu ipucu Kamera uygulamasıyla ilgili olmasa da, fotoğraf çektikten sonra işinize yarayacaktır. Temel olarak, S Pen düğmesinin yardımıyla Samsung Galeri uygulamasındaki resimler arasında hareket edebilir veya kaydırma yapabilirsiniz.
Herhangi bir resmi açın, ardından bir sonraki resmi görüntülemek için düğmeye bir kez basın veya önceki fotoğrafa geri dönmek için düğmeye iki kez basın.
İpucu: Bilmeniz gereken en iyi Samsung Galeri Ayarlarına göz atın.
Düzeltme: S Pen Kullanılarak Fotoğraf Çekilemiyor
S Pen kullanarak fotoğraf çekemiyorsanız veya hareketler çalışmıyorsa, öncelikle yukarıda gösterildiği gibi Hava eylemlerinin etkinleştirildiğinden emin olun. Ardından, yeniden bağlanmak için S Pen’i telefonunuza yeniden takın.
Bu iki çözüm işe yaramazsa, S Pen’i sıfırlamanız gerekir. Bunun için Ayarlar > Gelişmiş özellikler> S Pen > Hava eylemleri bölümüne gidin. Üstteki üç nokta simgesine dokunun ve S Pen’i Sıfırla’yı seçin.
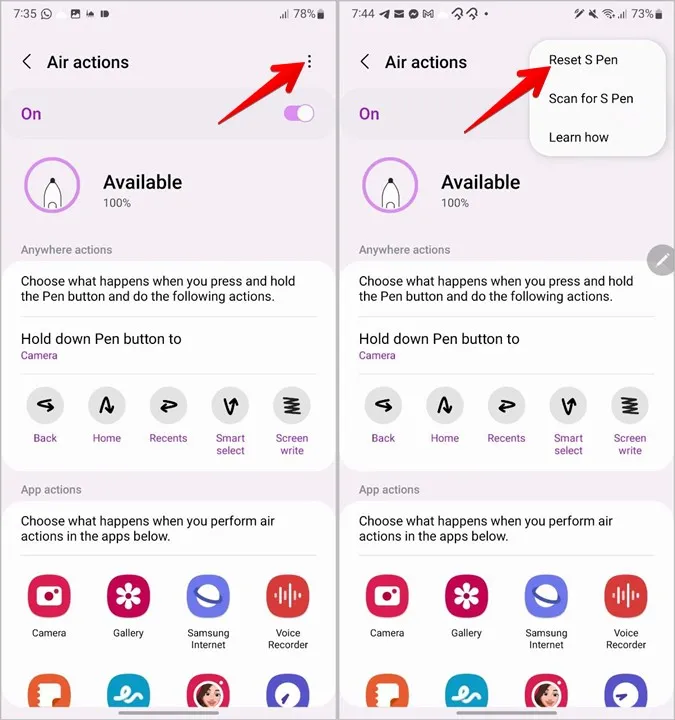
Sıkça Sorulan Sorular (SSS)
1. S Pen’in Kamerası Var mı?
Hayır, S-Pen’ler şu an için dahili bir kameraya sahip değil. Ancak, yukarıda gösterildiği gibi telefonunuzdan fotoğraf çekmek için kullanabilirsiniz.
2. S Pen’in Menzili Nedir?
S Pen kullanarak fotoğraf çekmek için telefondan 10 metreye kadar uzakta durabilirsiniz.
3. S Pen Pili Nasıl Kontrol Edilir?
Hava Komutu menüsünü açmak için S Pen’i telefonunuzdan çıkarın. Pil yüzdesi menünün üst kısmında görünecektir. Alternatif olarak, Ayarlar > Gelişmiş özellikler > S Pen > Hava eylemleri bölümüne gidin. Geçerli pil seviyesini göreceksiniz. S Pen’i şarj etmek için telefonunuza geri takmanız yeterlidir.
Fotoğrafları ve Videoları Düzenleme
S Pen kullanarak fotoğraf çektikten sonra, Samsung Galaxy telefonda fotoğrafları bir profesyonel gibi nasıl düzenleyeceğinizi öğrenin. Ve bir video çektiyseniz, düzenlemeyi ve bir film yapmayı öğrenin. Son olarak, S Pen kullanıcıları için en iyi uygulamalara göz atmalısınız.
