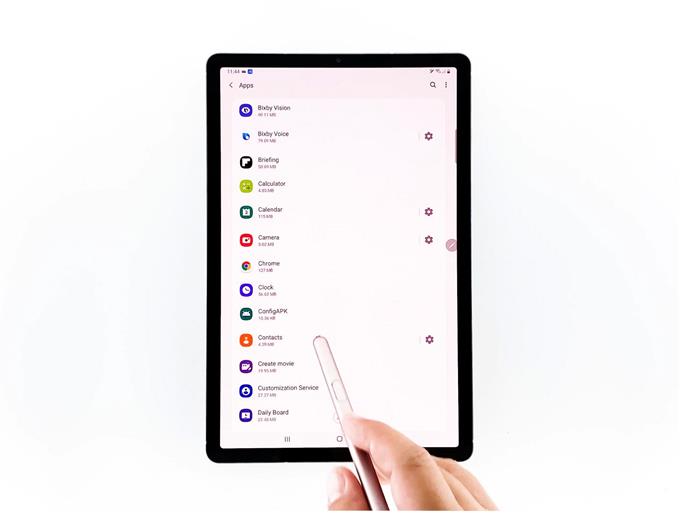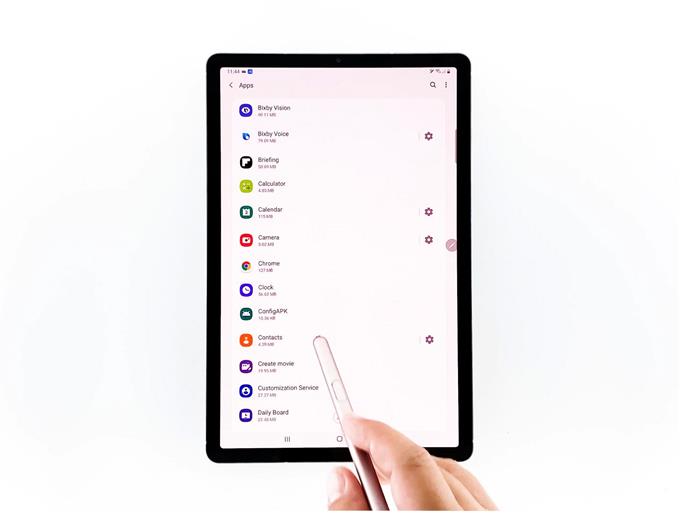Bu eğitici, Galaxy Tab S6 cihazında uygulamaları kapatmaya zorlama komutunu bulabileceğiniz Uygulamalar ayarları menüsüne gitmenin basit bir işleminde size yol gösterecektir. Daha ayrıntılı talimatlar için okumaya devam edin.
Zorla durdur komutunu gerçekleştirmek, mobil cihazlardaki sistem sorunlarına, özellikle de buggy uygulamalarına atfedilen sorunlara olası çözümler arasında sayılır..
Bu komut temel olarak bir uygulamayı çöktüğünde veya dondurduğunda uygulamayı sonlandırmaya veya çıkmaya zorlayarak çalışır. Bilgisayarda sıkışmış bir programı sonlandırmakla eşdeğerdir.
Galaxy Tab S6’nızda bunu nasıl yapacağınızı merak ediyorsanız, bu bağlamı kişisel bir referans olarak düşünebilirsiniz..
Galaxy Tab S6’nızdaki Uygulamaları Kapatmaya Zorlamak için Kolay Adımlar
Gerekli Zaman: 5 dakika
Galaxy Tab S6 gibi Android 10 cihazlarda, zorla durdurma komutu, bu adımlar aracılığıyla erişilebilen Uygulamalar bilgi menüsünde bulunur.
- Başlamak için Ana ekrandan yukarı kaydırarak Uygulama görüntüleyicisine erişin.
Uygulama görüntüleyici, önceden yüklenmiş ve indirilmiş uygulamalar için çeşitli uygulama simgeleri veya kısayollar içerir.

- Devam etmek için Ayarlar simgesine dokunun ve dokunun..
Bunu yaptığınızda, cihazınızın ana ayarlar menüsü açılır.

- Ayarlar menüsünde, yönetilecek daha fazla seçenek ve özellik görüntülemek için aşağı kaydırın. Ardından, verilen öğelerden Uygulamalar’ı seçmek için dokunun.
Tüm sistem ve üçüncü taraf uygulamalarının listesini içeren başka bir ekran görüntülenecektir.

- Ekranın alt kısmına gidin ve durmaya zorlamak istediğiniz uygulamayı bulun.
Bu demoya devam etmek için örnek olarak Chrome uygulamasını seçelim.
Bu nedenle, uygulamalar listesinden Chrome’u seçmek için dokunun.Uygulamanın mobil veri kullanımı, pil, depolama alanı, bellek ve diğer alakalı bilgileri içeren Chrome uygulama ayrıntılarını içeren Uygulamalar bilgi ekranı açılır.
Uygulama bilgisi ekranının altında üç tıklanabilir komut veya açık, devre dışı bırakma ve durdurmaya zorlanan kontroller bulunur.

- Chrome uygulamasını zorla durdurmaya zorlamak için sağ alt köşedeki Durmaya zorla simgesine hafifçe vurun.
Zorla durdurma etiketli bir açılır menü görünecektir.
Açılır mesajı okuyup inceleyin ve ardından işlemi onaylamak için Tamam’a dokunun.Bu hareket, Chrome uygulamasının arka planda çalışmayı sonlandırması veya sonlandırması için son bir sinyal görevi görmelidir.

- Diğer uygulamaları zorla durdurmaya zorlamak için, Uygulamalar penceresine dönene kadar geri tuşuna hafifçe vurun, ardından sonlandırmak istediğiniz bir sonraki uygulamayı bulup seçin.
Uygulamanın bilgi ekranını açmak için adımları tekrarlayın ve ardından zorla durdur komutunu uygulamak için aynı talimatları uygulayın..

Araçlar
- Android 10
Malzemeler
- Galaxy Tab S6
Ve işte böyle yapıyorsun!
Force Stop, herhangi bir uygulamanın bir noktada buggy alabileceği göz önüne alındığında, Android cihazlarda yaygın olarak kullanılan komutlardan biri olmuştur..
Cihaz ürün yazılımı güncellemelerini almaya devam ederken, Zorla durdurma kontrollerinin uygulamalar arasında yerleşimi de benzer şekilde değişti.
Bununla birlikte, bu kontrolün ana işlevi aynı kalır. Ve bu uygulamanın çalışmasını durdurmak için.
Uygulamayı durdurduktan sonra, sorunun giderilip giderilmediğini görmek için uygulamayı yeniden başlatmayı deneyin.
Bu yardımcı olur umarım.
Lütfen ziyaret edin Youtube kanalı farklı mobil cihazlarda daha kapsamlı öğreticiler ve sorun giderme videoları görüntülemek için.
İLGİLİ YAZILAR:
- Galaxy S10’da Çökmeyi Önleyen Uygulamaları Durdurmaya Zorla
- Galaxy S20’de Instagram Crashes Nasıl Onarılır