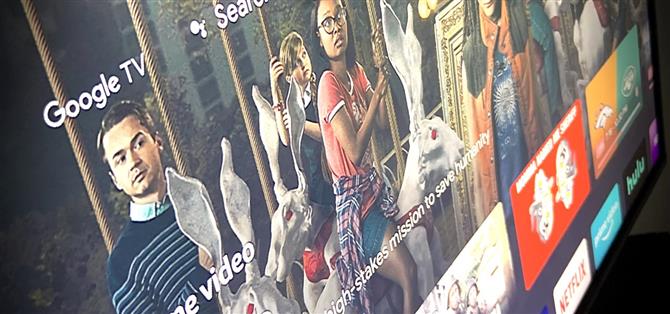Google TV, yeni Chromecast’e çeşitli akış aboneliklerinizden seçilmiş içerikle dolu bir ana ekran verir, ancak bu sadece bir ana ekran uygulamasıdır. Altında, Google’ın yeni dongle’ı Android TV çalıştırıyor, yani ana ekranı yalnızca sayısız başka TV’ye ve set üstü kutuya kurulabilen bir başlatıcı.
Google sonunda bu yeni arayüzü Nvidia Shield, Mi Box ve Sony TV’ler gibi diğer Android TV cihazlarının kullanımına sunabilir, ancak o zamana kadar onu yan yükleyebilirsiniz. TV’ye bir ADB komutu göndermek için bir bilgisayar kullanmanız gerekecek, ancak bu işlem son zamanlarda o kadar basitleştirildi ki, pratik olarak işaretleyip tıklayın.
Neye ihtiyacınız olacak
- Android 9 veya sonraki sürümünü çalıştıran Android TV cihazı
- Windows, Mac veya Linux bilgisayar
1. Adım: Google TV LauncherX Ana Ekran Uygulamasını Sideload Edin
Bilgisayarınızda LauncherX’i indirerek başlayın. Bu, yeni Chromecast’ten çıkarılan ve ona Google TV kullanıcı arayüzünü veren gerçek ana ekran uygulamasıdır.
- APKMirror’dan Google TV LauncherX’i indirin | Ayna
Şimdi, bu dosyayı Android TV cihazınıza yüklemeniz gerekecek. İşte bunun için kısa bir rehber:
- LauncherX APK’sını Google Drive’a yükleyin.
- File Commander’ı TV’nize Play Store’dan yükleyin.
- Google Drive hesabınızı File Commander’a ekleyin.
- İndirmek için APK’yi tıklayın, ardından açın.
- Açılır pencerede “Ayarlar” ı tıklayın, ardından Dosya Komutanı için “Diğer uygulamaları yükle” iznini etkinleştirin.
- File Commander’da Google Drive’a dönün.
- LauncherX APK’sını tekrar tıklayın.
- Komut isteminde “Yükle” yi tıklayın.
Bu, Android TV’de bir uygulamayı ilk kez yandan yüklüyorsanız veya bu bölümle ilgili biraz daha fazla yardım istiyorsanız, aşağıdaki tam eğitimimize göz atın:
- Daha Fazla Bilgi: Uygulamaları Android TV’de Yükleme
2. Adım: Geliştirici Seçeneklerini etkinleştirin
TV’nizde gizli Geliştirici Seçenekleri menüsünü etkinleştirmeniz gerekecek. Çoğu cihaz için ana Ayarlar listesine gidin, “Cihaz Tercihleri” ni ve ardından “Hakkında” yı seçin. “Hakkında” menüsünü bazı TV’lerde farklı bir konumda bulabilirsiniz.
“Hakkında” menüsündeyken aşağı kaydırın ve Oluştur listesini vurgulayın. Şimdi, hızlı bir şekilde uzaktan kumandanızda 7 kez Tamam veya Seç tuşuna basın. Yapı numarasını tekrar tekrar tıklıyormuşsunuz gibi. Doğru yapıldığında, bir tost mesajı “Artık bir geliştiricisiniz!”
3. Adım: Kablosuz Hata Ayıklamayı Etkinleştirin
Şimdi, Android TV Ayarları listesine gidip “Cihaz tercihleri” ni seçerek ve ardından en alta doğru kaydırıp “Geliştirici seçenekleri” ni seçerek yeni kilidi açılmış menüye gidin.
Burada, listenin yaklaşık yarısında “Ağda hata ayıklama” nın yanındaki anahtarı etkinleştirin. 5 veya 10 saniye sonra, “Ağda hata ayıklama” etiketinin altındaki metin “Etkinleştirildi” ve ardından bir IP adresi olacak şekilde değişmelidir. Bu IP adresinin bir fotoğrafını çekin, daha sonra ihtiyacınız olacak.

Bazı cihazlarda kablosuz hata ayıklama seçeneği bulunmayabilir, bu durumda USB hata ayıklamayı etkinleştirmeniz (ayrıca Geliştirici Seçeneklerinde) ve bilgisayarınızı bir USB kablosuyla TV’nize veya set üstü kutunuza bağlamanız gerekir.
4. Adım: Google’ın Platform Araçlarını Edinin
Şimdi bilgisayarınıza geri dönün, Google’ın Platform Araçlarını indirin. Bu, bilgisayarınızın ADB komutlarını kullanarak TV’nizle veya set üstü kutunuzla iletişim kurmasını sağlayacak dosyaları içeren küçük, birinci taraf bir ZIP’dir.
- Google’ın Platform Araçlarını İndirin: Windows | Mac | Linux
İndirdikten sonra, ZIP’i masaüstünüze çıkarın. Platform araçları klasörünü doğrudan masaüstünüze yerleştirmek isteyeceksiniz.

Adım 5: Platform Araçlarında bir Komut Penceresi Açın
Windows kullanıyorsanız, klavyenizdeki Windows düğmesine basın, ardından “cmd” yazın ve bir komut istemi penceresi açmak için enter tuşuna basın. Linux veya Mac kullanıyorsanız, “Terminal” uygulamasını açmanız yeterlidir.
Şimdi, komut istemine cd yazın, ardından bir boşluk ekleyin, ancak henüz enter tuşuna basmayın. Bunun yerine, masaüstünüzden çıkardığınız platform araçları klasörünü sürükleyin ve ardından komut penceresinin hemen üstüne bırakın. Bu, klasörün konumunu dolduracaktır. Olduğunda, enter tuşuna basın.
- Daha Fazla Bilgi: Platform Araçlarında ADB Komut Penceresi Nasıl Açılır

6. Adım: TV’ye bağlanın
3. Adımda USB hata ayıklamayı kullanmak zorunda kaldıysanız, devam edin ve bilgisayarınızı TV’nize veya set üstü kutunuza bağlayın. Kablosuz hata ayıklamayı kullanabildiyseniz, TV’nizin ve bilgisayarınızın aynı ağda olduğundan emin olun ve ardından komut istemine şunu yazın:
adb bağlantısı
3. Adımda resmini çektiğiniz IP adresiyle değiştirin. Bağlantı noktası numarasını ve tümünü (IP’nin sonundaki iki nokta üst üste işaretinden sonraki sayılar) ekleyin, ardından klavyenizde enter tuşuna basın. Bir kimlik doğrulaması başarısız oldu hatası almalısınız.
Linux veya Mac kullanıyorsanız ve yukarıdaki komutu gönderdikten sonra “Komut bulunamadı” hatası alırsanız, sadece başında nokta ve eğik çizgi ile yeniden göndermeniz gerekir. Öyleyse aşağıdaki komutu kopyalayıp yapıştırın, IP adresini sizinkiyle değiştirin, ardından enter tuşuna basın ve Kimlik doğrulama başarısız hatasını görmelisiniz.
adb bağlantısı
“Kimlik doğrulaması yapılamadı” kulağa kötü geliyor, ama bu iyi bir şey. Bu, komut pencerenizin gerektiği gibi çalıştığı ve ADB’nin ağınızda TV’yi gördüğü, ancak henüz bağlantıya izin vermediniz anlamına gelir.
TV’nizde bu noktada bir açılır pencere görmelisiniz. “Bu bilgisayardan her zaman izin ver” seçeneğinin yanındaki onay kutusunu vurgulamak için ok tuşlarını kullanın, ardından etkinleştirmek için uzaktan kumandanızdaki Tamam veya Seç tuşuna basın. Etkinleştirildikten sonra, istemde “Tamam” ı seçin.

Bilgisayarınıza geri döndüğünüzde, seçildiğinden emin olmak için komut penceresini bir kez tıklayın, ardından klavyenizde yukarı oka basın. Bu, gönderdiğiniz son komutu yeniden dolduracak, böylece yeniden yazmanıza gerek kalmayacak. Dolayısıyla, “adb connect” komutunu tekrar gördüğünüzde, enter tuşuna basın ve Bağlandı veya Zaten bağlandı yazmalıdır.

7. Adım: Stok Ana Ekran Uygulamasını devre dışı bırakın
Şimdi, aşağıdaki komutu kopyalayın ve komut istemine yapıştırın. Devam edin ve enter tuşuna basın, ardından hemen terminalin bir “Başarılı” mesajı döndürmesi gerekir.
adb shell pm uninstall – kullanıcı 0 com.google.android.tvlauncher
Yine, “Komut bulunamadı” hatasını alırsanız, başında./ ile komutu yeniden gönderin ve şu “Başarılı” mesajını almalısınız:
./ adb shell pm uninstall – kullanıcı 0 com.google.android.tvlauncher
Hala sorun yaşıyorsanız, bilgisayarınıza ADB sürücülerini yüklemeniz gerekebilir. ADB’yi bağlamak için sorun giderme adımları için aşağıdaki tam kılavuzumuza bakın.
- Daha Fazla Bilgi: ADB’yi Windows, Mac veya Linux’ta Kurma ve Çalıştırma
8. Adım: Google TV’nin Varsayılan Başlatıcı Olduğundan Emin Olun
Şimdi, uzaktan kumandanızdaki ana sayfa düğmesine basın ve Google TV kurulum sihirbazı tarafından karşılanmalısınız. Değilse, bir istem görürsünüz – “TV Ana Sayfası” nı seçin ve bunu varsayılan ana ekran uygulamanız yapmak için “Her Zaman” ı seçin, ardından Google TV kurulum istemini görmelisiniz.

9. Adım: Google TV’nin keyfini çıkarın!
Artık hepiniz yeni nesil kullanıcı arayüzüyle oynamaya hazırsınız. Ana ekranınız, “Sizin için en çok seçilenler” satırıyla başlayan ve ardından en iyi 12 uygulamanızdan oluşan özelleştirilebilir bir satır ve tüm uygulamalar düğmesiyle gelen Sizin İçin sekmesidir. Aşağı kaydırmaya devam ederken, neden bu kadar güzel olduğunu görmeye başlayacaksınız – öneriler kesinlikle çoktur ve normal bir Google kullanıcısıysanız, onlar da yerinde.
YouTube TV kullanıcıları için Canlı sekmesi, temelde canlı TV rehberinizin entegre bir sürümüdür. Filmler ve Şovlar sekmesi Sizin İçin çok benzer, yalnızca medya türüne göre filtrelenmiştir.

Ara sekmesi gibi bazı küçük aksaklıkların bazen sizi kötü bir animasyondan sonra Sizin İçin sekmesine geri döndüğünü fark edeceksiniz. LauncherX, bazı işlevler için yeni Chromecast’teki ek uygulamalara bağımlı olabilir, bu nedenle, herhangi bir düzeltme bulursam yan yükleme yazılımını kurcalamaya ve bu sayfayı güncellemeye devam edeceğim.
Eski Ana Ekrana Geri Dönme
TV’nizin eski başlatıcısına geri dönmek istediğinize karar verirseniz, ADB’yi yedeklemek ve çalıştırmak için Adım 5 ve 6’yı tekrarlayın, ardından aşağıda listelenen komutu gönderin. Daha sonra, uzaktan kumandanızdaki ana sayfa düğmesine basmanız yeterlidir; Google TV arayüzü gitmiş olmalıdır.
adb shell cmd paketi yükleme-mevcut com.google.android.tvlauncher
Aylık Fatura Olmadan Bağlantınızı Güvende Tutun. Yeni Android How Shop’tan bir kerelik satın alma ile tüm cihazlarınız için ömür boyu VPN Unlimited aboneliği alın ve bölgesel kısıtlamalar olmadan Hulu veya Netflix izleyin.
Hemen Satın Alın (% 80 indirimli)>