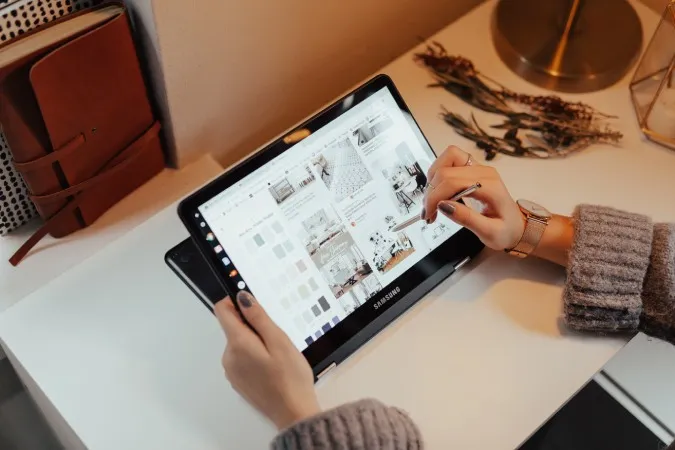Chromebook geleneksel bir masaüstü işletim sistemi değildir. Örneğin, yerel uygulama desteği yoktur. Reflector ve Team Viewer gibi çoğu uygulama ChromeOS üzerinde çalışmaz. Ancak, Android telefonunuzu Chromebook’a yansıtmak için ChromeOS’taki web uygulamalarından, Android ve Linux uygulamalarından yararlanabilirsiniz.
Android Telefon Chromebook’a Nasıl Yansıtılır
Yolculuğumuza web uygulaması ile başlayalım.
1. Vysor (Kablolu)
ChromeOS’teki mevcut tüm seçenekler arasında Vysor, bir web uygulaması olduğu için yerel ve sorunsuz hissettiriyor. Ayrıca, hem kurulum süreci hem de yansıtma adımları bulduğum ve test ettiğim diğer çözümlerden daha kolay.
1. Vysor indirme sayfasını açın ve web uygulamasını açmak için Tarayıcı seçeneğini seçin.
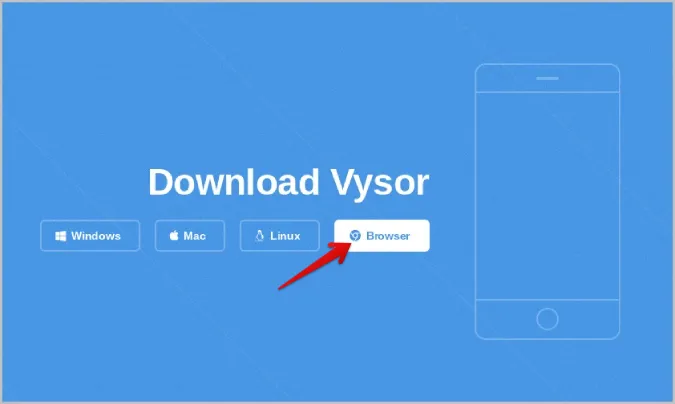
2. Uygulamanın içinde, Vysor web uygulamasını ChromeOS cihazınıza yüklemek için Omni çubuğundaki Yükle düğmesine tıklayın.
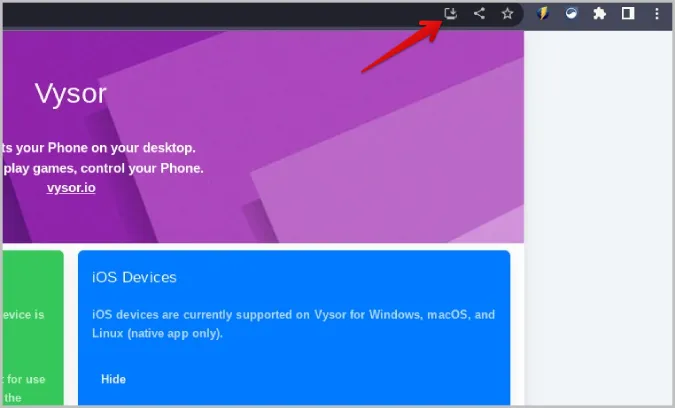
3. Android telefonunuzda, Ayarlar > Telefon hakkında’yı açın ve geliştirici seçeneklerini etkinleştirmek için yapı numarasına veya Geliştirici seçeneklerine 7 kez dokunun.
4. Şimdi Ayarlar sayfasına geri dönün ve Geliştirici seçeneklerini açın. Burada, USB Hata Ayıklama’nın yanındaki geçişi etkinleştirin.
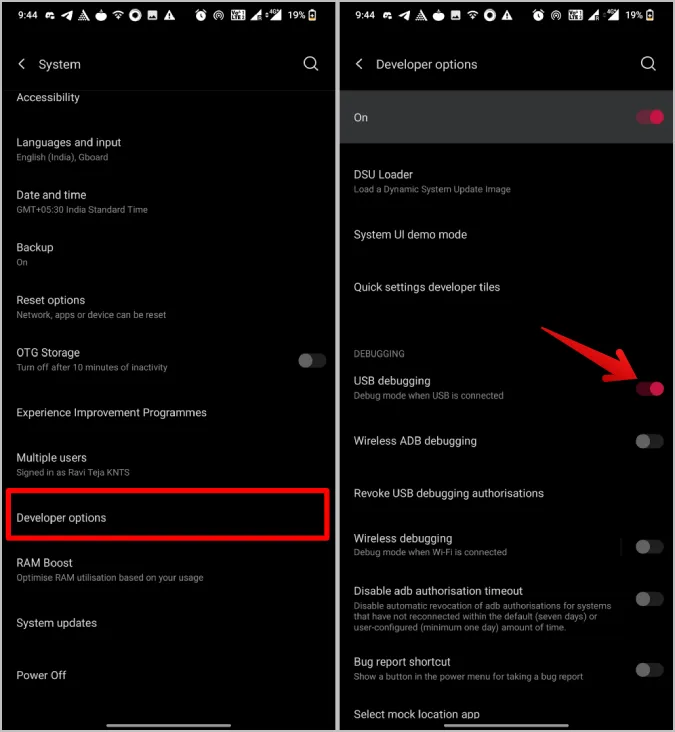
5. Android telefonunuzu bir USB kablosu kullanarak Chromebook’unuza bağlayın.
6. Bağlandıktan sonra, Vysor uygulamasındaki USB Aygıtını Bağla düğmesine tıklayın.
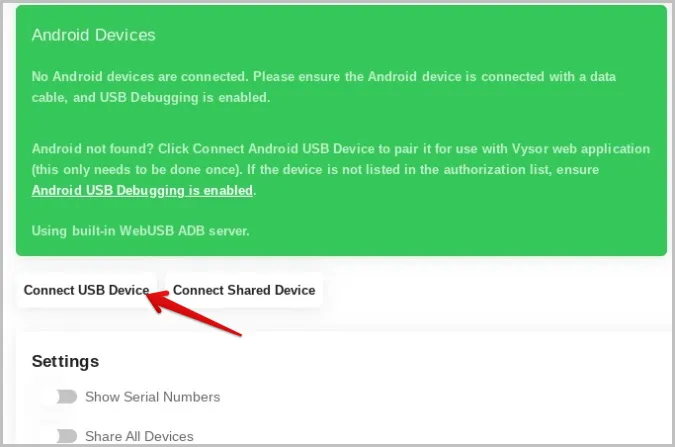
7. Açılan pencerede, bağlı Android telefonunuzu seçin ve ardından Bağlan’a tıklayın.
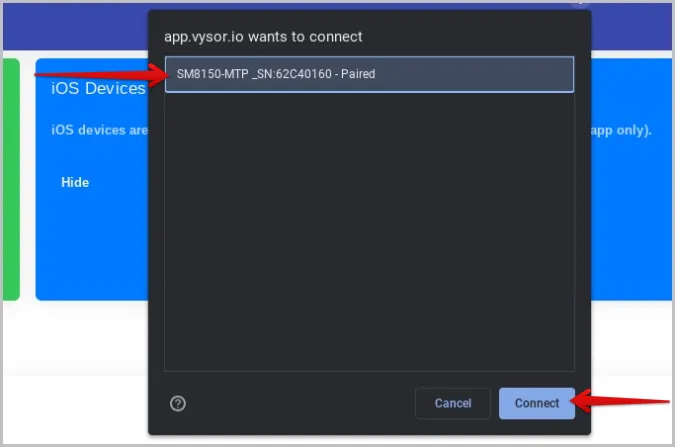
8. İşlem tamamlandığında, telefonunuz Vysor web uygulamasına bağlanmış olmalıdır. Bağlı Android telefonu Chromebook’unuza yansıtmaya başlamak için Oynat düğmesine dokunmanız yeterlidir.
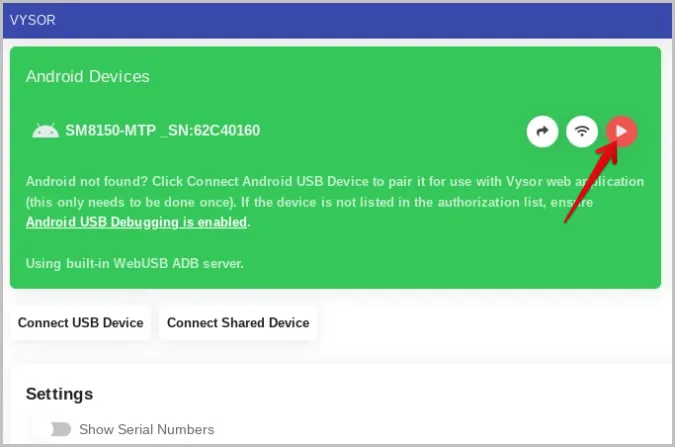
Android telefonunuz yeni bir sekmede Chromebook’a yansıtılmaya başlayacaktır. Hatta bağlı bir klavye ve fare kullanarak Android’i doğrudan Chromebook’un kendisinden kontrol edebilirsiniz.
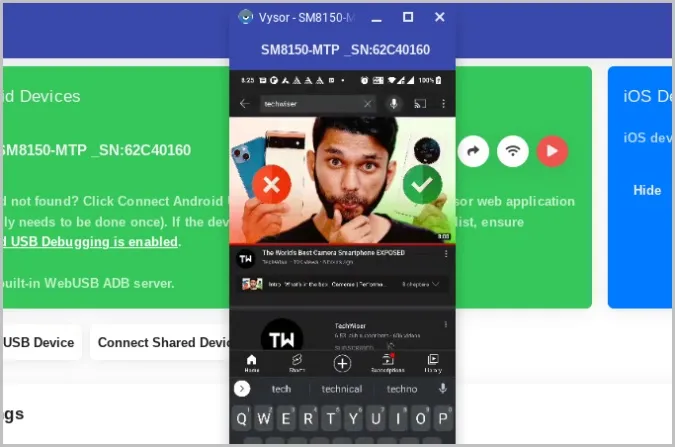
Artıları
- Telefonu doğrudan Chromebook’tan kontrol edebilir
- Android’de ayrı bir uygulama yüklenmesi gerekmez
- Hiçbir yerde hesap oluşturulması gerekmez
- Kurulum süreci hızlı ve bağlantı hızlı
- Pürüzsüz ve kucaksız bir deneyim
Eksileri:
- Yalnızca kablolu bağlantı üzerinden yansıtabilir
- Android telefonunuzda USB Hata Ayıklamayı etkinleştirmeniz gerekir.
- Sadece ekranı yansıtabilir, ses telefondan çalacaktır
2. AirDroid Cast (Kablosuz)
AirDroid Cast de Vysor’a benzer bir web uygulamasıdır. AirDroid Cast’i Vysor’dan ayıran şey, kablosuz yansıtmayı desteklemesidir, bu nedenle Vysor’un iki dezavantajı olan USB hata ayıklamayı da açmanız gerekmez. Her neyse, Airdroid cast ile kurulum süreci biraz uzun.
1. AirDroid Cast’i Google Play Store’dan Android telefonunuza indirin.
2. Chromebook’unuzda Airdroid Cast web uygulamasını açın. Burada web sayfasında bir QR kodu görmelisiniz.
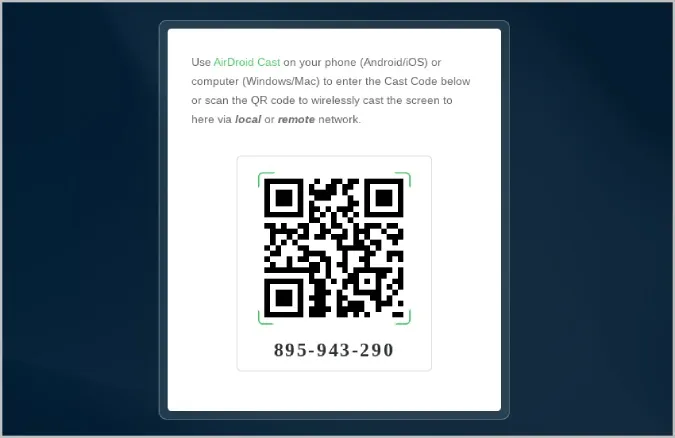
3. Her iki cihazı da aynı Wi-Fi ağına bağladığınızdan emin olun.
4. Tamamlandığında, telefonunuzdaki kamera uygulamasında tarama simgesine tıklayın ve ardından tarayıcıda görüntülenen QR kodunu tarayın.
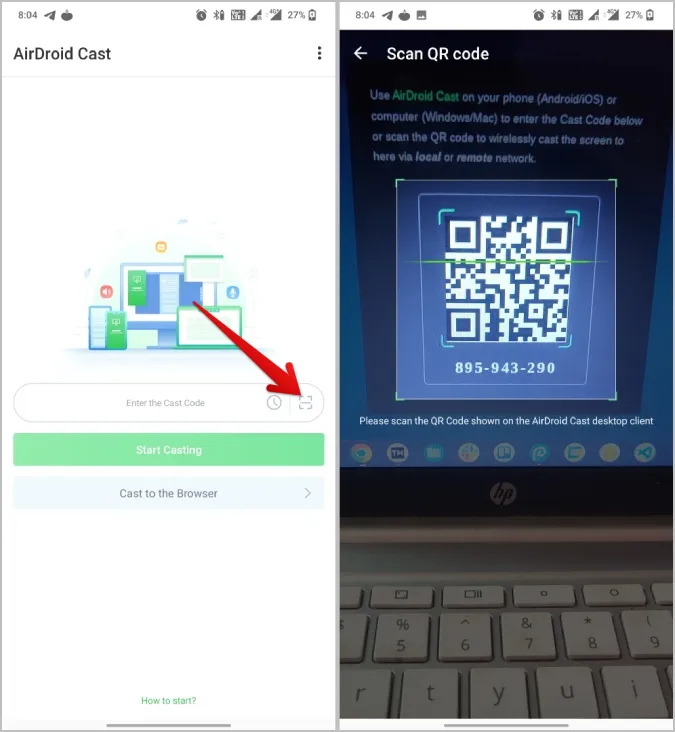
5. Alternatif olarak, bağlanmak için Chromebook’ta görüntülenen kodu uygulamaya da girebilirsiniz.
6. Bağlandıktan sonra Airdroid cast, Android ekranını Chromebook’a aktarmaya başlayacaktır.
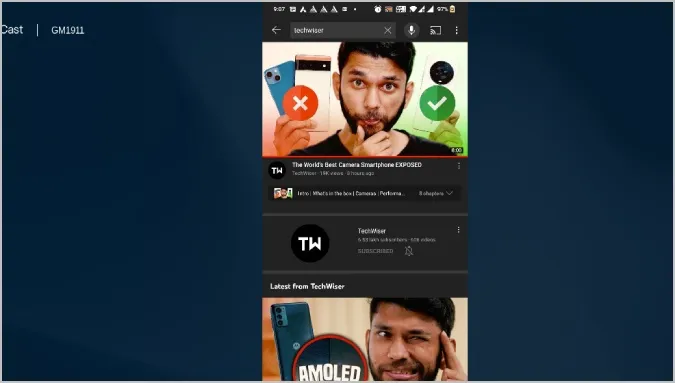
Artıları
- Kablosuz olarak çalışır
- Ekranın yanı sıra ses ve mikrofon seçeneğini de aktarabilir
- Oturum açma seçeneği zorunlu değildir
- İlk kez kurulum yapmak çok kolay
- USB Hata Ayıklamayı etkinleştirmeye gerek yok
Eksileri
- Telefonu doğrudan Chromebook’tan kontrol edememe
- Telefona bir uygulama yüklemeniz gerekiyor
- Aynı Wi-Fi’ye bağlanmanız, her iki cihazdaki uygulamaları açmanız ve işleme devam etmeniz gerektiğinden biraz uzun bir süreç
3. Inshot ile Ekran Yansıtma (Android TV’de Yansıtma)
Bu bir Android uygulamasıdır ve çoğunlukla Android TV cihazlarında ekran yansıtma için kullanılır. Ancak, uygulama aynı zamanda Android ekranınızı bir tarayıcıda yansıtmanıza olanak tanır, böylece Android ekranınızı bir tarayıcıya sahip olan ve bir Wi-Fi ağına bağlanan herhangi bir cihaza yansıtabilirsiniz. Uygulamanın ücretsiz olmadığını unutmayın. 4,99 $ karşılığında yükseltme yapmanız gerekir.
1. Play Store’dan Screen Mirroring uygulamasını yükleyin.
2. Uygulamayı açın ve Tarayıcı Yansıtma seçeneğine tıklayın.
3. Pro’ya Katıl’a tıklayın ve yükseltin. Ayrıca, özelliği her kullanmak istediğinizde kilidi açmak için 30 saniyelik bir reklam izleme seçeneğiniz de vardır, ancak bu çok zahmetlidir.
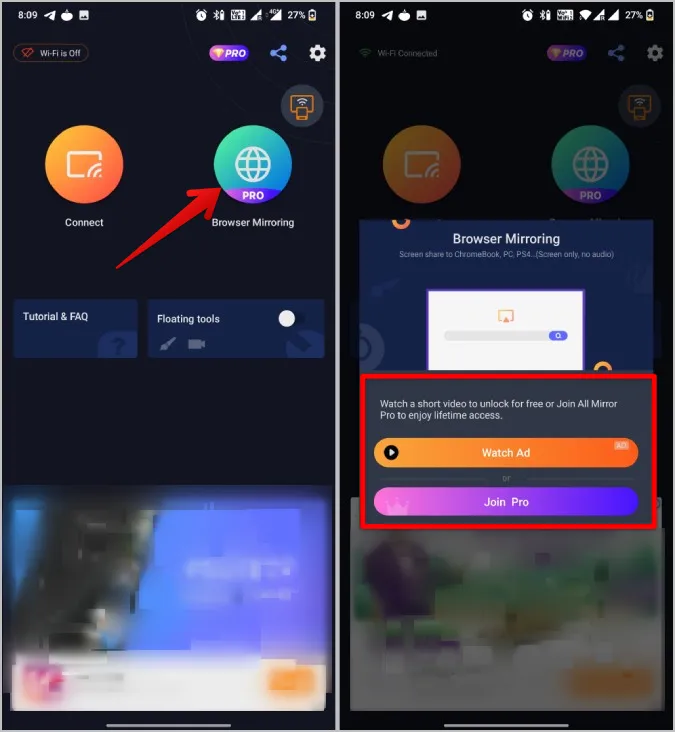
4. Chromebook’unuzda aynı Wi-Fi ağına bağlı olduğunuzdan emin olun. Bunu yaptıktan sonra, Chromebook’unuzda açabileceğiniz bir bağlantı göreceksiniz.
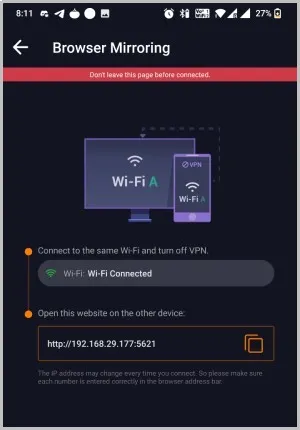
5. Şimdi Chromebook’ta Chrome tarayıcısını açın ve uygulamada verilen bağlantıyı girin.
6. İşte bu kadar. Android ekranını Chromebook’ta yansıtmaya başlayabilirsiniz.
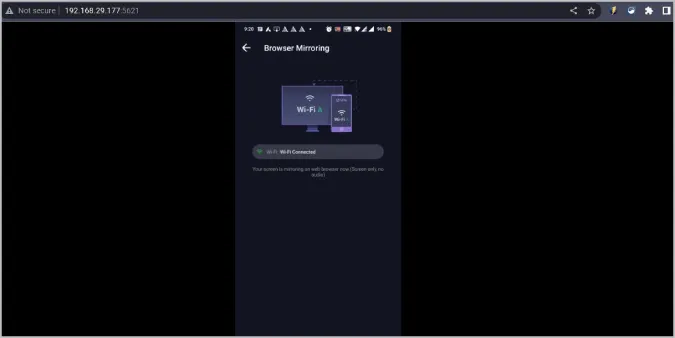
Artıları:
- Sadece bir URL ile telefon yansıtmayı kullanmak için herhangi bir cihazı aynı Wi-Fi ağına bağlamanız yeterlidir
- Kablosuz bağlantı
- Aynı anda birden fazla cihaza bağlanabilir
Eksileri
- Telefonu doğrudan Chromebook’tan kontrol edememe
- Önce telefona bir uygulama yüklemeniz gerekiyor
- Her seferinde 30 saniyelik bir reklam izlemeniz veya Pro plana yükseltmeniz gerekiyor
- Sadece ekranı yansıtabilir, ses telefonun kendisinden çalacaktır
4. Scrcpy (Masaüstü Uygulaması)
Web ve Android uygulamalarını kullanmak yerine gerçek bir masaüstü uygulamasıyla çalışmayı seviyorsanız Scrcpy tam size göre. Kurulum süreci uzun olsa da, Android telefonunuzu doğrudan Chromebook’tan kontrol edebilirsiniz. Diğer Android telefon yansıtma uygulamalarıyla karşılaştırıldığında Scrcpy, pürüzsüz yansıtma için çözünürlüğü ayarlama ve gerekirse bit hızını değiştirme gibi daha fazla seçenek sunar. Ne yazık ki, scrappy’nin grafiksel bir kullanıcı arayüzü yok. Bunun yerine, ChromeOS üzerindeki Linux terminalinden kontrol edersiniz.
1. Önce Chromebook’unuzda Linux’u etkinleştirin. Bunu yapmak için sağ alt köşedeki zaman simgesini seçin ve ardından Ayarlar’ı açmak için Çark simgesine tıklayın. Ayarlarda aşağı kaydırın ve Linux ortamının yanındaki Aç düğmesine tıklayın.
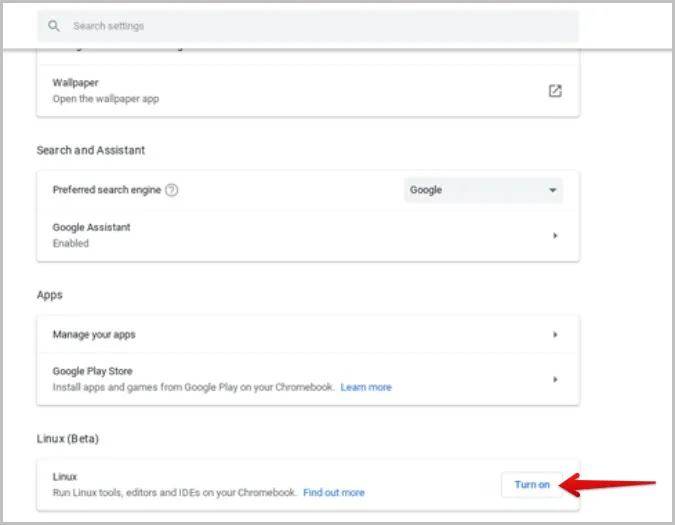
2. Chromebook’unuza Linux yüklemek üzere kurulum işlemine devam etmek için Yükle düğmesine tıklayın.
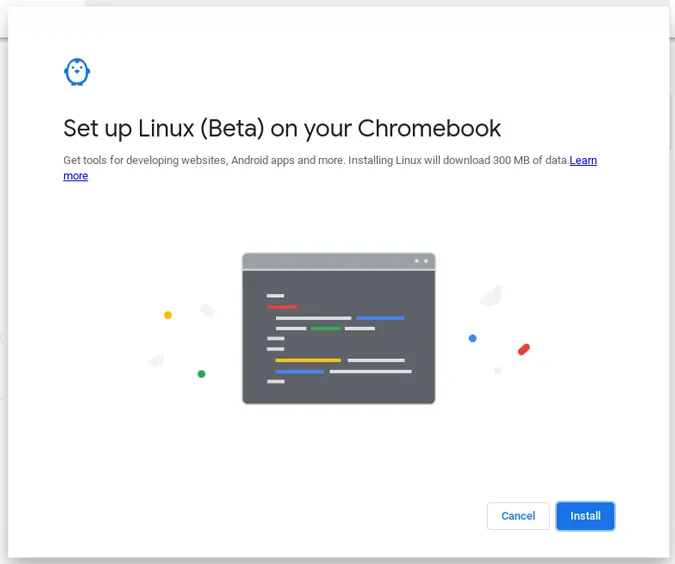
3. Şimdi klavyedeki Ara düğmesine basın ve Terminal uygulamasını arayın ve açın.
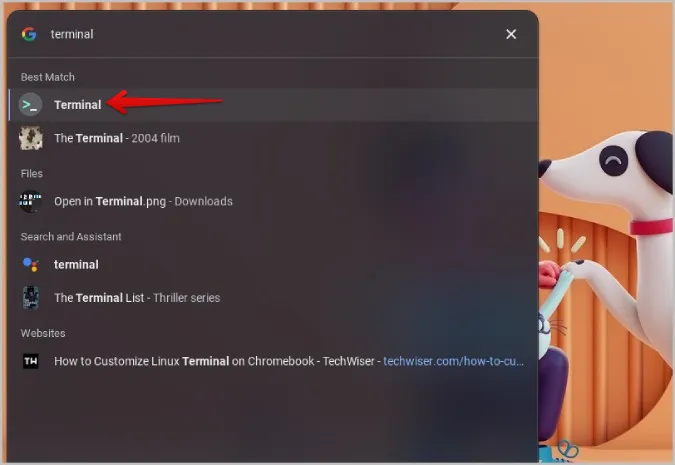
4. Şimdi tüm Linux paketlerini güncellemek için aşağıdaki komutu çalıştırın.
sudo apt-get update
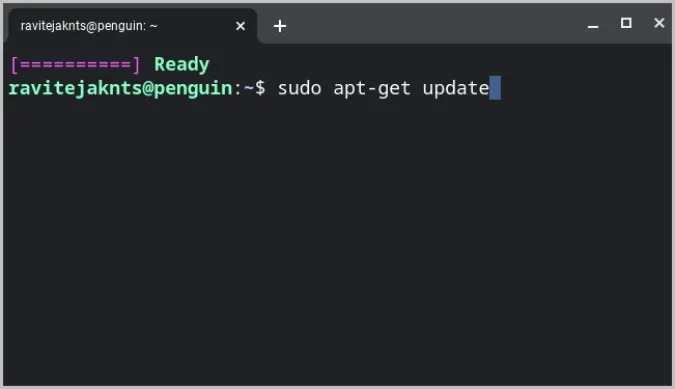
5. Güncellendikten sonra, Scrcpy’yi yüklemek için bu komutu çalıştırın.
sudo apt-get install scrcpy
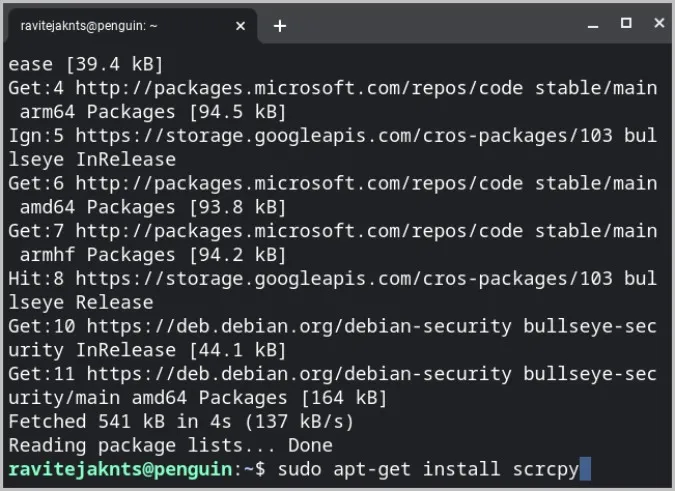
6. Şimdi Scrcpy’yi çalıştırmak için gerekli olan bağımlılıkları yüklemeniz gerekir.
sudo apt install adb ffmpeg libsdl2-2.0-0 make gcc pkg-config meson ninja-build libavcodec-dev libavformat-dev libavutil-dev libsdl2-deva
7. Şimdi GitHub’a gidin, Varlıklar bölümüne gidin ve indirmek için scrcpy-server-v* seçeneğine tıklayın.
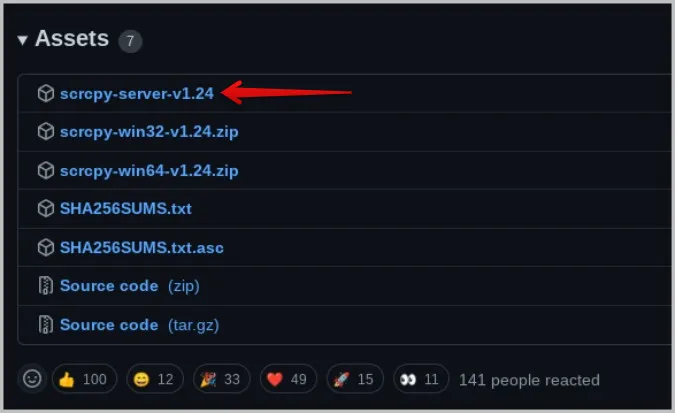
8. Üç noktalı menüye tıklayarak ve Yeni klasör seçeneğini seçerek Scrcpy adında bir klasör oluşturun.
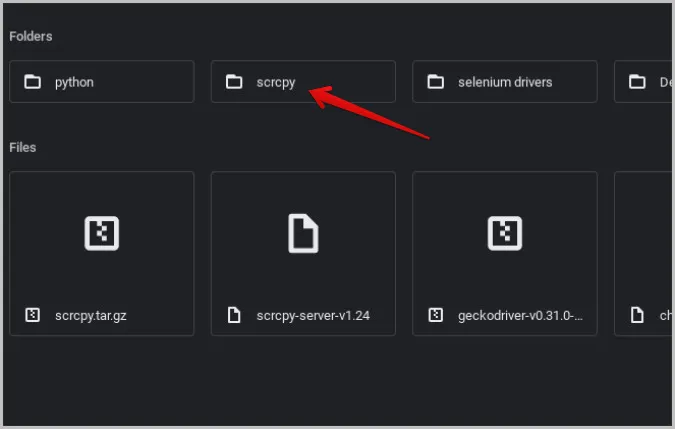
9. Ardından Scrcpy sunucusunu Chromebook’unuza yüklemek için bu komutu çalıştırın.
sudo install scrcpy-server-v1.jar /scrcpy
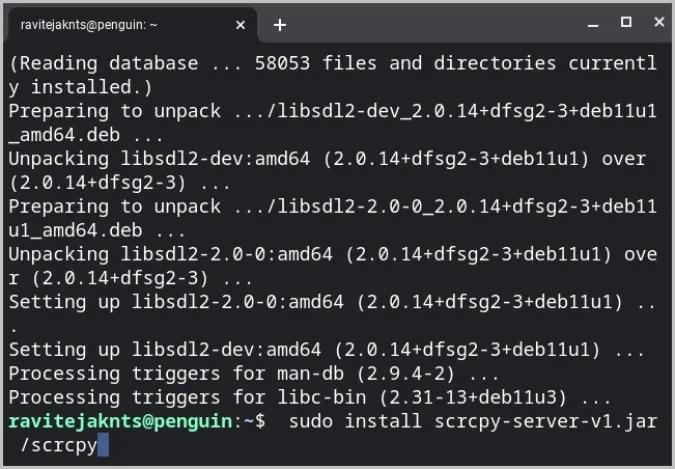
10. Tekrar GitHub sayfasına dönün ve Varlıklar bölümü altındaki Kaynak kodu zip dosyasını indirin.
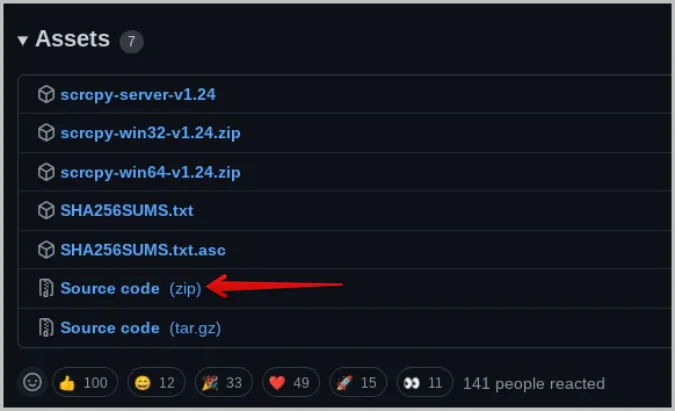
11. Zip dosyasına sağ tıklayarak ve Unzip seçeneğini seçerek açın.
12. Çıkartılan klasörü Linux klasörüne ve yukarıdaki 8. adımda oluşturduğunuz Scrcpy klasörüne taşıyın.
13. Şimdi bu komutları aynı sırayla çalıştırın.
cd scrcpy meson build –buildtype release –strip -Db_lto=true -Dprebuilt_server=../scrcpy-server-v*.jar
yerine Scrcpy sunucu sürümünü kullanın. Örneğin scrcpy-server-v24.jar
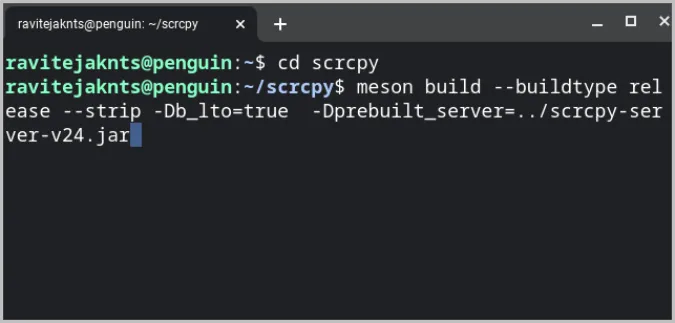
İşte bu kadar. Şimdi Scrcpy’yi kullanabilirsiniz. Android telefonunuzda, daha önce gördüğümüz gibi geliştirici seçenekleri menüsünde USB hata ayıklamayı etkinleştirin.
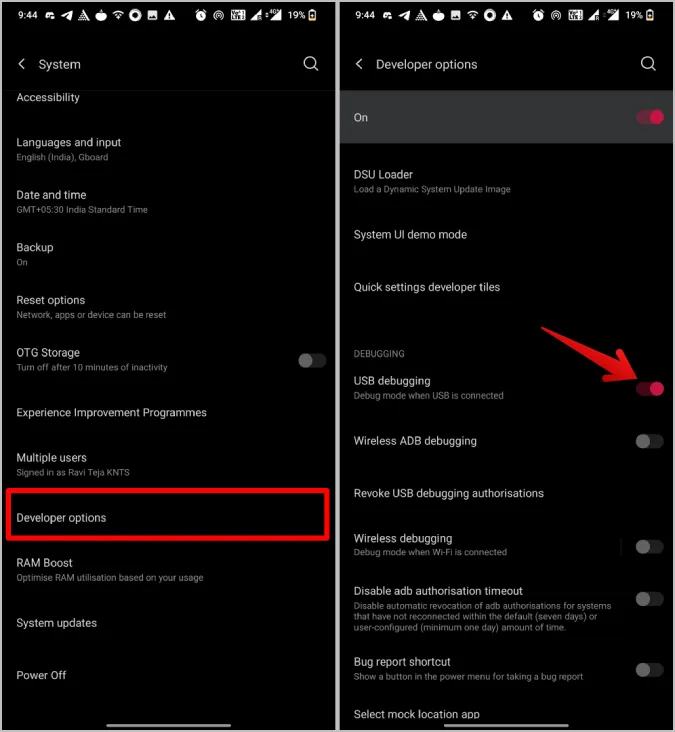
Android telefonunuzu bir USB kablosu ile Chromebook’unuza bağlayın. Terminal’i açın ve aşağıdaki komutu çalıştırın:
sudo apt install adb
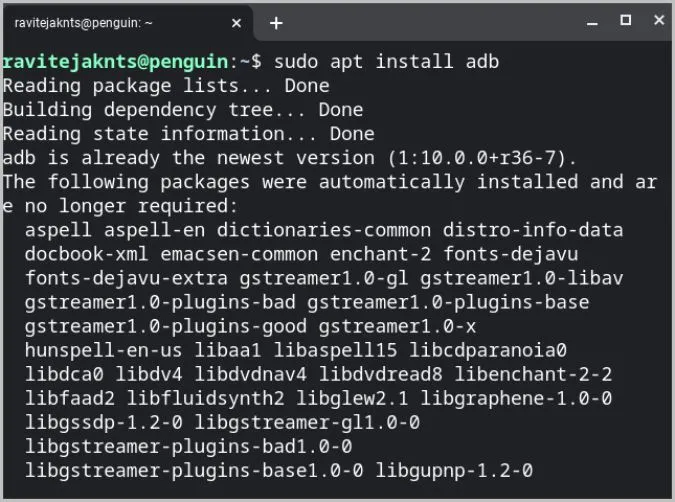
Şimdi Scrcpy’yi başlatmak için bu komutu çalıştırın.
scrcpy
Bu, Android cihazınızı Chromebook’a yansıtmaya başlamalıdır. Kurulum süreci karmaşık ve uzundur, ancak her seferinde aynı adımları tekrarlamanız gerekmez. Tamamlandığında, her iki cihazı da bağlayın ve yukarıdaki komutu çalıştırın.
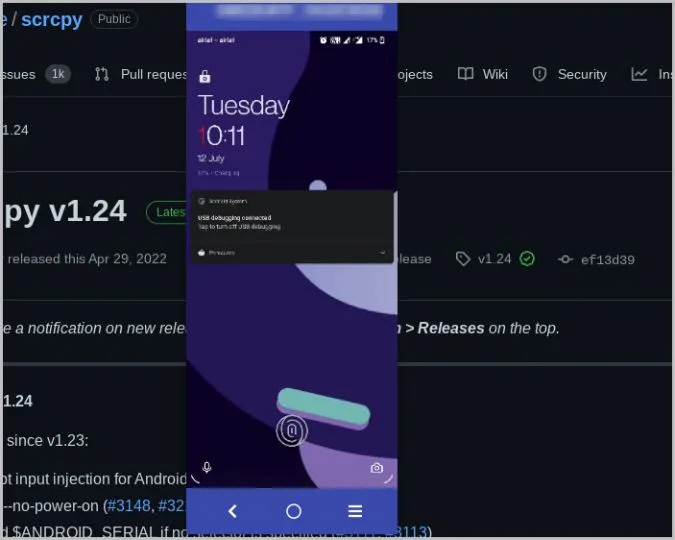
Artıları:
- Terminal’den çözünürlük ve bit hızını ayarlayabilir
- Android ekranını yansıtırken kaydedebilir
- Klavye ve fare ile doğrudan masaüstünden kontrol etme seçeneği
Eksileri
- Uzun ve karmaşık bir kurulum süreci
- Scrcpy kablolu ve kablosuz olarak çalışabilirken, Chromebook’ta yalnızca kabloyla çalışır
- Linux uygulamaları ekonomik Chromebook’larda biraz yoğun kaynak gerektirebilir
- Uygulamayı yalnızca Terminal’den kontrol edebilir
ChromeOS üzerinde Android’i yansıtma
Bir uygulamayı kullanmak için Android telefonunuzu ChromeOS’a yansıtmak yerine, Android uygulamalarını doğrudan Play Store’dan ChromeOS’a indirebilirsiniz. Play Store uygulama çekmecesinde mevcut değilse, ChromeOS Ayarlarını açın ve Play Store’un yanındaki Aç düğmesine tıklayın. Bu, Play Store’u etkinleştirmeli ve Android uygulamalarını doğrudan Chromebook’a yüklemenize ve kullanmanıza izin vermelidir. Ancak Android telefonunuzu ChromeOS’a yansıtmak istiyorsanız, kurulumu kolay olduğu ve telefonunuzu doğrudan ChromeOS’tan kontrol etme seçeneğine sahip olduğu için Vysor’u öneririm. Bununla birlikte, kendi avantajları olduğu için başka bir uygulama seçerek yanlış gidemezsiniz.