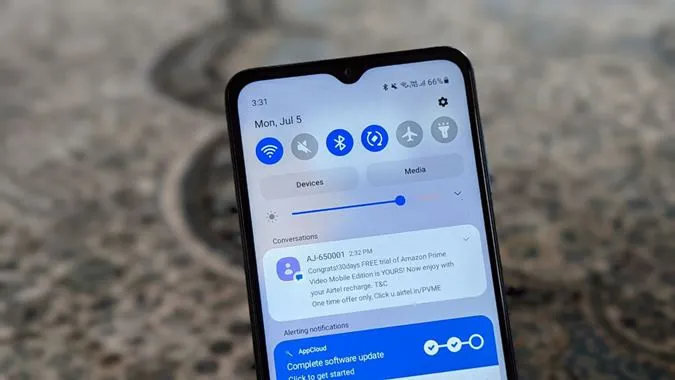Bildirimler her akıllı telefonun ayrılmaz bir parçasıdır. Onlarsız bir akıllı telefon düşünülemez. İşimizi kolaylaştırırlar ve ayrıca zaman kazandırırlar. E-postalarınızı kontrol etmek için uygulamayı sürekli yenilemek zorunda kaldığınızı düşünün. Neyse ki artık böyle bir durum söz konusu değil. Tüm Android telefonlar bildirimleri desteklese de, Samsung bildirimler için çeşitli ekstra özellikler ve özelleştirme ipuçları sunuyor. Bunları öğrenmek için heyecanlı mısınız? Şimdi 15 harika Samsung bildirim ayarına ve ipucuna göz atalım.
Samsung için En İyi Bildirim İpuçları
1. Tüm Bildirimleri Temizle
Bildirimlerinizi barındıran bildirim paneli aşırı kalabalık olabilir. Her bir bildirimi manuel olarak temizlemek yerine, hepsini işaretlemiş olmanız koşuluyla tüm paneli temizleyebilirsiniz. Bunun için bildirim panelini açın ve alttaki Temizle seçeneğine dokunun.
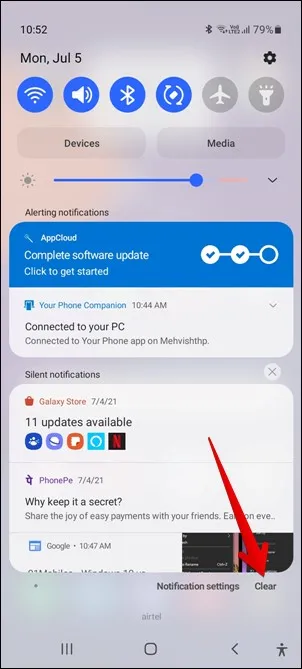
2. Bildirim ve Aramalar için Ayrı Ses Düzeyi Kullanın
Samsung Galaxy telefonlarının bildirimler ve aramalar için ayrı ses seviyelerini desteklediğini biliyor muydunuz? Farklı ses düzeyleri ayarlamak için Ayarlar > Sesler ve titreşim > Ses düzeyi bölümüne gidin. Bildirimler ve zil sesi düzeylerini değiştirin.
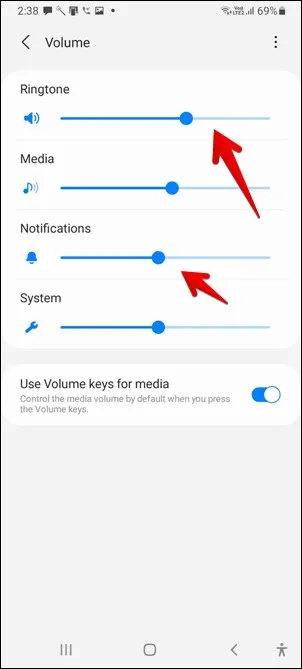
3. Bildirimleri Ertele
Bazen meşgul olduğunuzda ve bir bildirimi açamadığınızda, bir süre sonra size hatırlatılmasını istersiniz. Bu, bildirim erteleme özelliğinin yardımıyla mümkündür.
Bir bildirimi ertelemek için Samsung telefonunuzdaki bildirim panelini açın. Bir bildirim üzerinde hafifçe sağa veya sola kaydırın. Bir bildirim erteleme simgesi göreceksiniz (zil gibi görünür). Üzerine dokunun. Bildirimin telefonunuzda yeniden görünmesini istediğiniz zamanı seçin.
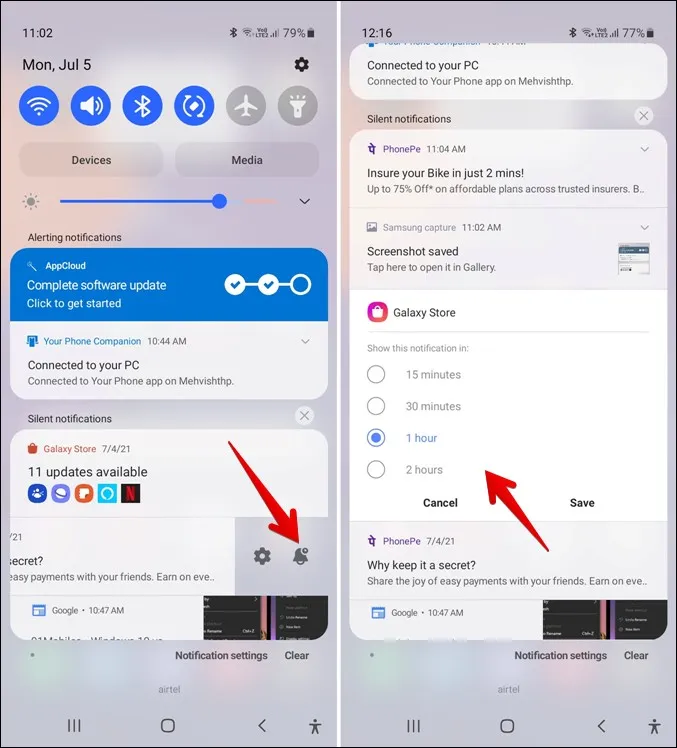
4. Bildirimler için Flaşı Etkinleştirin
İsterseniz, Samsung telefonunuzda yeni bir bildirim aldığınızda el fenerinin yanıp sönmesini sağlayabilirsiniz. Bunu yapmak için Ayarlar > Erişilebilirlik > Gelişmiş ayarlar > Flaş bildirimi bölümüne gidin.
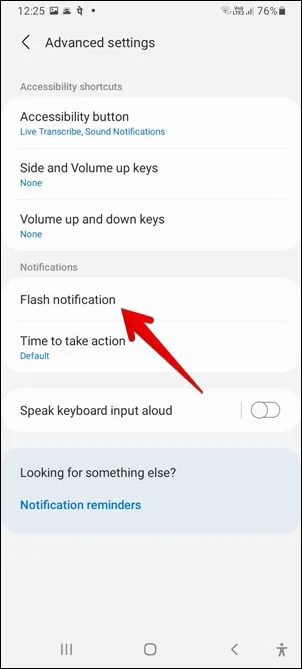
5. Bildirim Açılır Stilini Değiştirin
Açılır bildirimlerinizin ayrıntılı önizlemesini sevmiyorsanız, neyse ki Samsung kısa olana geçmenize izin veriyor. Bunun için Ayarlar > Bildirimler bölümüne gidin. Bildirim stilini Kısa olarak değiştirin.
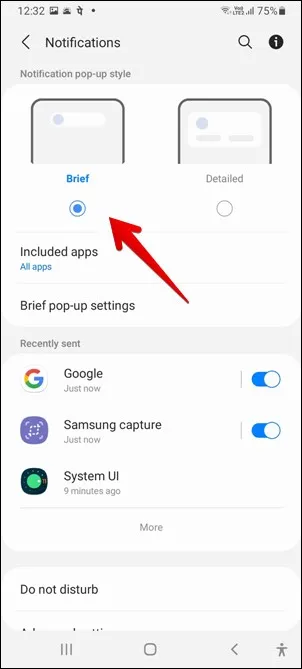
6. Kısa Bildirim Stilini Özelleştirin
Eğer bu bir Samsung özelliğiyse, kesinlikle özelleştirme imkanınız olacaktır. Yani evet, kısa açılır pencere stilini özelleştirebilirsiniz. Rengini, efektini, şeffaflığını değiştirebilir ve hatta bir anahtar kelimeye göre bir bildirim rengi atayabilirsiniz. Tüm bu özellikleri kullanmak için önce Ayarlar > Bildirimler altında Kısa’yı seçin. Ardından özelleştirmek için Brief açılır pencere ayarlarına dokunun. Samsung’un edge lightning özelliğini diğer telefonlarda nasıl kullanabileceğinizi öğrenin.
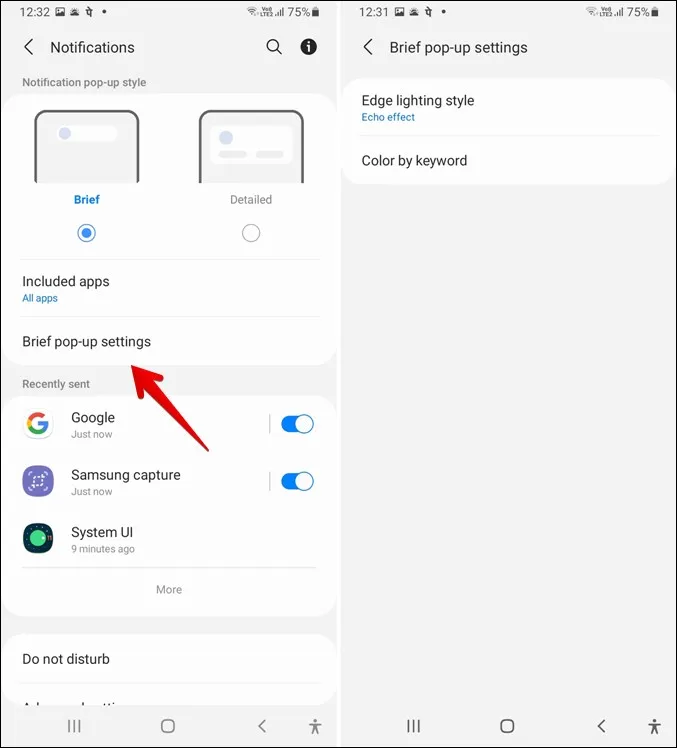
7. Hem Kısa Hem de Ayrıntılı Bildirimleri Kullanın
İlginç bir şekilde, bazı bildirimler için kısa ve diğerleri için ayrıntılı bir tarza sahip olabilirsiniz. Bu şekilde her ikisinin de keyfini çıkarabilirsiniz. Her ikisini de kullanmak için Ayarlar > Bildirimler bölümüne gidin. Kısa’yı seçin. Dahil edilen uygulamalar üzerine dokunun. Tüm uygulamalar yazdığını fark edeceksiniz. Bunun nedeni, varsayılan olarak tüm uygulamaların kısa bildirimler göstermesidir. Dahil edilen uygulamalar ekranı altında uygulamaların kısa bildirimleri göstermesini devre dışı bırakabilirsiniz. Devre dışı bırakılan uygulamalar daha sonra ayrıntılı bildirimler gösterecektir.
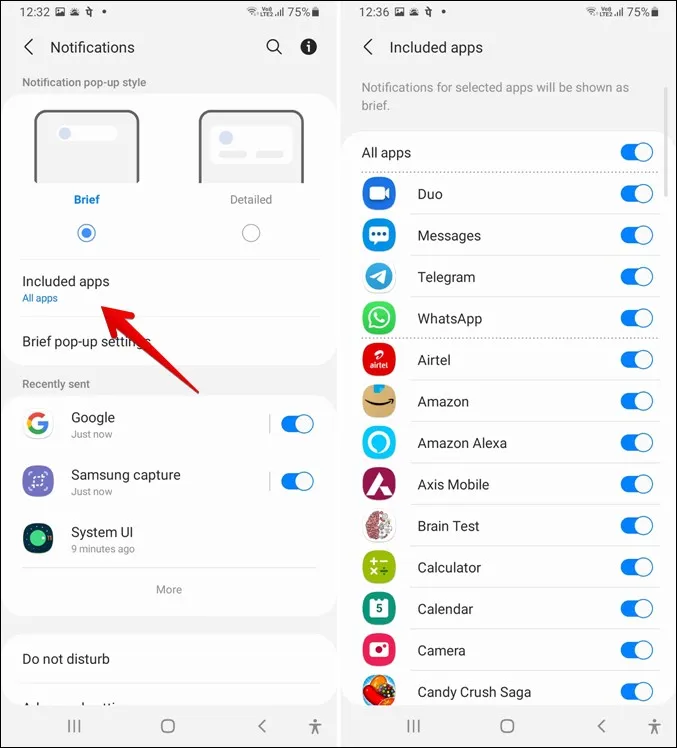
8. Durum Çubuğundaki Bildirim Simgelerinin Sayısını Değiştirin
Genellikle telefonun durum çubuğunda son alınan bildirim simgeleri gösterilir. Durum çubuğunu özelleştirebilir ve tüm bildirim simgelerinin durum çubuğunda görünmesini devre dışı bırakabilirsiniz. Alternatif olarak, diğer seçenekler arasından seçim yapabilirsiniz – Tüm bildirimler, en son 3 bildirim, yalnızca bildirim sayısı. Bunu yapmak için Ayarlar > Bildirimler > Gelişmiş ayarlar > Bildirim simgelerini göster bölümüne gidin. İstediğiniz seçeneği seçin.
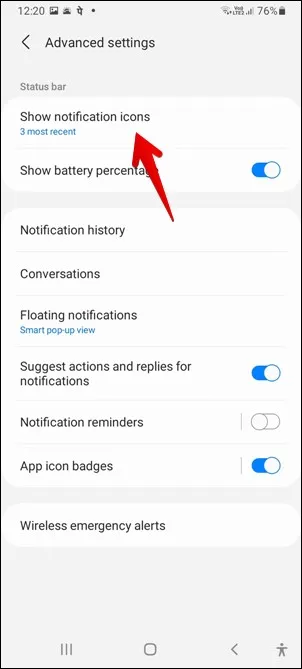
9. Bildirim Rozeti Stilini Değiştirin
Samsung telefonunuzda iki farklı bildirim stili (sayı ve nokta) arasında seçim yapabilirsiniz. Bunun için Ayarlar > Bildirimler > Gelişmiş ayarlar bölümüne gidin. Uygulama simgesi rozetleri üzerine dokunun. İlk olarak, rozetleri etkinleştirin ve ardından kullanmak istediğiniz stili seçin.
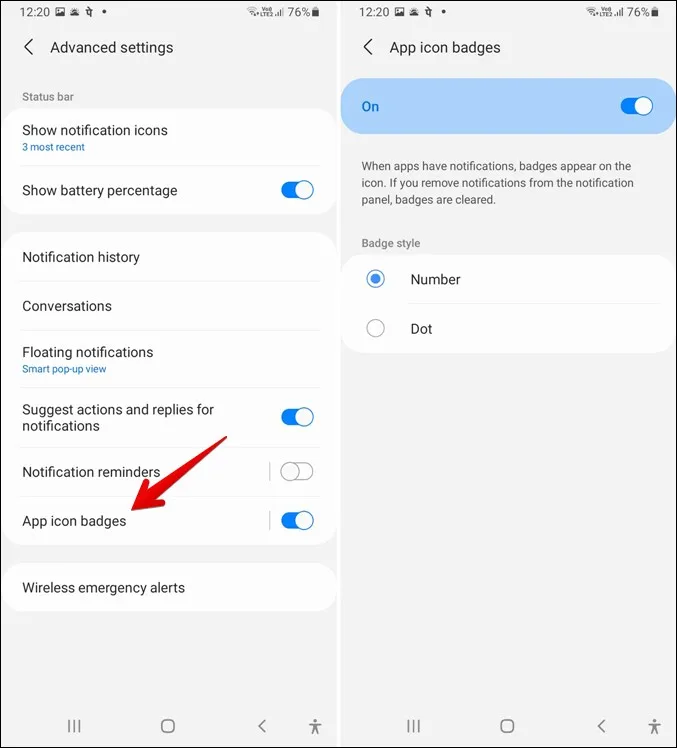
10. Bildirim Geçmişini Görüntüleyin
Android 11 ile tanıtılan bildirim geçmişi özelliği Samsung telefonlara da geldi. Artık daha önce alınan bildirimleri görüntülemek için herhangi bir üçüncü taraf uygulamasına veya bir widget’a güvenmenize gerek yok. Basitçe, Ayarlar > Bildirimler > Gelişmiş ayarlar > Bildirim geçmişi bölümüne giderek yakın zamanda reddedilen bildirimleri görüntüleyin.
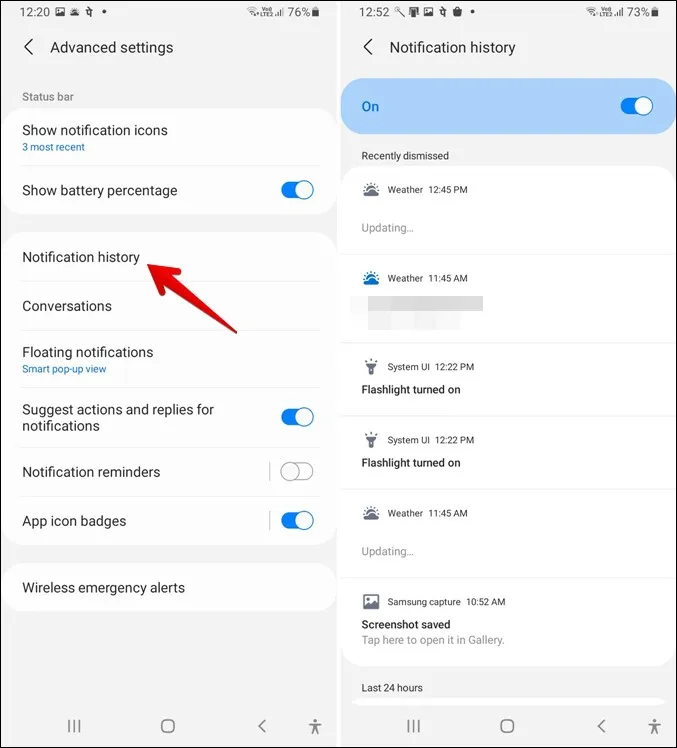
11. Bildirim Hatırlatıcılarını Etkinleştirin
Bildirim ertelemeye benzer şekilde, Samsung Galaxy telefonlarında bildirimleri kaçırmanıza izin vermeyen benzer bir özellik daha elde edersiniz. Bildirim hatırlatıcıları olarak bilinen bu özellik, seçilen belirli uygulamalardan gelen bildirimleri size periyodik olarak hatırlatacaktır. Uygulamaları seçmek için Ayarlar > Bildirimler > Gelişmiş ayarlar > Bildirim hatırlatıcıları’nı açın. Önce etkinleştirin, ardından uygulamaları ve zaman aralığını seçin.
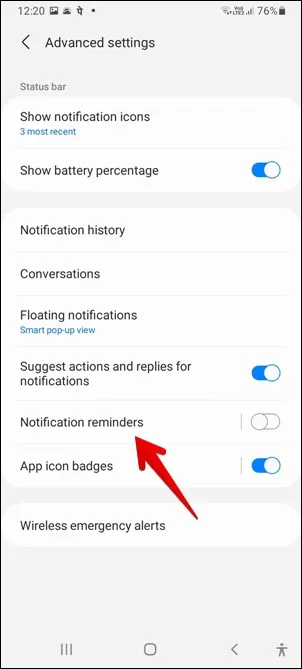
12. Son Gönderilen ve En Sık Gönderilen Bildirimleri Görüntüleyin
Hangi uygulamanın size bildirim gönderdiğinden emin değilseniz, bunu Ayarlar’daki uygulamalar listesinden kontrol edebilirsiniz. Bunun için Ayarlar > Bildirimler bölümüne gidin. Burada Son gönderilenler bölümünü bulacaksınız. Daha Fazla’ya dokunun ve en sık gönderilen bildirimleri görüntülemek için üstteki filtreyi kullanın.
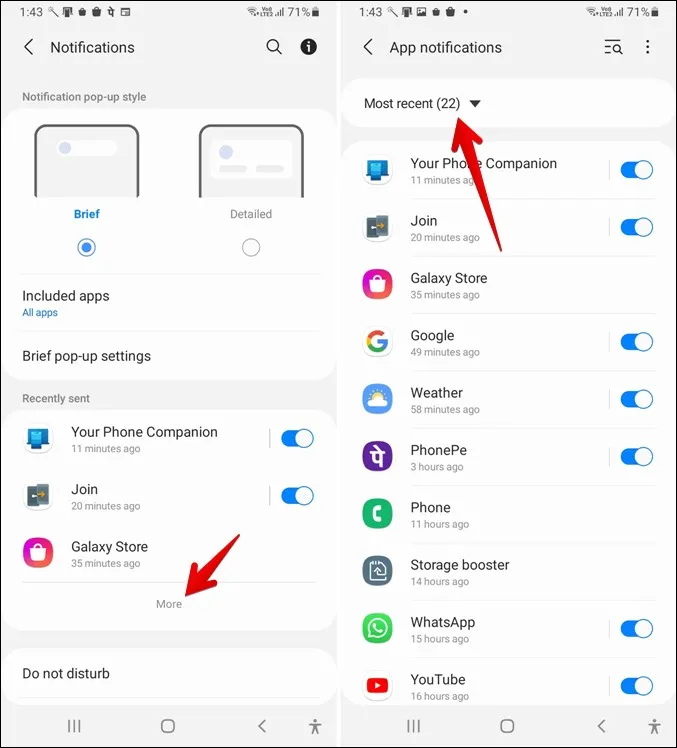
13. Kayan Bildirimleri Etkinleştirin
Çoklu görev hayranıysanız, Mesajlar, Telegram, WhatsApp vb. gibi bazı uygulamalar için kayan bildirimleri etkinleştirebilirsiniz. Kayan bildirimlerle, diğer uygulamaları kullanırken kayan bir ekrandaki mesajları yanıtlayabileceksiniz.
Samsung Galaxy telefonları iki tür kayan bildirimi destekler. Samsung’un kendi açılır görünümü ve Android 11’in baloncukları. Bunlardan birini etkinleştirmek için Ayarlar > Bildirimler > Gelişmiş ayarlar > Kayan bildirimler bölümüne gidin. Samsung Galaxy telefonlarda kayan bildirimleri devre dışı bırakmanın bir yolu da vardır.
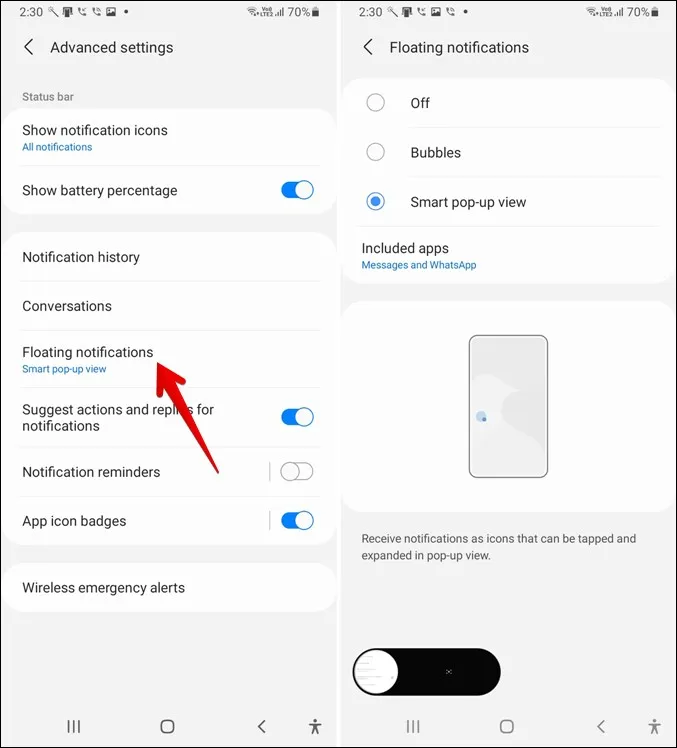
14. Parmak İzi Sensörünü Kullanarak Bildirimleri Kontrol Edin
Parmak izi sensörünü yukarı veya aşağı kaydırarak Samsung telefonunuzdaki bildirim panelini açabilir veya gizleyebilirsiniz. Bu özelliği etkinleştirmek için Ayarlar > Gelişmiş özellikler > Hareketler & jestler > Parmak sensörü hareketleri bölümüne gidin.
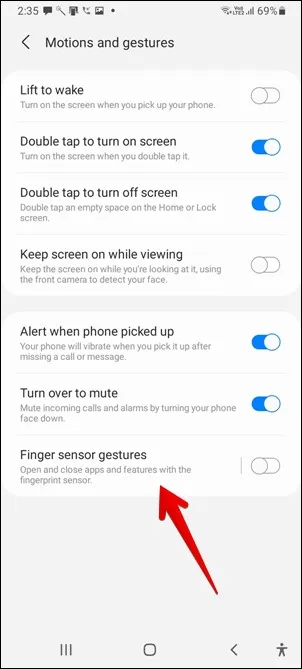
15. Bildirimleri Geçici Bir Süre İçin Sessize Alın
Sessiz seçeneğine dokunmanız, siz manuel olarak sesini açana kadar telefonunuzun sesini kapatacaktır. Telefonunuzun ayarlanan süreden sonra otomatik olarak sesi açacağı bir alternatif mevcuttur. Bu özelliği kullanmak için Ayarlar > Sesler & titreşim bölümüne gidin. Etkinleştirmek için Sessiz’e dokunun. Geçici sessiz seçeneği görünecektir. Etkinleştirin ve bir süre ayarlayın.
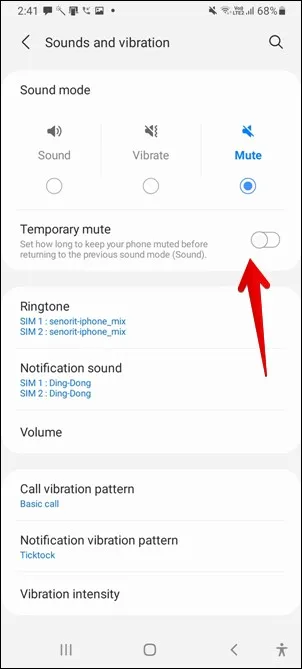
Samsung Bildirim Ayarlarını Özelleştirme
Tüm uygulamalar için aynı bildirim tonunu kullanmaktan hoşlanmıyorsanız, her uygulama için farklı bir ton ayarlayabilirsiniz. Bunun için Ayarlar > Uygulamalar bölümüne gidin ve bildirim tonunu değiştirmek istediğiniz uygulamaya dokunun. Aralarından seçim yapabileceğiniz çeşitli bildirim kategorileri bulacaksınız. Tonunu değiştirmek istediğiniz uygulamaya dokunun ve Ses seçeneği altında değiştirin. Hatta titreşim, uygulama rozetleri ve diğer bildirim ayarlarını her biri için ayrı ayrı özelleştirebilirsiniz. Örneğin, Samsung Galaxy telefonlarda farklı mesaj tonlarının nasıl kullanılacağını öğrenin.
Bildirim seslerinin çalışmayı durdurması durumunda, çalışmayan bildirim seslerini nasıl düzelteceğinizi öğrenin. Ve bir adım daha ileri gitmek istiyorsanız, bildirim yönetimi için en iyi uygulamalara göz atın.