Galaxy telefonunuzdaki işlevsiz bir mikrofon, video kaydını, sesli aramayı ve işi yapmak için cihazın mikrofonuna dayanan diğer işlevleri bozar. Mikrofon Galaxy telefonda çalışmayı durdurduğunda birçok karışıklığa ve hataya hazırsınız demektir. En yakın servis merkezine koşmadan önce, yukarıdaki püf noktalarını kullanın ve sorunu kısa sürede çözün.
Galaxy Telefonlarda Çalışmayan Mikrofonu Düzeltme
Devam etmeden ve Galaxy telefonlarda mikrofon sorununu gidermeden önce, önce onu test edelim. Bu şekilde, cihaz mikrofonunun sorun yaşayıp yaşamadığını veya kullandığınız üçüncü taraf uygulamayla ilgili bazı sorunlar olup olmadığını öğrenebilirsiniz.
1. Mikrofonu Test Etmek için Bir Video Kaydedin
Telefonunuzda mikrofon testi yapmanın birkaç yolu vardır. Birini arayabilir, özel mikrofon test uygulamalarından yardım alabilir ya da bir video kaydedebilirsiniz.
Sadece mikrofonu kontrol etmek için birini aramak yapılacak en tavsiye edilen şey değildir. Aynı şekilde üçüncü parti uygulamalar da genellikle reklamlarla doludur ve her zaman doğru sonuçlar vermeyebilir. Bu da bize denemek için üçüncü numarayı bırakıyor.
1. Telefonunuzun ana ekranından yukarı kaydırın ve uygulama çekmecesi menüsünü açın.
2. Kamera uygulamasını başlatın. Bir video kaydetmeye başlayın.
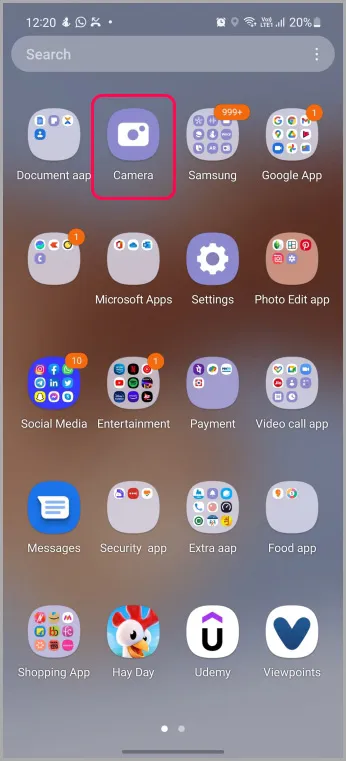
3. Videoda sesinizi ve çevredeki sesleri kaydedin ve Galeri’ye kaydedin.
4. Uygulama çekmecesinden veya ana ekrandan Galeri uygulamasını açın ve videoyu burada oynatın.
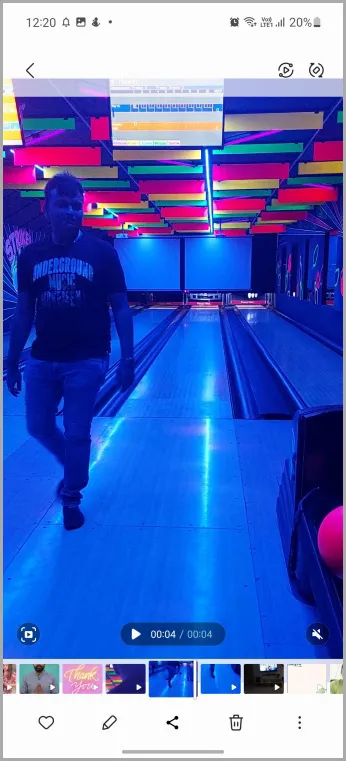
Videodaki sesi duyabiliyorsanız, telefonunuzun mikrofonu gerçekten iyi çalışıyor demektir ve sorun kullandığınız uygulamayla (Zoom, Meet vb.) ilgilidir. Diğer taraftan, video ses olmadan çıktıysa, telefonunuzun mikrofonunu düzeltmenin zamanı gelmiş demektir.
2. Mikrofon Erişimini Etkinleştirin
Gizlilik eklentisinin bir parçası olarak Android 12, kullanıcıların cihaz içi Kamera ve Mikrofon erişimini devre dışı bırakmalarına olanak tanıyor. Samsung aynı uygulamayı One UI 4.0 (Android 12 tabanlı) yazılımında da hayata geçirdi. Mikrofonu gizli bir toplantı veya başka bir nedenle devre dışı bıraktıysanız, etkinleştirmenin zamanı geldi.
1. One UI ana ekranından yukarı kaydırın ve tanıdık bir dişli simgesine sahip Ayarlar uygulamasını bulun. Açın.
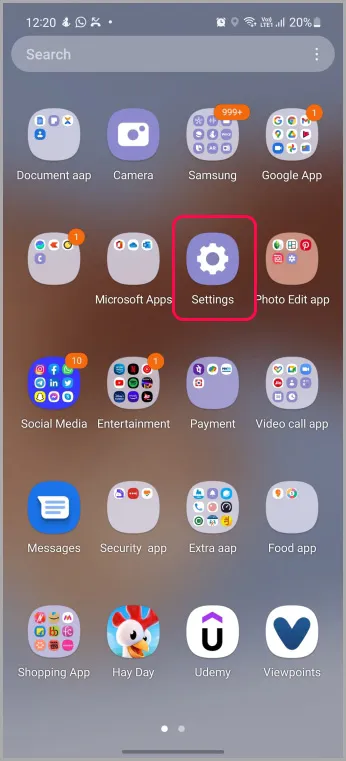
2. Gizlilik’e kaydırın.
3. Kontroller ve değişiklikler menüsü altında Mikrofon erişimi geçişini etkinleştirin.
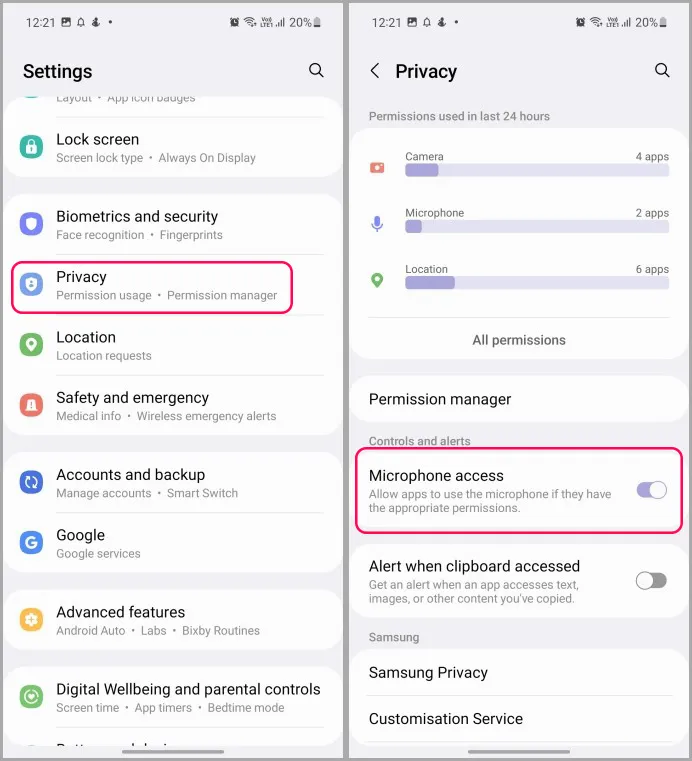
Mikrofonu tekrar test etmeyi deneyin ve çalışıp çalışmadığına bakın.
3. Kılıfı Kaldır
Tercih ettiğiniz telefon kılıfında mikrofonlar için hassas kesikler yoksa, sorunlarla karşılaşmaya devam edeceksiniz. Bu sorun Samsung kılıflarında ve bilinen kılıf üreticilerinde kalıcı değildir. Ancak Amazon’dan veya yerel pazardan bilinmeyen markaların kılıflarını kullanıyorsanız, bunları yakından incelemeniz gerekir.

Üst ve alt kısımdaki cihaz mikrofon deliklerinin kapak tarafından engellenmediğinden emin olun. Kılıfı çıkarın ve mikrofonu tekrar test edin.
4. Bir Uygulama için Mikrofon İznini Kontrol Edin
Yalnızca belirli bir uygulamada mikrofon sorunlarıyla mı karşılaşıyorsunuz? Uygulama kurulumu sırasında mikrofon iznini reddetmiş olabilirsiniz. İzni tekrar etkinleştirmenin zamanı geldi.
1. Size mikrofonla ilgili sorun çıkaran bir uygulama bulun ve üzerine uzun dokunun.
2. Uygulama bilgisi menüsünü açın ve İzinler menüsüne gidin.
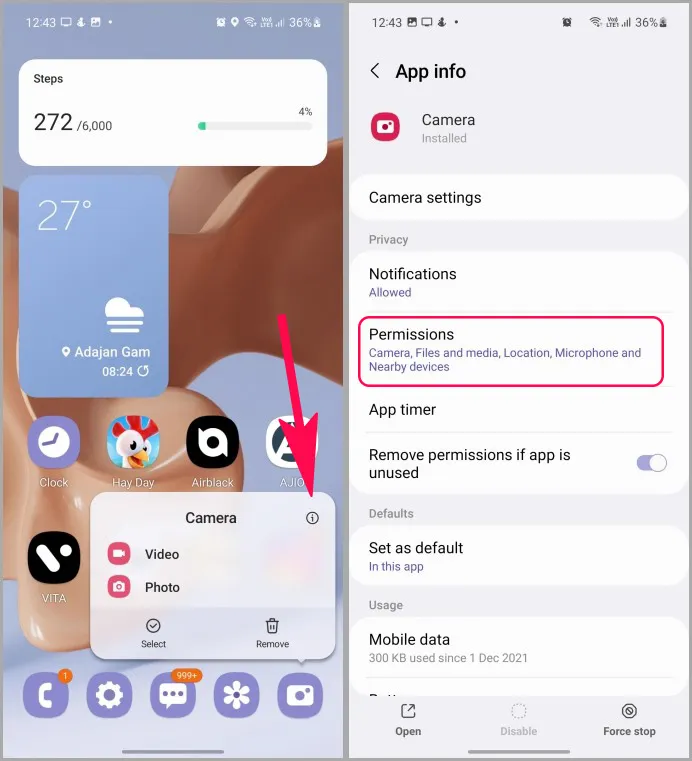
3. Reddedilen izinleri seçin ve Mikrofon’a dokunun.
4. Yalnızca uygulamayı kullanırken izin ver seçeneğinin yanındaki radyo düğmesine dokunun ve menüyü kapatın.
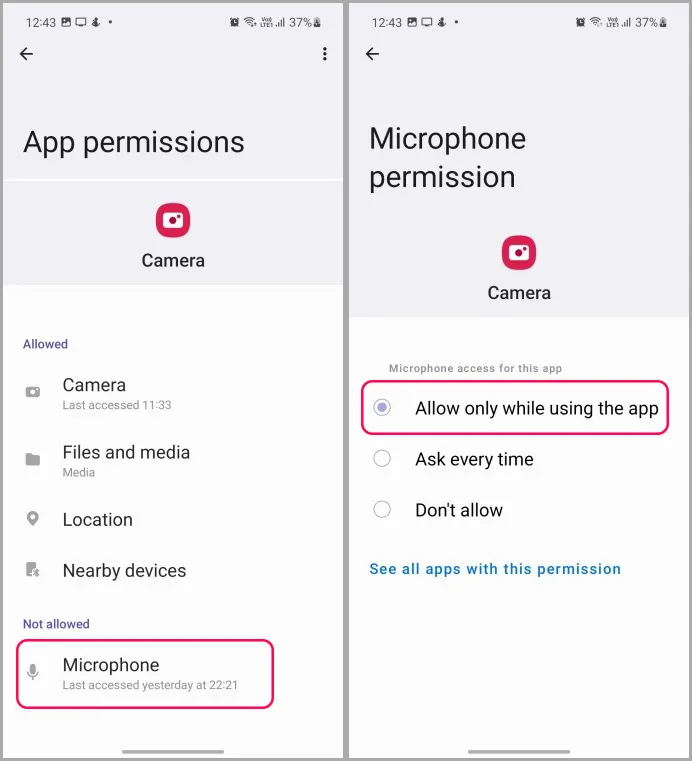
5. Bluetooth Cihazlarının Bağlantısını Kesin
Bazı TWS’ler (toplam kablosuz stereo) kılıfın içine yerleştirildiğinde bile çalışmaya devam eder. Galaxy telefonunuz böyle bir cihaza bağlıysa, sesi algılamak için bağlı Bluetooth cihazının mikrofonunu kullanacaktır.
Ana ekrandan aşağı kaydırın ve bildirim merkezini açın. Hızlı geçişler menüsünden Bluetooth’u devre dışı bırakın.
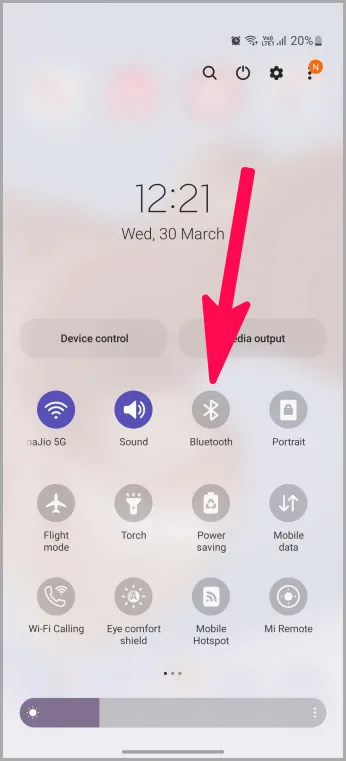
6. Cihaz Mikrofonunu Temizleyin
Bu, tozlu ortamlarda yaşayan insanlar için geçerlidir. Zamanla, telefonunuzun mikrofonu tozlu parçacıklar ve çöplerle sıkışabilir.
Diş fırçanızdaki küçük fırçaları kullanın ve telefonunuzun mikrofonunu dikkatlice temizleyin. Yine de basınçlı hava kullanmaya çalışmayın. Telefonunuzun iç aksamına tamamen zarar verebilirsiniz.
7. Bixby Voice’u Durdurmaya Zorlayın
Samsung telefonlar, şirketin Bixby adlı dijital asistanıyla birlikte geliyor. Bixby zaman zaman arka planda çalışıyor ve komutlarınızı duyuyor. Bu uygulama telefonunuzda mikrofon sorunlarına yol açabilir. Bixby Voice’u durdurmaya zorlayabilir ve tekrar deneyebilirsiniz.
1. Uygulama çekmecesi menüsünden Bixby’yi bulun. Uygulama simgesine uzun dokunun ve uygulama bilgileri menüsünü açın.
2. En alttaki Durdurmaya zorla öğesini seçin.
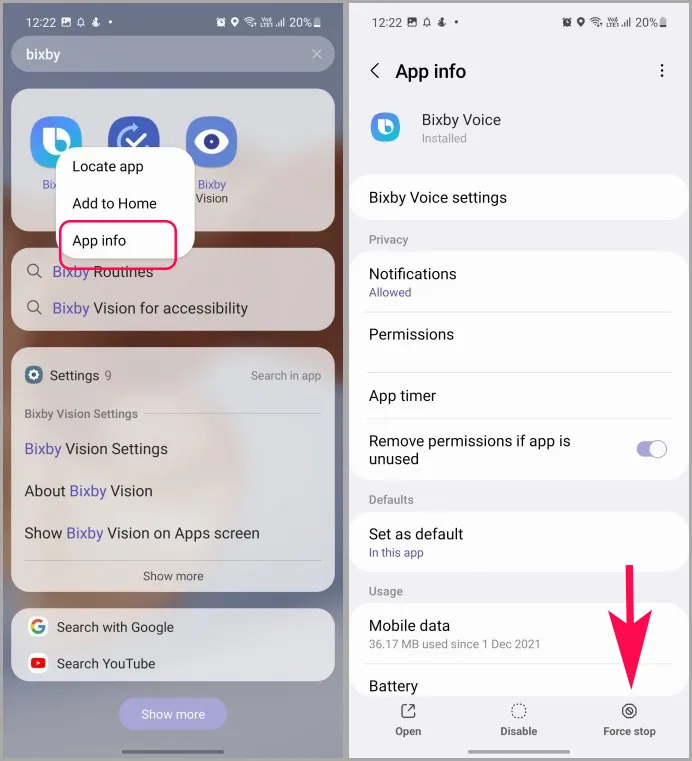
7. Telefonunuzu kurulayın
Tüm orta sınıf ve üst düzey Galaxy telefonlar IP68 derecesine sahip olsa da, telefona su sıçradığında cihaz mikrofonunu kullanmamalısınız.

Burada, cihaz mikrofonu çalışacaktır ancak ses çıkışı boğuk olacak ve kristal netliğinde olmayacaktır. Telefonunuzun tamamen kurumasını bekleyin ve ardından mikrofonu tekrar test edin.
8. Ayarları Sıfırlayın
Yanlış bir ayar değişikliği telefonunuzda mikrofon sorunlarına neden olabilir. Samsung, telefonda ayarları sıfırlamak için bir seçenek sunar. İşte nasıl kullanabileceğiniz.
1. Samsung Ayarlarını başlatın (ikinci noktaya bakın).
2. Genel yönetime gidin ve Sıfırla menüsünü açın.
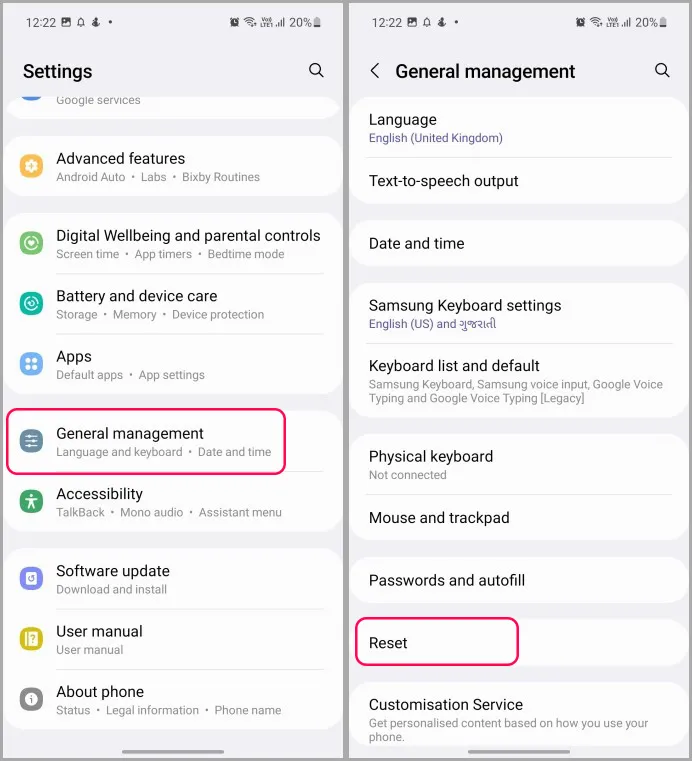
3. Tüm ayarları sıfırla öğesini seçin ve aşağıdaki menüden kararınızı onaylayın.
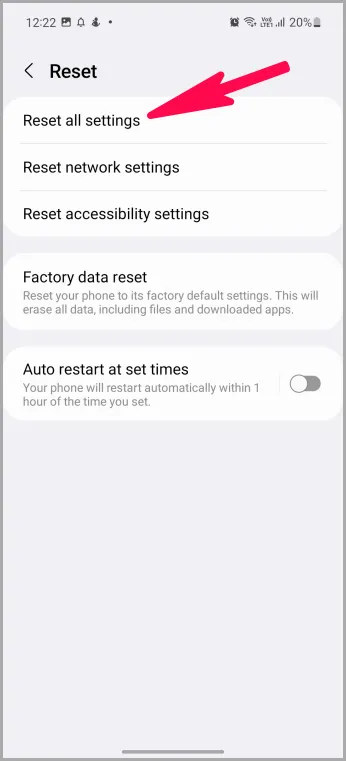
9. Belirli Uygulamalarda Mikrofonun Sesini Açma
Microsoft Teams, Zoom ve Meet gibi uygulamalar, bir grup video toplantısında utanç verici anları önlemek için özel bir sessize alma düğmesiyle birlikte gelir.
Beklendiği gibi, sessizde olduğunuzda diğerleri sizi duyamayacaktır. Burada telefonunuzun mikrofonunu suçlamayın. Kendinizin sesini açın ve gitmeye hazırsınız.
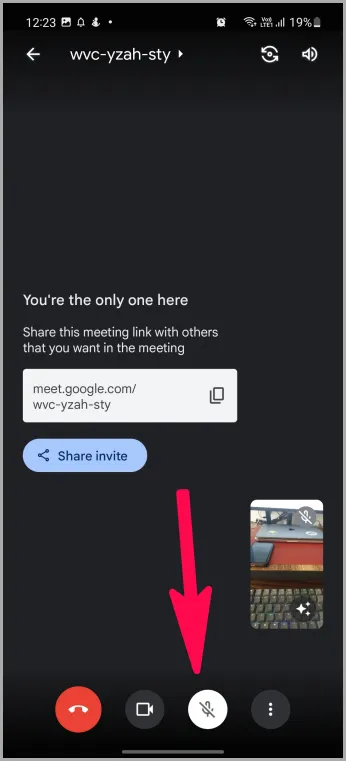
Galaxy Telefonlarda Kusursuz Mikrofonun Keyfini Çıkarın
İster Instagram Reels kaydediyor ister en son Snapchat hikayesini yayınlıyor olun, bozuk bir mikrofon istenmeyen bir deneyime yol açabilir. Yukarıdaki tüm püf noktalarını uyguladıktan sonra bile mikrofonun tekrar çalışmasını sağlayamıyorsanız, telefon mikrofonunu kontrol ettirmek için Samsung servis merkezine gitme zamanı gelmiştir.
