Mobil cihazlarda bir fotoğraftaki yüzler kolayca bulanıklaştırılabilir. Ancak söz konusu bir video olduğunda işler o kadar kolay değildir. Elbette, bir PC’de üst düzey bir yazılım kullanabilirsiniz, ancak ya bir videoyu mobil cihazda pikselleştirmek istiyorsanız? Neyse ki bu mümkün ancak yüz, plaka gibi hareketli nesneleri bulanıklaştırmak için bir hareket izleme özelliğine veya anahtar karelere ihtiyaç var. Özel video bulanıklaştırma uygulamalarını kullanabilir veya ana kareleri destekleyen herhangi bir video düzenleyici uygulamasından yardım alabilirsiniz. Android ve iPhone’da bir videodaki hareketli yüzleri bulanıklaştırmanın her iki yolunu da kontrol edelim.
MovStash Kullanımı (iPhone)
1. MovStash uygulamasını iPhone’unuza indirin.
2. Uygulamayı açın ve uygulamanın fotoğraf ve videolara erişmesine izin verin.
3. Tüm videoyu bulanıklaştırma, basit bulanıklaştırma modu, zaman çizgisiyle bulanıklaştırma ve yüz izleme modu gibi uygulamanın sunduğu düzenleme araçlarıyla karşılaşacaksınız. Yüz izleme modunu denedim ve oldukça iyi çalışıyor. Yüzleri algılamak ve bulanıklaştırmak için otomatik modu kullanmak istiyorsanız üzerine dokunun. Lütfen bu yöntemin videonuzdaki tüm yüzleri bulanıklaştıracağını unutmayın.
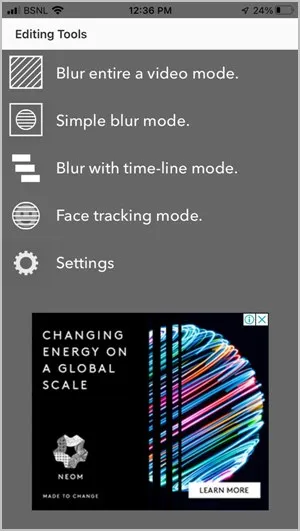
4. Film Rulosunu açmak için Video Kamera simgesine dokunun ve düzenlemek istediğiniz videoyu seçin.
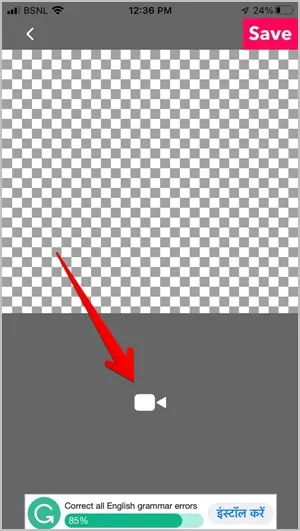
5. Uygulama yüzleri otomatik olarak bulanıklaştıracaktır. Bulanıklığın boyutunu ayarlamak için dört ok simgesine dokunun ve bulanıklığın stilini değiştirmek için son iki simgeyi kullanın. İşiniz bittiğinde Kaydet’e dokunun.
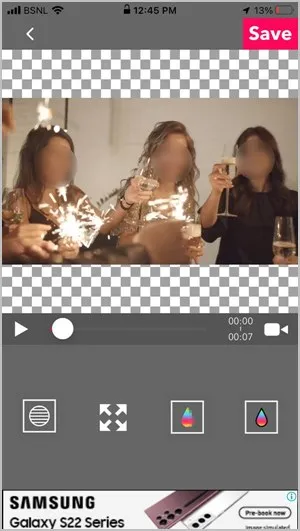
Yüzleri manuel olarak bulanıklaştırmak istiyorsanız, Düzenleme araçlarında Basit bulanıklaştırma modunu veya Zaman çizgisi ile bulanıklaştır modunu kullanın.
iPhone’da bir videodaki yüzleri bulanıklaştırmak veya pikselleştirmek için kullanabileceğiniz diğer bazı uygulamalar şunlardır:
- Video Mozaik Uygulaması
- Blur-Video
- Bulanık Video Efekti
Blur Video Uygulamasını Kullanma (Android)
1. Android telefonunuza Blur Video uygulamasını indirin.
2. Uygulamayı açın ve Video seç üzerine dokunun. Düzenlenecek videoyu seçin.
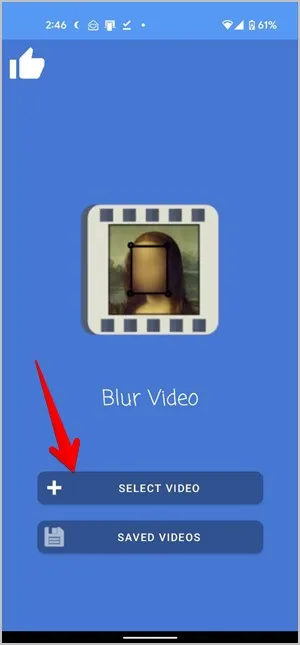
3. Alt kısımdaki Bulanıklaştır (+) düğmesine dokunun. Üç seçenekle karşılaşacaksınız: yüzleri takip et, nesneleri takip et ve manuel olarak takip et. Ben bu eğitimde manuel takip seçeneğini kullanacağım. Bunu videonuzdaki herhangi bir nesneyi veya metni bulanıklaştırmak için kullanabilirsiniz.
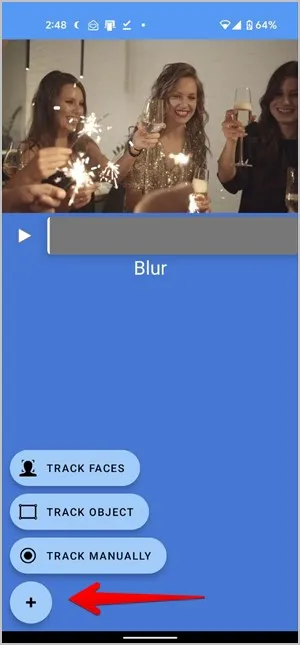
4. Video önizlemesinde bir dikdörtgen görünecektir. Bulanıklaştırmak istediğiniz yüzün üzerine yerleştirin ve köşeleri kullanarak boyutunu ayarlayın.
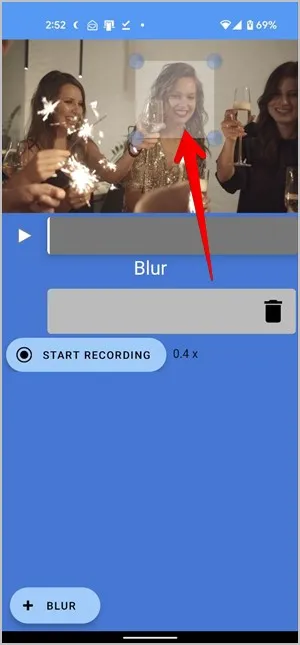
5. Kaydı Başlat düğmesine dokunun ve dikdörtgeni video boyunca bulanıklaştırmak istediğiniz yüzün üzerinde hareket ettirmeye devam edin.
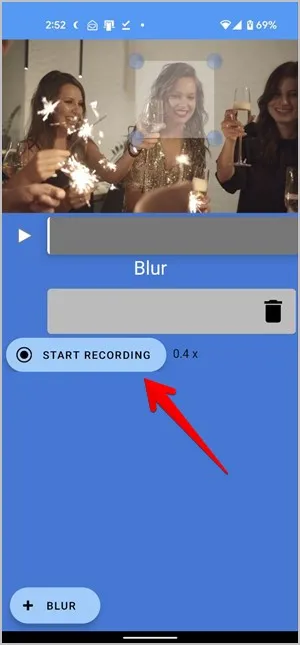
6. Yarıda durdurmak istiyorsanız Kaydı Durdur düğmesine dokunun, aksi takdirde videonun sonunda kaydın otomatik olarak durmasını bekleyin.
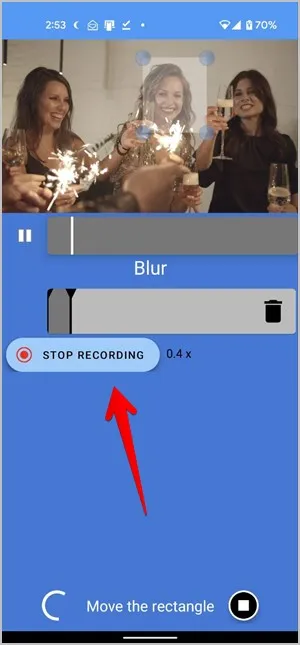
7. Dışa Aktar düğmesine dokunun ve açılan pencerede bulanıklık yoğunluğunu seçin.
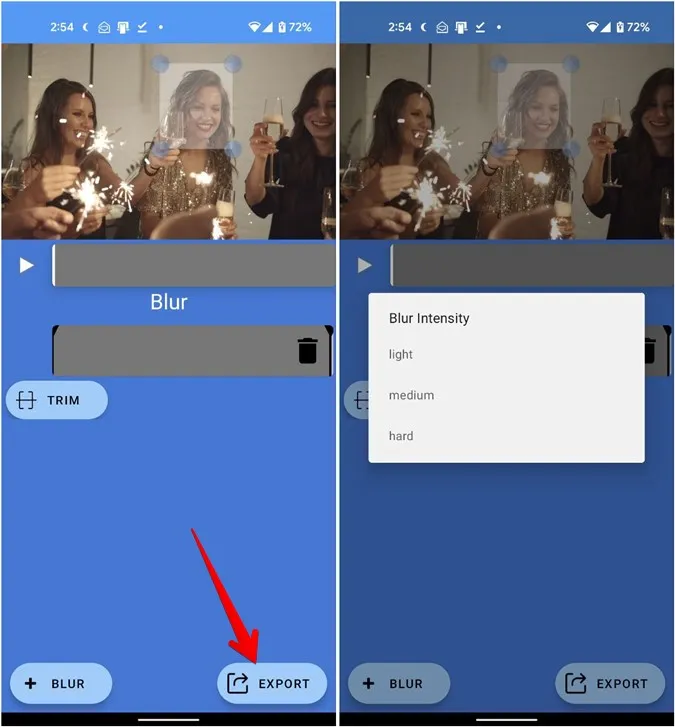
Not: Videoyu dışa aktarırken, dışa aktarma iptal edildi gibi bir hatayla karşılaşabilirsiniz, sorunu çözmek için Dışa Aktar düğmesine tekrar dokunun.
8. Videoyu galeriye indirmek için Kaydet düğmesine basın.
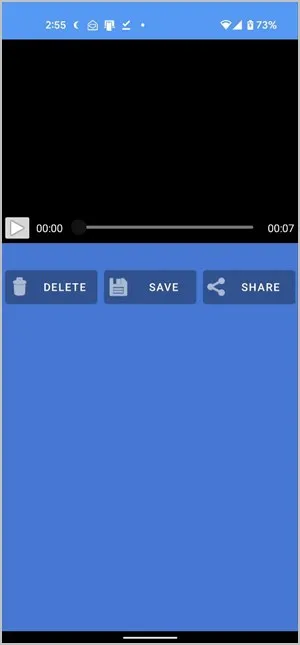
İpucu: Videodaki bir yüzü bulanıklaştırmak için PutMask uygulamasını da deneyebilirsiniz. Uygulama ücretsizdir ancak videoya bir filigran ekler.
Vita Uygulamasını Kullanma (Android ve iOS)
Vita uygulaması, aşağıda açıklandığı gibi hareketli bir nesneyi bulanıklaştırmak için Anahtar Kare kavramını kullanır.
1. Vita uygulamasını Android veya iPhone’unuza yükleyin.
Android’de Vita uygulamasını indirin
Vita’yı iPhone’a indirin
2. Uygulamayı başlatın ve Yeni proje düğmesine dokunun. Bir yüzü veya nesneyi bulanıklaştırmak istediğiniz videoyu seçin.
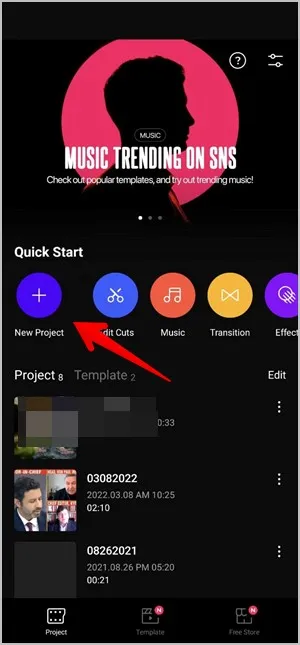
3. Alt paneldeki Mozaik sekmesine dokunun. Eğer göremiyorsanız, Daha Fazla’ya ve ardından Mozaik’e dokunun.
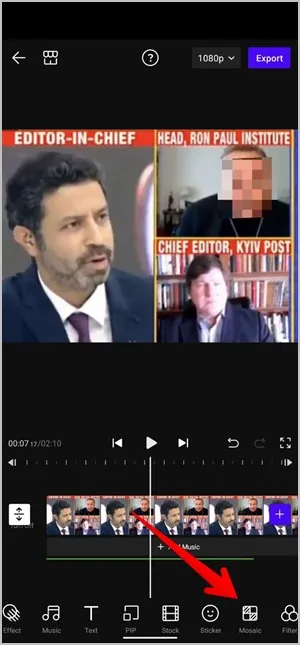
4. İki sekme göreceksiniz – Piksel ve Bulanıklık. Eklemek istediğiniz türe dokunun ve stili seçin. Kaydırıcıyı kullanarak bulanıklığı veya piksel yoğunluğunu ayarlayabilirsiniz. Onay işareti simgesine dokunun.
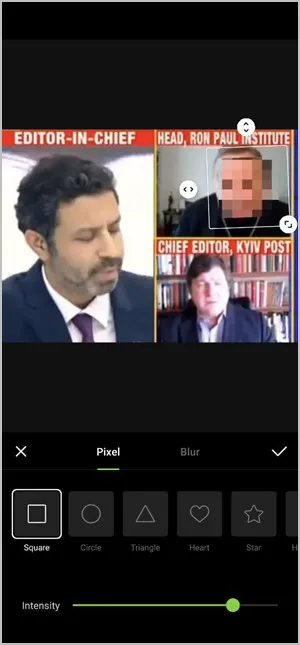
5. Video zaman çizelgesinin altında yeşil bir çubuk görünecektir. Bu, bulanıklaştırma zaman çizelgesini temsil eder. Bulanıklaştırmayı istediğiniz video süresini kapsayacak şekilde kenarlarını sürükleyerek boyutunu ayarlayın.
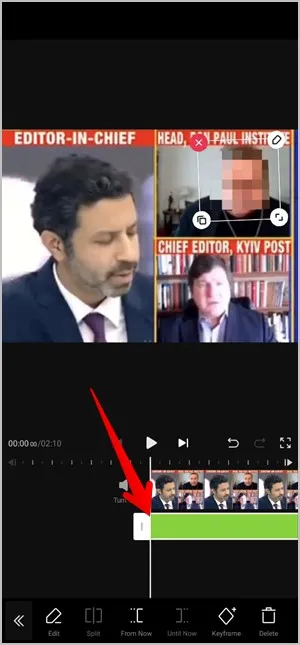
6. Videonun başlangıcına veya bulanıklığın başlamasını istediğiniz yere gidin. Bunun için düz çizginin videonun başlangıcında olduğundan emin olun. Bulanıklığı sürükleyerek bulanıklaştırmak istediğiniz yüze taşıyın. Bulanıklaştırma efektinin üzerinde gösterilen simgeleri kullanarak bulanıklaştırma efektini yeniden boyutlandırabilirsiniz.
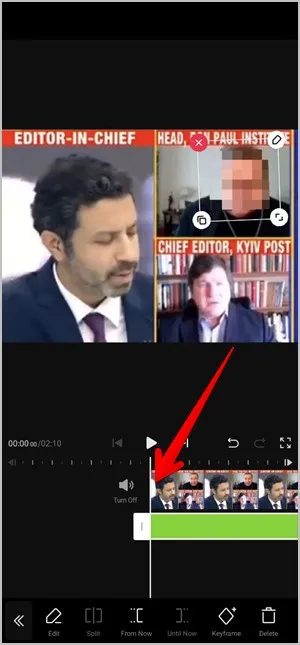
7. Alt çubuktaki Anahtar Kare düğmesine dokunun. Üzerinde bir eksi (-) işaretiyle sarıya dönecektir. Videoyu oynatın ve nesne hareket ettiğinde bulanıklığı hareket ettirin. Bulanıklaştırma zaman çizelgesine sarı bir elmas eklenecektir. Benzer şekilde, nesne her hareket ettiğinde bulanıklığı hareket ettirin, böylece video boyunca bulanık kalır. Bulanıklaştırma zaman çizelgesinde her biri hareketteki bir değişikliği temsil eden birkaç elmas göreceksiniz.
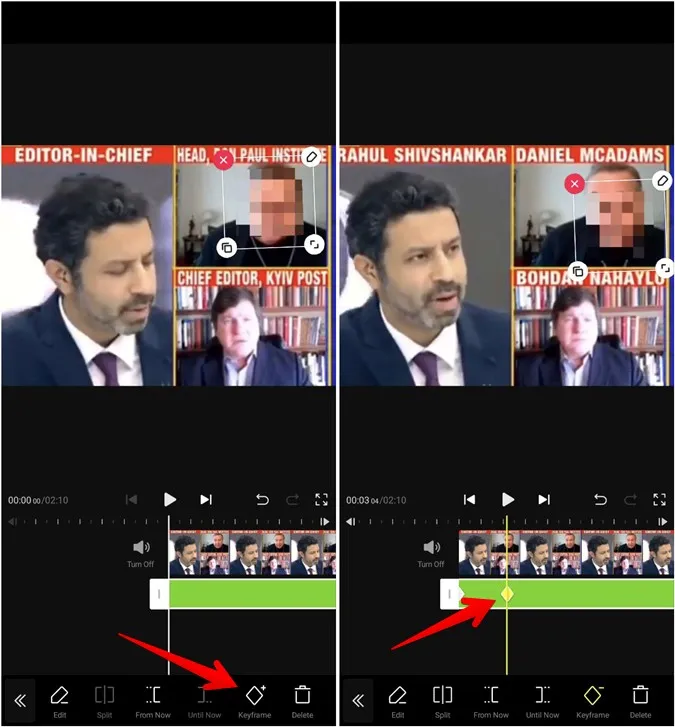
8. Son olarak, işiniz bittiğinde ana düzenleme ekranına geri dönün. Videoyu indirmek için Dışa Aktar’a dokunun.
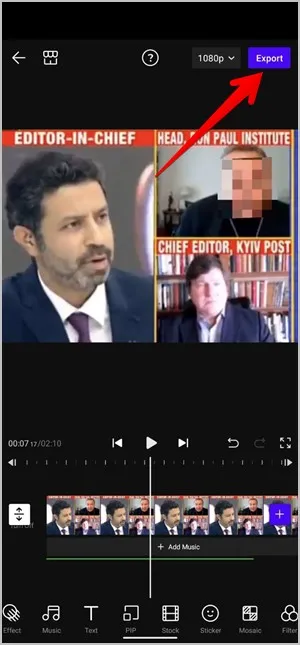
Aynı ana kareler konseptini kullanarak, bu uygulamayı kullanarak bir videodaki yüzleri bulanıklaştırmak için bir emoji veya çıkartma ekleyebilirsiniz. Ayrıca, videoları bulanıklaştırmak için InShot gibi Anahtar Kareleri destekleyen başka herhangi bir video düzenleme uygulamasını da kullanabilirsiniz.
Mobil Cihazlarda Video Düzenleme
Bir videodaki yüzleri bulanıklaştırmak, insanların gizliliğini korumaya yardımcı olur. Telefonunuzda video düzenlemekten hoşlanıyorsanız, filigransız iPhone ve Android için en iyi video düzenleyicilere göz atın. Samsung Galaxy telefonlarda nasıl film yapılacağına dair rehberimize de göz atmalısınız.
