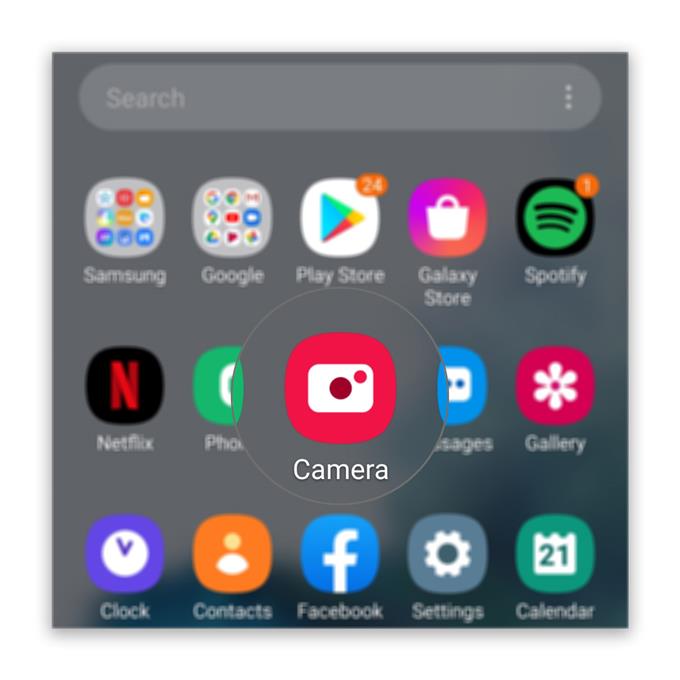Bir video görüşmesi sırasında kamera Messenger’da çalışmadığında, sorun uygulamada veya kameranın kendisinde olabilir. Pek çok Facebook kullanıcısı, kameranın aralıklı olarak çalışmadığını söyleyerek bu sorundan şikayet ediyor gibi görünüyor. Sonuç olarak, diğer hattaki insanların seslerini duyabilirler ama yüzlerini göremezler.
Bu yazıda, Messenger’ı kullanırken kamerası düzgün çalışmayan Android cihazınızı düzeltmenizde size rehberlik edeceğim. Her olasılığı araştırmaya çalışacağız ve sebebini belirleyene ve umarım gerçek sorunu çözene kadar bunları tek tek ortadan kaldıracağız. Böyle bir sorununuz varsa, yardımcı olabileceğimiz için okumaya devam edin.
Video Görüşmesi Sırasında Kamera Messenger’da Çalışmıyor
Bu sorun için, yalnızca birkaç sorun giderme prosedürü yapmanız gerekir ve endişelenmeyin, oldukça kolay ve güvenlidirler.
- Telefonunuzu yeniden başlatmaya zorlayın
Her şeyden önce, bu sorunun küçük bir sistem arızasından kaynaklanmadığından emin olun. Bu nedenle, telefonunuzun belleğini yenilemek ve tüm uygulamaları ve hizmetleri yeniden yüklemek için önce zorunlu yeniden başlatmayı yapmanız gerekir.
1. Bunu yapmak için, ses kısma düğmesini ve açma / kapatma tuşunu 10 saniye basılı tutun. Bu, telefonunuzu kendini kapatmaya ve tekrar açmaya zorlar.
2. Logo gösterildiğinde, her iki tuşu da bırakın ve cihaz yeniden başlatılıncaya kadar bekleyin.Bunu yaptıktan sonra Messenger’ı açın ve kameranın şimdi çalışıp çalışmadığına bakın. Hala değilse, bir sonraki çözüme geçin.

- İzinleri kontrol edin
Messenger gibi bir uygulama kamerayı kullanmaya çalıştığında, daha sık kullanılmazsa, sizden istenir ve izin verilip verilmeyeceğini seçersiniz. Ancak, istemin sadece ortaya çıkmayacağı zamanlar vardır. Bu nedenle, devam etmeden önce uygulamanın izinlerini kontrol etmek en iyisidir.
1. Uygulama çekmecesini yukarı çekmek için ekranın altından yukarı doğru kaydırın.
2. Messenger uygulamasının bulunduğu ekrana gidin.
3. Seçenekler görünene kadar simgesine uzun dokunun.
4. Uygulama bilgisi’ne dokunun.
5. İzinler’i bulmak için aşağı kaydırın ve üzerine dokunun.
6. Bir sonraki ekran size uygulamanın erişmesine izin verilen hizmetleri gösterecektir.
7. Gerekli değişiklikleri yapın ve Messenger’ı tekrar kullanmayı deneyin.Uygulamanın kamerayı kullanmasına izin verildiğinden ve video görüşmeleri sırasında çalışmadığından emin olduktan sonra bir sonraki çözüme geçin.

- Kamerayı test et
Bu prosedür için tek yapmanız gereken kameranın kendi başına çalışıp çalışmadığını test etmektir. Sadece sorunun telefonunuzun kamerasıyla olan olasılığını ortadan kaldırmamız gerekiyor.
Bunu yapmak için kamerayı başlatın ve fotoğraf çekmeye veya kısa videolar kaydetmeye çalışın. Kamera düzgün çalışıyorsa, bir sonraki çözüme geçin.

- Messenger’ın önbelleğini ve verilerini temizle
Bunu yapmak uygulamayı sıfırlayacaktır. Bu, uygulama sorunlarına çok etkili bir çözümdür ve bu noktada sorunun Messenger’ın kendisinde olduğunu varsayabiliriz. Bu nedenle önbelleğini ve verilerini temizlemek için aşağıdaki adımları izlemeye çalışın:
1. Messenger simgesinin bulunduğu ekrana gidin.
2. Seçenekler görünene kadar Messenger simgesine uzun dokunun.
3. Uygulama bilgisi’ne dokunun.
4. Depolama’ya dokunun.
5. Önbelleği temizle’ye dokunun.
6. Şimdi, Verileri temizle’ye ve onaylamak için Tamam’a dokunun..Uygulamayı sıfırladıktan sonra açın ve kameranın çalışıp çalışmadığını kontrol etmeye çalışın.

- Messenger’ı kaldırıp yeniden yükleyin
Önceki prosedürleri yaptıktan ve kamera Messenger’da hala çalışmıyorsa, uygulamayı kaldırmanın ve yeniden yüklemenin zamanı geldi. Kaldırıldığında, bozulmuş olabilecek tüm dosyaları ve verileri kaldıracak ve Play Store’dan yeni bir kopya yükleyeceğiniz en son sürümü kullandığınızdan.
1. Uygulama çekmecesini yukarı çekmek için ekranın altından yukarı doğru kaydırın.
2. Messenger uygulamasının bulunduğu ekrana gidin.
3. Seçenekler görünene kadar simgesine uzun dokunun.
4. Kaldır’a dokunun ve onaylayın.
5. Uygulama başarıyla kaldırıldıktan sonra Play Store’u başlatın.
6. ‘Messenger’ı arayın ve Messenger uygulamasına dokunun.
7. Yükle’ye dokunun ve telefonun uygulamayı yüklemeyi tamamlamasını bekleyin.Böyle sorunlar söz konusu olduğunda, kamera kendi başına düzgün çalıştığı sürece, söz konusu uygulamayı yeniden yüklemek her zaman düzeltebilir.

Araçlar
- haberci
Malzemeler
- Android
Öte yandan, yukarıdaki çözümleri yaptıktan sonra sorun devam ederse, yapmanız gereken tek şey telefonunuzu sıfırlamaktır. Bu nedenle, önemli dosyalarınızın ve verilerinizin bir yedeğini oluşturun ve ardından aşağıdaki adımları izleyin:
- Ekranın üstünden aşağı doğru kaydırın ve ardından Ayarlar simgesine dokunun.
- Genel yönetim öğesini bulup dokunun.
- Sıfırla’ya dokunun.
- Fabrika verilerine sıfırla’ya dokunun.
- Ekranı aşağı doğru kaydırın ve Sıfırla’ya dokunun.
- İstenirse PIN kodunuzu, Şifrenizi veya Deseni girin.
- Son olarak, Tümünü sil’e dokunun.
Sıfırlama tamamlandığında, telefonunuzu yeni bir cihaz olarak ayarlayın.
Umarım yardımcı olabiliriz. Lütfen kanalımıza abone olarak bizi destekleyin.
- Google Meet’ta Ses Yok, Diğer Kullanıcıları Duyamıyorum
- Galaxy S20’de Yeni Bir YouTube Oynatma Listesi Nasıl Oluşturulur
- Hangouts Mikrofonu Çalışmıyor, Diğer Kullanıcılar Duyamıyor
- Zoom Mikrofon Android’de Çalışmıyor. İşte Düzeltme!