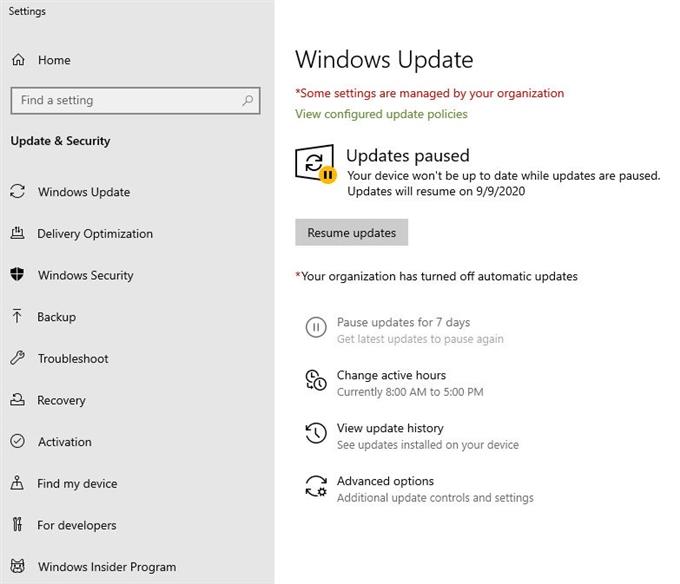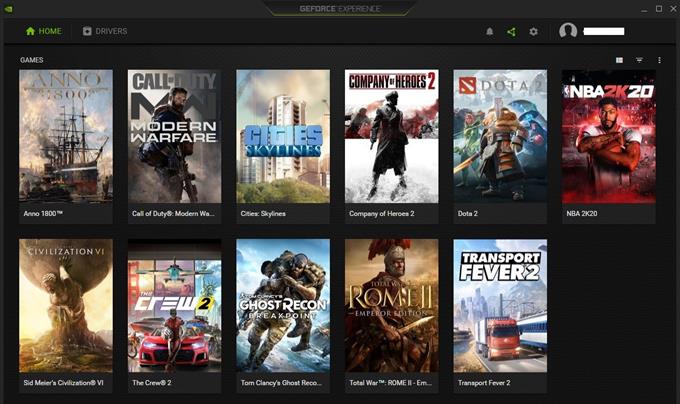Birçok oyuncu Steam’de yavaş indirme hızını düzeltmek için yardım istemek için bize ulaşıyor. Onlardan biriyseniz, deneyebileceğiniz şeyleri öğrenmek için bu rehbere göz atın.
Ağ sorunlarını çözmenin karmaşık bir görev olduğunu, bu nedenle tüm bağlantı sorunlarını çözmenin evrensel bir yolu olmadığını unutmayın. Genel kural, faktörleri tek tek daraltmak için sorun giderme adımlarını mantıklı bir şekilde yapmaktır. Bu makale gerekli adımlardan geçmelidir.
Steam indirmeniz neden yavaş
Steam indirme hızınızın yavaş olmasının birkaç nedeni vardır. Bazı durumlarda, ağ veriminizi düşürmek için en az iki nedenden oluşan bir kombinasyon devreye girebilir. Aşağıda, Steam oyun oynarken yavaş bağlantı sorununun yaygın nedenlerinden bazılarını öğrenin..
Yavaş ISP internet bağlantısı.
Bakmanız gereken ilk şey budur. Abone olduğunuz internet hızı ilk etapta yavaşsa, durumu iyileştirmenin tek yolu onu daha hızlı bir hız ile değiştirmektir..
Çevrimiçi oyun söz konusu olduğunda, en az 10Mbps indirme hızına sahip olmak istersiniz. Bazıları kesinlikle Steam’de daha düşük hızlarda oynayabilirken, özellikle oyun oynarken bağlantıyı kullanan başka cihazlar varsa 10Mbps önerilir..
Steam’de oynarken abone olunan indirme hızını alamadığınızı düşünüyorsanız, sorun gidermenize bir hız testi yaparak başlamalısınız. İndirme hızınız hakkında genel bir fikir edinmek için internet bağlantı hızınızı günün çeşitli dönemlerinde kontrol etmeyi deneyin..
Aldığınız ortalama indirme hızı, ödediğiniz hızdan çok daha düşükse, yardım için ISS’nizle iletişime geçin. Bunu düzeltmek için bilgisayarınızda yapabileceğiniz hiçbir şey olmadığından bu önemlidir.
Steam sunucusu sorunu.
Steam indirme hızınızın çok yavaş olduğunu ve oyunun veya güncellemenin bitmesinin çok uzun sürdüğünü fark ettiğinizde, bunun nedeni bir sunucu sorunu olabilir. İndirme hızınızın Steam dışında nasıl çalıştığını kontrol ederek bunu doğrulayabilirsiniz. Steam kullanmadığınızda bağlantınız normal çalışıyorsa, Steam sunucularında veya indirmeye ya da güncellemeye çalıştığınız oyunda bir sorun olabilir. Steam sunucu durumunu kontrol etmek için resmi web sitesini ziyaret edebilirsiniz..
İndirme sunucusu / bölgesi çalışmıyor.
Steam uygulamanızda, onu farklı bir sunucu kullanmaya zorlamak için gidebileceğiniz bir seçenek vardır. Bu, seçtiğiniz en yakın sunucu konumu çalışmıyorsa veya bakımdaysa kullanışlı olabilir. İndirme hızını iyileştirip iyileştirmeyeceğini görmek için indirme bölgesini değiştirmeyi deneyin.
Düşük bant genişliği.
Bazen yerel bir ağ kullanan çok fazla cihaz indirme hızını ciddi şekilde düşürebilir. Steam üzerindeyken aynı zamanda bağlantıyı kullanan başka akıllı telefonlarınız, bilgisayarlarınız veya konsollarınız varsa, düşük bant genişliğiyle ilgili bir sorun olabilir..
Yalnızca bilgisayarınızdan çıkarken bir süre çevrimiçi cihazların bağlantısını kesmeyi deneyin. Ardından, bir hız testi yapın ve bunun sorunu çözüp çözmeyeceğine bakın..
Malware.
Bazı durumlarda, kötü amaçlı yazılım, bilgisayarınızın indirmesinin yavaş olmasının nedeni olabilir. Bilgisayarınızdaki tüm yazılım ve uygulamaları güncellediğinizden ve periyodik güvenlik taramaları yaptığınızdan emin olun..
Steam’de yavaş indirme nasıl düzeltilir | İndirme hızını artırın
Steam’de oynarken yavaş indirme sorununu çözmek için deneyebileceğiniz sorun giderme adımlarının ve olası çözümlerin bir listesi var. Aşağıda yapmanız gereken şeylere göz atın.
- PC veya diğer cihazlarda indirmeleri kapatın.
Yapmak istediğiniz ilk sorun giderme adımı, bilgisayarınızı, farkında olmadığınız herhangi bir indirme görevi için izlemektir. Örneğin, PC’niz bilginiz olmadan Windows’u veya bazı yazılımları güncellemeye çalışıyor olabilir. Kesintileri önlemek için çevrimiçi oynarken bu güncellemeleri olabildiğince askıya almak isteyeceksiniz..
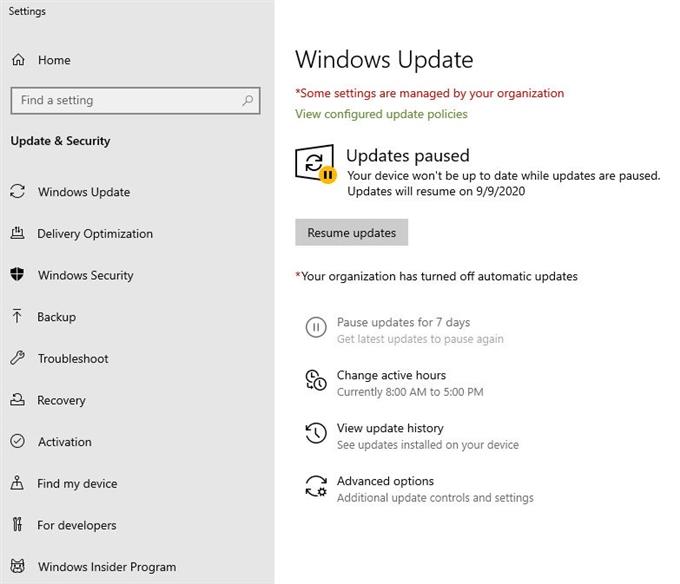
- Arka plan uygulamalarını kısıtlayın.
Arka planda çalışan diğer uygulamalar da indirme hızınızı etkileyebilir, özellikle de bir şeyler yapmak için interneti kullanıyorlarsa. Bunlar, arka planda çalışabilen ve interneti kullanabilen tipik programlardır:
-antivirüs / güvenlik yazılımı
-Torrent uygulamaları
-Microsoft OneDrive, Google Drive, Dropbox vb. Bulut depolama uygulamaları.
-NVIDIA GeForce Experience gibi GPU uygulamaları
Bu programlardan herhangi birine sahipseniz, bunları Görev Yöneticisi’ni kullanarak kapattığınızdan emin olun (CTRL + ALT + DEL tuşlarına basın).
- Güç döngüsü modem veya yönlendirici.
Yanıt vermeyen bir ağ aygıtını düzeltmek için modeminizin veya yönlendiricinizin basit bir şekilde yeniden başlatılması yeterli olabilir. Modemi veya yönlendiriciyi elektrik prizinden veya kaynaktan yaklaşık 30 saniye boyunca çıkarın ve sorunun çözülüp çözülmeyeceğine bakın..

- Daha yakın sunucuyu seçin ve bant genişliği sınırını değiştirin.
Yavaş indirme sorununuzu iyileştirmek için Steam’de birkaç şeyi değiştirebilirsiniz. İşte yapmanız gerekenler:
-Steam uygulamasını açın.
-Tıklamak Buhar sol üstte.
-seçmek Ayarlar.
-seçmek İndirilenler.
-Kontrol edin Bölge İndir kendi ülkene. Bu bölgeyle ilgili bir sorun yaşıyorsanız, daha yakın bir sunucu kullanmayı deneyin.
-Git İndirme Kısıtlamaları bölüm ve altı Bant genişliğini sınırla, seçeneği şuna değiştir: Limit yok.
-İşaretini kaldırdığınızdan emin olun. Oyun sırasında indirmeye izin ver Kutu. Yavaş bir internetiniz varsa ve oyun oynarken tüm bant genişliğine ihtiyacınız varsa bu önemlidir..
- Steam’i yeniden başlatın.
Bazen, bir bağlantı sorununu çözmek için Steam uygulamasını yeniden başlatmak gibi basit bir şey yeterlidir. Tekrar indirmeden önce Steam’i kapattığınızdan emin olun.
- Steam istemcisi Bootstrapper önceliğini gerçek zamanlı olarak değiştirin.
Bu, Steam’deki yavaş indirme hızı sorununu hala çözemiyorsanız deneyebileceğiniz başka bir numaradır. Yapmanız gerekenler:
-Steam uygulamasının çalıştığından emin olun.
-Açık Görev Yöneticisi (CTRL + ALT + DEL tuşlarına basın).
-Altında Süreçler sekmesinde, yanındaki açılır oku tıklayın Steam İstemcisi Önyükleyici.
-Steam Client Bootstrapper’a sağ tıklayın ve seçin Ayrıntılara git.
-Sonra sağ tıklayın Steam.exe, Tıklayın Öncelik belirle, ve seç Gerçek zaman.
-Tıklayın Önceliği Değiştir
İçin aynı adımları uygulayın SteamService.exe önceliğini değiştirmek.
- AV veya Güvenlik Duvarını devre dışı bırakın.
Bazı güvenlik yazılımları veya güvenlik duvarı oyun istemcilerine müdahale edebilir. Steam’de oynarken antivirüs ve güvenlik duvarınızı devre dışı bırakıp bunun sorunu çözüp çözmeyeceğini görün.
Çalmayı bitirdikten sonra tekrar açtığınızdan emin olun. - QoS’yi etkinleştir.
Bazı yönlendiriciler, oyunlarda ağ gecikmesini azaltmak için oyun paketlerine öncelik verebilir. Bu özelliğe Hizmet Kalitesi (QoS) adı verilir. Yönlendiriciniz bu özelliğe sahipse, Google’ı kullanarak Steam için QoS’yi nasıl etkinleştireceğiniz konusunda biraz araştırma yapın, çünkü adımlar her cihaz için farklı.
Alternatif olarak, öğrenmek için yönlendiricinizin belgelerine veya kılavuzuna başvurabilirsiniz. Yönlendiriciniz İnternet Servis Sağlayıcınız tarafından sağlandıysa, QoS’yi etkinleştirme konusunda yardım almak için teknik destek ekibiyle iletişime geçin..
- Kablolu bağlantı kullan.
Kablosuz bağlantı veya wifi kullanıyorsanız, bilgisayarınızı yönlendiriciye bir ethernet kablosuyla bağlamayı deneyin ve indirme hızında bir fark olup olmadığına bakın. Bu, sorununuzu düzeltirse, evinizde önce ele almanız gereken wifi sorunu olabilir..

- Daha hızlı internet edinin
Yukarıda belirtildiği gibi, Steam’e güvenilir bir bağlantı sağlamak için en az 10Mbps indirme hızına sahip olmak isteyeceksiniz. Steam’de oynarken bağlantınızı kullanan birden fazla cihaz varsa, tüm cihazlar için yeterli bant genişliği sağlamak için indirme hızınızı daha da hızlı artırmanızı öneririz..
Aksi takdirde, çevrimiçi olarak sorunsuz bir şekilde oynayabilmeniz için başkalarından Netflix’lerini, indirmelerini veya konsollarını kapatmalarını istemeniz yeterlidir..
Daha fazla sorun giderme videosu için androidhow Youtube Kanalımızı ziyaret edin.