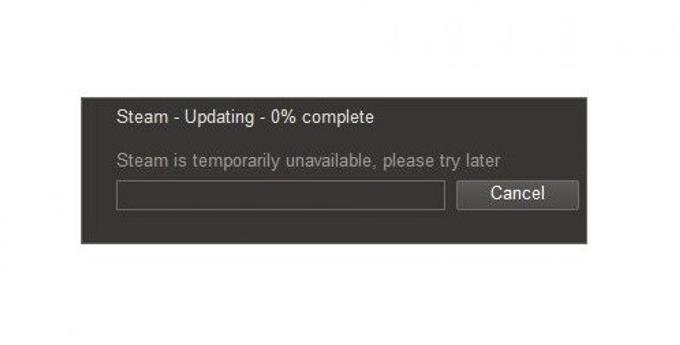Steam’i zaman zaman güncelleme konusunda sorun mu yaşıyorsunuz? Steam’de Ayıklama Paketi hatası alıyorsanız veya güncelleme sonsuza kadar sıkışmış görünüyorsa endişelenmeyin. Bu durumları çözmek için yapabileceğiniz birkaç düzeltme vardır. Bu kılavuzdaki talimatlarımızı takip edin ve hemen oyun oynamaya başlamalısınız.
Steam çıkarma paketi hatası veya güncelleme sıkıştığında çözümler
Steam ayıklama paketi hatasını çözmeyi deneyebileceğiniz 4 olası çözüm vardır. Aşağıdakileri yapmanız gerektiğini öğrenin.
Düzeltme # 1: “Paket” klasörünü yenileyin
Bazı indirmeler sırasında, Steam sıkışabilir veya bozuk bir paket klasörü nedeniyle ayıklama paketi hatası gösterebilir. Bu hataların örnekleri genellikle yükleme sırasında veya Steam yeniden başlatıldığında oluşur. Sorunu çözmek için bozuk Steam “paket” klasörünü silmeniz gerekir.

Düzelt # 2: İnternet bağlantısını devre dışı bırakın
Bu durumda deneyebileceğiniz ikinci olası çözüm internet bağlantınızı yenilemektir. Birçok oyuncunun bu çözümü bu sorunu çözmede yararlı bulduğunu biliyoruz, bu yüzden bu basit düzeltmeyi denediğinizden emin olun.
Temel olarak, yapmak istediğiniz şey internet ağınızı geçici olarak kapatmaktır. Birkaç dakika sonra bağlantıyı tekrar açabilir ve Steam’i tekrar kontrol edebilirsiniz..

Yönlendiricinizin ve yönlendiriciniz ile bilgisayarınız arasındaki diğer ağ ekipmanının fişini prizden çıkarmanız gerekir. Ağ donanımınızı açmadan önce birkaç saniye bekleyin.
Ardından, internetiniz dolduğunda, Steam istemcisini tekrar açabilir ve sorunun geri dönüp dönmediğini görebilirsiniz.
Düzeltme 3: Steam’i Yönetici ayrıcalıklarıyla çalıştırın

Bir güncelleme sırasında ayıklama paketi hatası alırsanız, bunun en olası nedeni Steam’in yükseltilmiş erişim veya yönetimsel ayrıcalıklara gereksinim duymasıdır. Yükseltilmiş erişimin olmaması, Steam’in güncelleme veya yeni bir oyun gibi bir şey yüklemesini kısıtlayabilir. Bu sorunu gidermek için Steam’i Yönetici ayrıcalıklarıyla çalıştırmalısınız. Bunun nasıl yapılacağı ile ilgili bu yayındaki adımları izleyin.
4. Düzeltme: Steam’in içerik sunucusunu değiştirmek için Ana Bilgisayar Dosyasını Değiştirin
Deneyebileceğiniz son çözüm serttir ve yukarıdaki üç çözümün tümü başarısız olmadıkça nadiren önerilir. Bazen dahili buhar sunucusu içeriği değişebilir, bu nedenle ana makine dosyasının manuel olarak güncellenmesi gerekebilir. Aşağıdaki adımlar, Windows ana makine dosyanıza nasıl erişeceğinizi ve Steam’in içerik sunucusunu yansıtacak şekilde nasıl düzenleyeceğinizi gösterecektir..
- Not Defteri’ni aç.
Basın WIN + S düğmelerini yazın ve “not defteri.”

- Not Defteri’ni yönetici olarak çalıştır.
Sağ tıklayın Not Defteri ve seç Yönetici olarak çalıştır.

- Dosya sekmesini tıklayın.
Not defteriniz açıldığında, Dosya sol üstte bulunan sekme.

- Ana Bilgisayar Dosyasını Aç.
Tıklayın ‘Açık’Yazın ve dosya konumuna göz atın C: \ Windows \ System32 \ drivers \ etc \ hosts. Ana makine dosyasını görmüyorsanız, lütfen sağ alt açılır kutudan “Tüm dosyalar” ın seçili olduğundan emin olun. Ardından, çift tıklayın ana bilgisayarlar açmak için.

- Ana Makine Dosyasını Düzenle.
Aşağıda yazılı metni kopyalayın ve dosyanın sonuna yapıştırın:
68.142.122.70 cdn.steampowered.com
208.111.128.6 cdn.store.steampowered.com
208.111.128.7 media.steampowered.com
- Ana Makine Dosyası değişikliklerini kaydet.
Dosya sekmesine gidin ve Kayıt etmek veya basın CTRL + S.
- Çalıştır yardımcı programını aç.
Basın WIN + R düğmeleri.

- Bilgisayarınızın DNS’ini yenileyin.
tip ipconfig / flushdns yazın ve enter tuşuna basın. Bu, bilgisayarınızdaki DNS’yi yenilemeli ve umarım hatayı düzeltmelidir.

Önerilen okumalar:
- Steam’i Yönetici Ayrıcalıklarıyla Çalıştırma
- Bozuk Buhar “Paket” Klasörünü Silme
- Steam “Game Is Running” Hatası Nasıl Düzeltilir