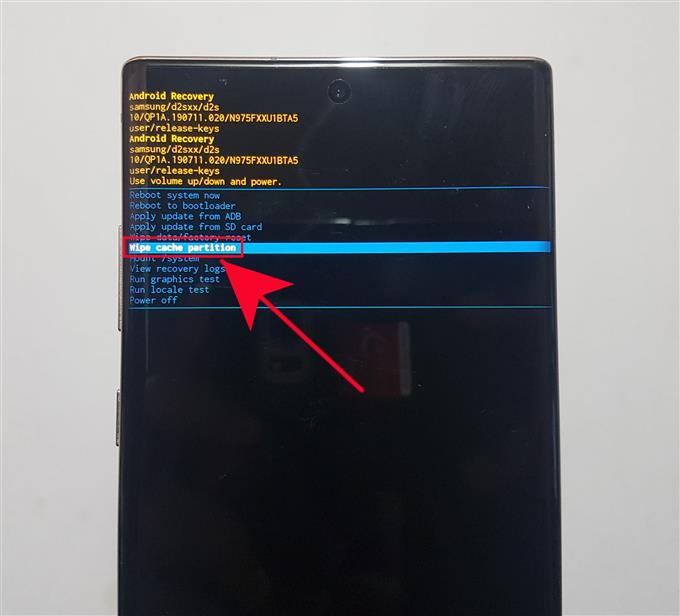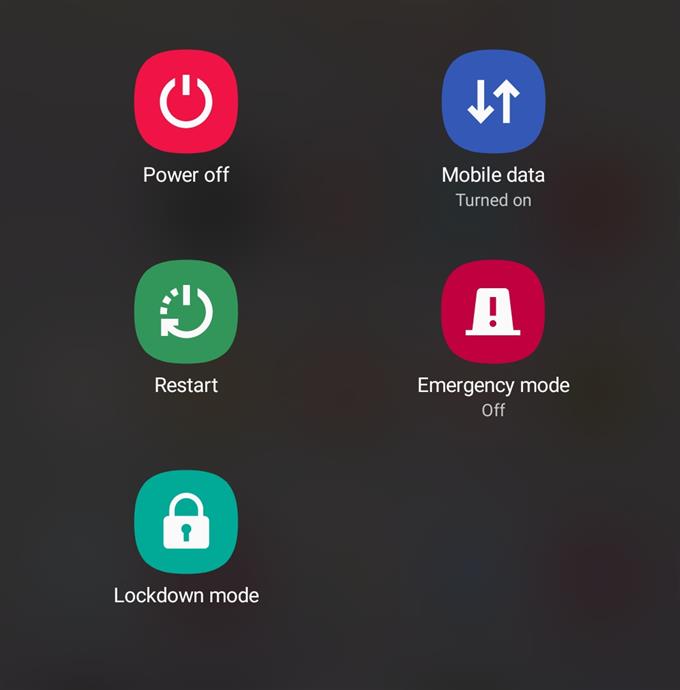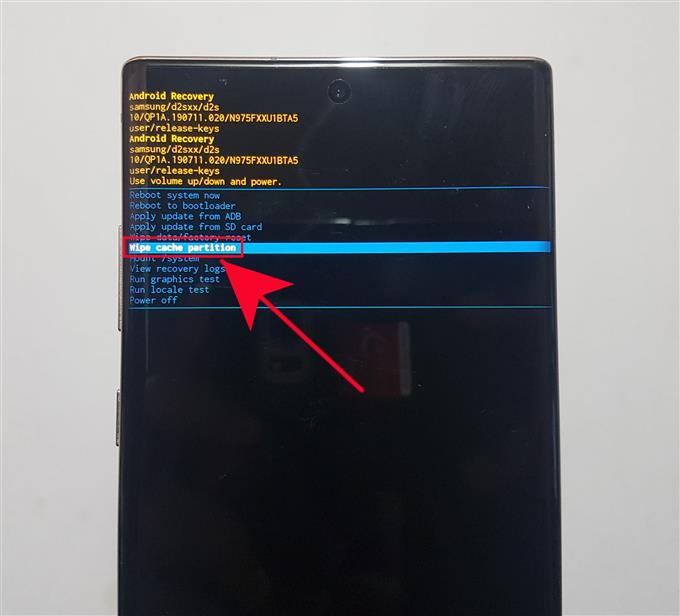Samsung telefonunuzda veya tabletinizde bir sorun yaşıyorsanız, genellikle önerdiğimiz sorun giderme adımlarından biri Önbellek Bölümünü temizlemektir. Bu, özellikle sorun çoğu güncellemeden hemen sonra ortaya çıkarsa da önerilir, ancak çoğu Samsung sorununu düzeltmeyi de deneyebilirsiniz.
Bu potansiyel çözümü ilk kez duyuyorsanız, sistem önbelleğinin ne olduğunu ve nerede depolandığını öğrenmek için okumaya devam edin. Ayrıca, aşağıdaki önbellek bölümü silme işlemini nasıl yapacağınızla ilgili adım adım talimatları da göstereceğiz.
Sistem önbelleğini neden yeniliyor??
Samsung cihazları, sistem önbelleğini saklamak için önbellek bölümü kullanan bazı Android telefon ve tabletlerdir. Bu önbellek, Android’in görevleri verimli bir şekilde gerçekleştirmek için kullandığı bir dizi geçici dosyadır. Bu tür dosyalar genellikle sıklıkla kullanılır, bu nedenle Android, her ihtiyaç duyulduğunda bir yerden indirmek yerine, daha hızlı erişim için bunları önbellek bölümü adı verilen ayrı bir bölümde saklar. Önbellek bölümünü silerseniz, sistem zaman içinde önbelleği yeniden oluşturur.
Bazen, büyük bir yazılım güncellemesi veya uygulama yüklemesi sistem önbelleğini etkileyebilir ve bozulmasına neden olabilir. Bu da, sorunlara neden olabilir, böylece önbellek bölümünü silmek yardımcı olabilir.
Samsung’da Önbellek Bölümünü silme veya temizleme adımları
Samsung telefonunuz veya tabletiniz düzgün çalışmıyorsa, önbellek bölümünü silebilir veya ana sıfırlama yapabilirsiniz. Bu işlemlerin her ikisi de Kurtarma Modunda yapılır, ancak her biri telefon belleğinin farklı bir bölümünü veya bölümünü temizler. Ana sıfırlamanın aksine, önbellek bölümü silme kişisel verilerinizi silmez, böylece önce dosyalarınızı yedeklemeden endişe etmeden her zaman yapılabilir.
Gösterim amacıyla bir Note10 kullanıyoruz, ancak adımlar genellikle Samsung cihazlarında aynı.
- Samsung cihazınızı kapatın.
Cihazınız açıkken Kurtarma Moduna önyükleme yapmayacağından bu önemlidir. Herhangi bir nedenle cihazı normal şekilde kapatamıyorsanız, pilin boşalmasını bekleyin. Daha sonra, aşağıdaki sonraki adımlara geçmeden önce cihazı en az 30 dakika şarj edin.
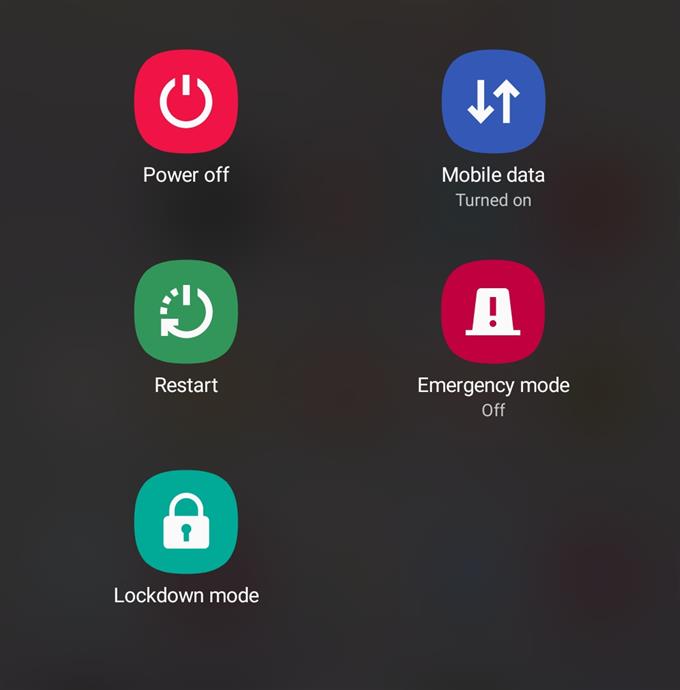
- Sesi Açma tuşunu ve Bixby / Güç tuşunu basılı tutun (Galaxy Note10 serisi gibi Ana Ekran tuşu olmayan cihazlar için).
Samsung cihazınızda Ev düğmesini basılı tuttuğunuzdan emin olun. Sesi Açma, Ana Sayfa, ve Güç düğmeleri birlikte. Kurtarma Modu ekranı görünene kadar düğmeleri basılı tutmaya devam edin.

- Serbest bırakma düğmeleri.
Android Kurtarma ekranı açıldığında, düğmeleri bırakabilirsiniz.

- “Önbellek bölümünü sil” seçeneğini vurgulayın.
Kullan Sesi kıs c Önbellek bölümünü sil’i vurgulamak için düğmesini tıklayın.

- “Önbellek bölümünü sil” seçeneğini seçin.
Basın Güç c Önbellek bölümünü sil’i seçmek için düğmesini tıklayın.

- “Evet” seçeneğini vurgulayın.
kullanım Sesi kıs düğmesine basarak “Evet” seçeneğini vurgulayın.

- “Evet” i seçin.
Basın Güç düğmesine basarak “Evet” i onaylayın.

- Sistemin önbelleği temizlemesine izin ver.
Sistem önbelleği silerken birkaç dakika bekleyin.
- “Sistemi şimdi yeniden başlat” ı seçin.
Basın Güç düğmesine basarak cihazı yeniden başlatın. Bu, cihazı normal arayüze döndürür.

Önerilen okumalar:
- Samsung’da Uygulama Güncellemelerini Kontrol Etme (Android 10)
- Samsung’da Spam ve Robo Aramalarını Engelleme (Android 10)
- Samsung’da Usta veya Sert Sıfırlama (Android 10)
- Samsung Cihazında Bluetooth Sorunları Nasıl Onarılır (Android 10)