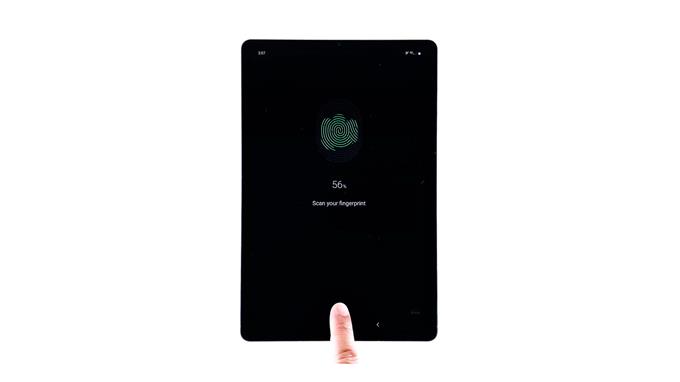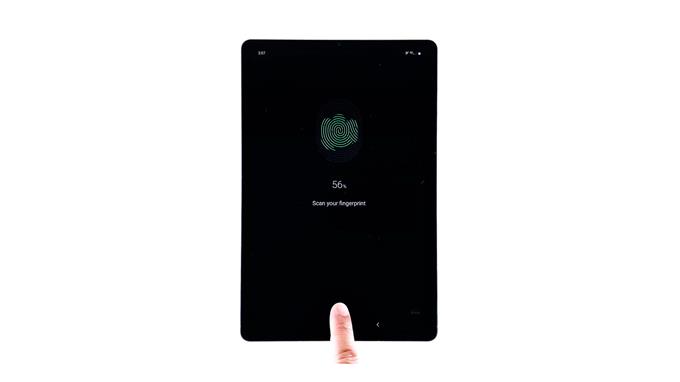Bu yazı, Samsung Galaxy Tab S6 cihazınıza kaydolmanıza veya yeni parmak izi eklemenize yardımcı olacaktır. Daha ayrıntılı talimatlar için okumaya devam edin.
Modern cihazlar, biyometrik kimlik doğrulamanın gösterdiği gibi daha gelişmiş güvenlikle zaten programlanmıştır.
Biyometrik kimlik doğrulama, bir bireyin kimliğini doğrulamak ve doğrulamak için benzersiz biyolojik özelliklerini kullanan bir güvenlik sürecini ifade eder. Bu tür yeni teknolojik çözümler, siber dolandırıcılık ve kimlik hırsızlığının çoğalmasıyla zaten ortak bir talep haline geliyor.
Aşağıdaki adımlar, Galaxy Tab S6’da yaygın olarak kullanılan biyometrik kimlik doğrulama özelliğini etkinleştirmenin standart sürecini göstermektedir ve bu parmak izi kilidini açma.
Galaxy Tab S6’nıza Kaydetmek veya Yeni Parmak İzi Eklemek için Kolay Adımlar
Gerekli Zaman: 10 dakika
Sonraki prosedürlerin uygulanması Galaxy Tab S6 cihazına yeni bir parmak izinin kaydedilmesine neden olacaktır. Gerçek ekranlar ve menü öğeleri servis sağlayıcılar, yazılım sürümü ve cihaz modeli arasında değişiklik gösterebilir.
- Başlamak için Ana ekrana gidin ve ardından aşağıdan yukarı kaydırın.
Bu hareketi gerçekleştirdiğinizde cihazınızdaki Uygulamalar görüntüleyici açılır.
Uygulama görüntüleyici, yüklü çeşitli uygulama ve hizmetlerin kısayol simgelerine erişebileceğiniz yerdir.
- Devam etmek için Ayarlar simgesine.
Bunu yapmak, cihazın mevcut tüm temel ve gelişmiş özellikleri vurgulayan ana ayarlar menüsünü başlatmasını tetikleyecektir..

- Orta bölüme ilerleyin ve Biyometri ve güvenlik öğesine dokunun.
Yüz tanıma, parmak izleri ve diğer ilgili hizmetler de dahil olmak üzere gelişmiş güvenlik özelliklerinin bir listesini içeren yeni bir ekran açılır.

- Yeni parmak izi kaydı ve ayarına devam etmek için Parmak izleri’ne dokunun, ardından istenirse mevcut deseninizi girin.
Parmak İzleri menüsü açılacak.
Aynı menüde, kayıtlı tüm parmak izlerinin listesini görebilirsiniz.
- Parmak izi ekleme seçeneğini seçin.
Bu seçenek genellikle son kaydedilen parmak izinden sonra bulunur.
Ekran kapakları ve koruyucular hakkında açılır not içeren yeni bir ekran açılacak.
- Açılır mesajı okuyup gözden geçirin, ardından devam etmek için Tamam’a dokunun.
Kaydetmek istediğiniz parmağınızı yerleştirmeniz için bir sonraki pencere ayrı bir segmentle başlayacaktır.
Eklemek istediğiniz yeni parmağı yerleştirmeniz gereken yer burası.
- Ekrandaki talimatlar da benzer şekilde görüntülenir. Bunlar, başarılı bir şekilde kaydetmek için parmağınızı nasıl konumlandırmanız gerektiğine dair kılavuz olarak kullanılmalıdır..
Yeni parmak izi kaydı tamamlanıncaya kadar ekrandaki mesajları takip edin.
Parmağınızı sensöre nasıl yerleştirdiğinize bağlı olarak tüm işlem birkaç dakika sürebilir.

Araçlar
- Android 10
Malzemeler
- Galaxy Tab S6
Parmağınızı tekrar tekrar kaldırmayı ve yeniden konumlandırmayı düşünebilirsiniz..
Yüzde yüz tarama ilerlemesi, parmak izi taramasının tamamlandığının bir göstergesi olarak hizmet edecektir.
Bu sayıyı gördüğünüzde parmağınızı sensör alanından kaldırabilirsiniz.
Bir hata oluşursa, hata mesajını okuyun ve gözden geçirin, ardından önerilen çözümleri uygulayın.
Yeni parmak izini başarıyla kaydettikten sonra, bunu cihazınızda yeni ekran kilidi açma yöntemi olarak zaten ayarlayabilirsiniz.
Başka bir parmak izi eklemek isterseniz, Parmak izi ekle menüsüne gelene kadar aynı adımları tekrarlayın..
Ardından, parmak izi kaydını tamamlamak için diğer ekran komutlarını takip edin.
Son zamanlarda eklenen parmak izi ile tabletinizin kilidini açıp açamayacağınızı test etmek için parmağınızı ana ekranın alt kısmında bulunan ekran sensörüne yerleştirin..
Bu yardımcı olur umarım!
Farklı mobil cihazlarda daha kapsamlı eğitimler ve sorun giderme videoları görüntülemek için ziyaret etmekten çekinmeyin AndroidHow kanalı YouTube’da istediğiniz zaman.
Bu yardımcı olur umarım!
İLGİLİ YAZILAR:
- Galaxy S20 Ekran Klavyesi Nasıl Değiştirilir ve Yönetilir
- Galaxy S20 Klavye Temasını Değiştirme