Bu gönderi, Galaxy S21’de USB hata ayıklamayı etkinleştirmenize yardımcı olacaktır. Akıllı telefonunuz ile bilgisayar arasında USB bağlantısı aracılığıyla dosya ve medya aktarımına izin veren bir geliştirici aracını etkinleştirmek için yardıma ihtiyacınız varsa okuyun.
USB Hata Ayıklama nedir?
Android akıllı telefonlarda yaygın olarak kullanılan geliştirici araçlarından biri USB Hata Ayıklama modudur. Etkinleştirildiğinde, en son programlanan uygulamaların USB bağlantısı aracılığıyla cihaza kopyalanmasına izin verir. Bu genellikle Android akıllı telefonunuzu bir USB kablosuyla bilgisayara doğrudan bağlarken gereklidir, böylece bilgisayar verilerinizi ve telefon içeriklerinizi kolayca senkronize edebilirsiniz.
Birkaç uygulama, düzgün kurulum ve amaçlandığı gibi çalışması için USB hata ayıklama modu gerektirir.
Yakın zamanda piyasaya sürülen Samsung Galaxy S21 serisi de dahil olmak üzere modern cihazlarda, USB hata ayıklama, Geliştirici Seçenekleri menüsündeki diğer gelişmiş özellikler arasında etiketlenir. Bu özellikler varsayılan olarak gizlidir.
Bu özelliklere erişmek için, önceden telefonunuzdaki Geliştirici Seçeneklerini açmanız gerekecektir. Geliştirici Seçenekleri etkinleştirildikten sonra, Hata Ayıklama bölümü altında USB hata ayıklamayı arayabilir ve etkinleştirebilirsiniz.
Yeni Samsung Galaxy S21 akıllı telefonda gerçekte nasıl yapıldığına dair biraz bilgiye ihtiyacınız olursa, takip etmeniz için basit bir adım yolu belirledim.
Galaxy S21’de USB Hata Ayıklamayı Etkinleştirmek için Kolay Adımlar
Galaxy S21’de USB hata ayıklamayı nasıl etkinleştireceğiniz aşağıda açıklanmıştır. Devam etmeden önce, Geliştirici Seçenekleri’nin cihazınızda zaten etkinleştirildiğinden emin olun. Değilse, önce Telefon hakkında menüsünden açmanız gerekir.
1. Her şeyi ayarladıktan sonra, Ana ekranınıza gidin ve ardından Uygulama görüntüleyiciye erişmek için alttan yukarı kaydırın.

Bir sonraki ekranda farklı uygulama simgeleri veya kısayol kontrolleri yer alacaktır.
2. Uygulama görüntüleyicide, ilerlemek için Ayarlar simgesini bulun ve ardından dokunun.

Ardından Ayarlar menüsü açılır. Burada, kullanabileceğiniz tüm temel ve gelişmiş özelliklerin yanı sıra yönetebileceğiniz ayarları göreceksiniz.
3. Listenin en altına gidin ve ardından Geliştirici seçenekleri ‘ne dokunun.
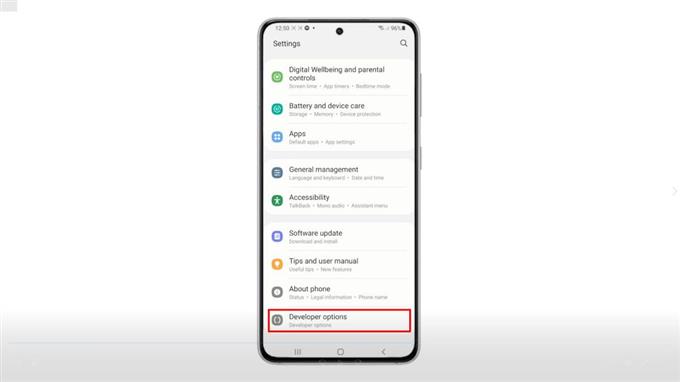
Geliştirici seçenekleri menüsü bir sonraki ekranda yüklenecektir. Burada, Geliştirici modu altında gizlenmiş tüm gelişmiş Android özelliklerinin bir listesini göreceksiniz.
4. Hata Ayıklama bölümüne gidin. Ardından, USB hata ayıklama ‘nın yanındaki anahtarı açmak için geçiş yapın.
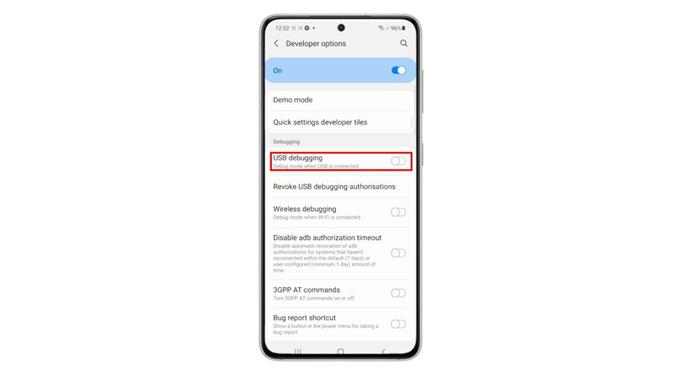
Ekranın altında USB hata ayıklamasına izin vermenizi isteyen bir açılır menü belirecektir.
5. Mesajı okuyup gözden geçirin ve ardından devam etmek için Tamam ‘a dokunun.
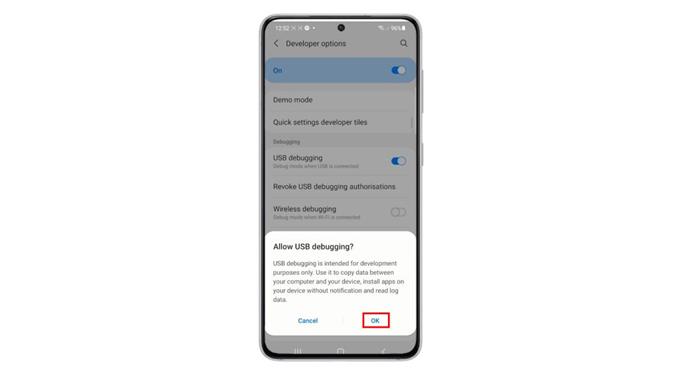
Bu, USB bağlandığında telefonunuzdaki USB hata ayıklama modunu etkinleştirmek için onay görevi görmelidir.
USB Hata Ayıklama Nasıl Çalışır?
Nasıl çalıştığını görmek için, telefonunuzu bir USB kablosu kullanarak bir bilgisayara takmayı deneyin. Bunu yaptığınızda, telefonunuzda o belirli bilgisayar için USB hata ayıklamasına izin vermek veya yetkilendirmek isteyip istemediğinizi soran bir mesaj alırsınız. Erişim izni vermek ve bilgisayarın dosyalara akıllı telefonunuzdan erişmesine izin vermek için İzin Ver’e dokunun.
Temel olarak, cihazınızı yetkisiz erişimden koruyan ve böylece erişim izni vermeden önce bilgisayara güvenmenizi sağlayan bir güvenlik özelliği görevi görür.
Belirli bir cihaz için bir istemi yanlışlıkla kabul etmeniz durumunda, telefonunuzun Geliştirici Seçenekleri menüsünde USB hata ayıklama yetkilerini iptal et komutunu etkinleştirerek erişimi iptal edebilirsiniz. Bunu yapmak tüm güvenilen bilgisayarları sıfırlayacaktır.
Bu yardımcı olur umarım!
Daha Fazla Eğitim Videosu
Farklı cep telefonları ve tabletlerde daha kapsamlı eğitimler ve sorun giderme klipleri görüntülemek için istediğiniz zaman YouTube’daki AndroidHow kanalını ziyaret etmekten çekinmeyin.
Ayrıca okumak isteyebilirsiniz:
- Galaxy S20’de Geliştirici Seçeneklerine Nasıl Erişilir ve USB Hata Ayıklama Etkinleştirilir
- Galaxy S10’da Geliştirici Seçeneklerine Nasıl Erişilir ve USB Hata Ayıklama Etkinleştirilir
- Galaxy Note10 USB Hata Ayıklama Modu Nasıl Etkinleştirilir?
- Note 20 USB Hata Ayıklama Nasıl Etkinleştirilir?
