Bu gönderi, Galaxy Note 20’deki dosyaların bir klasörden diğerine kopyalanması ve taşınması sürecini göstermektedir. Yeni Samsung phablet cihazınızda dosyaları kopyalamak ve taşımak arasındaki farkı öğrenmek için okumaya devam edin.
Dahili Dosya Transferleri
Dosya yönetimi, mobil içerikleri optimize etmenin temel faktörlerinden biridir. Her mobil cihazda dosya aktarmanın birçok farklı yolu vardır. Bununla birlikte, dosyaları bir klasörden diğerine veya diğer hedef konumlara kopyalayabilir veya taşıyabilirsiniz.
Bilgisayarlarda bu, kopyala-yapıştır ve kes-yapıştır komutuna eşdeğerdir.
Dosyaları kopyalamak, dosyanın bir klasörden diğerine kopyalanması anlamına gelir. Bu yöntem yedekleme oluşturmak olarak düşünülebilir. Diğer yandan dosyaları taşımak, içeriği farklı bir konuma aktaracağınız anlamına gelir. Dosyaları kopyalarken, orijinal içerik önceki konumda kalır. Dosyaları taşırken, orijinal içerik önceki konumdan kaldırılır.
Yedekleme dosyaları oluşturduğunuzda, bu kopyalamadır. Dosyaları aktardığınızda, bu hareket ediyor. İkincisi genellikle mobil cihazlarda depolama alanı boşaltılırken gerçekleştirilir.
Herhangi bir üçüncü taraf uygulaması kullanmadan Galaxy Note 20’de bu komutları nasıl çalıştıracağınızı merak ediyorsanız, bu hızlı demoya başvurabilirsiniz.
Not 20 depolama menüsü aracılığıyla multimedya dosyalarını bir klasörden başka bir dizine nasıl kopyalayacağınız ve taşıyacağınız aşağıda açıklanmıştır.
Dosyaları Klasörler Arasında Kopyalama ve Taşıma Adımları
Aşağıda, Not 20’deki multimedya içeriklerinin bir klasörden diğerine kopyalanması ve taşınması için standart süreç gösterilmektedir. Not 20 ile aynı Android sürümünü çalıştıran diğer Samsung cihazlarındaki farklı klasörler arasında dosya kopyalarken ve taşırken de bu adımlar aynı şekilde geçerlidir.
1. Başlamak için, Ana ekrana gidin ve ardından uygulama görüntüleyiciyi görüntülemek ve erişmek için yukarı kaydırın.
Uygulama görüntüleyici, yerleşik ve indirilmiş uygulamalara yönelik tüm kısayol simgelerini veya kontrolleri bulabileceğiniz yerdir.

2. simgesine dokunun. Ayarlar devam etmek için simge.
Ayarlar menüsünde, telefonunuzun tüm özelliklerinin bir listesini göreceksiniz.

3. Daha fazla öğe görüntülemek için aşağı kaydırın. Ardından, Cihaz bakımı.
Cihaz bakımı menüsünü vurgulayan yeni bir pencere açılır. Burada pil, depolama, bellek ve güvenlik dahil olmak üzere dört ana dizin göreceksiniz.
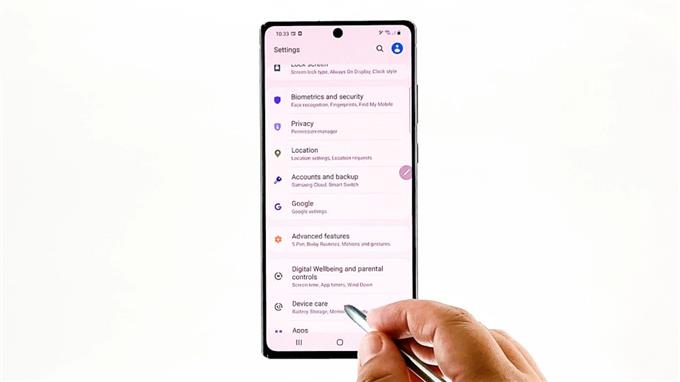
4. simgesine dokunun Depolama phablet’inizin dahili depolama menüsüne erişmek için.
Telefonunuzun mevcut depolama durumuna ilişkin genel bilgiler bir sonraki ekranı dolduracaktır.
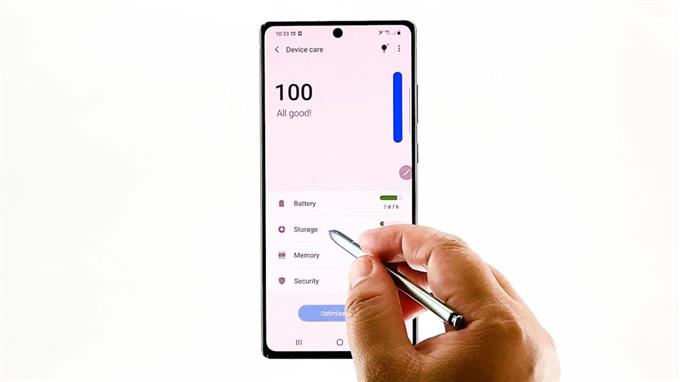
5. Aşağı kaydırın ve ardındanöğesine dokunun. ileri.
Gelişmiş depolama özellikleri ve ayarları daha sonra görünecek.
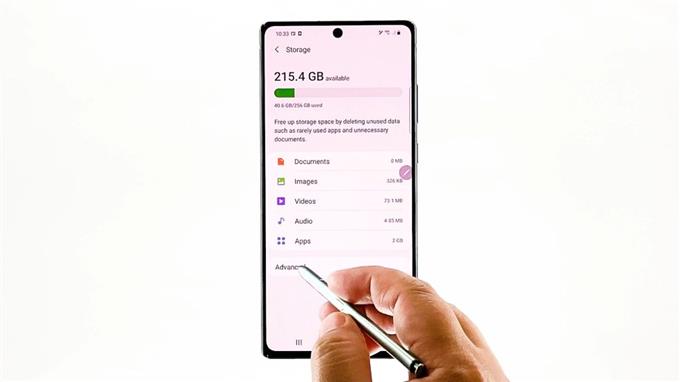
6. simgesine dokunun Dosyalar phablet’inizdeki tüm kayıtlı içeriği görüntülemek için.
Mevcut tüm içeriklerin ve dizinlerin bir listesi ile dahili depolama menüsüne yönlendirileceksiniz.
Bu klasörlerin her biri ilgili verileri ve bilgileri depolar.
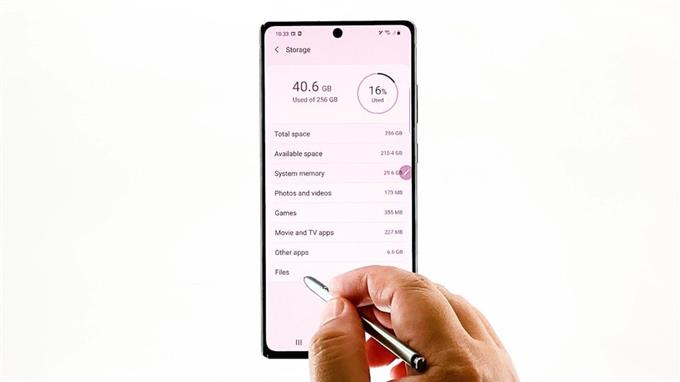
7. Aktarmak istediğiniz dosyanın saklandığı klasörü bulup dokunun.
Sadece seçelim D C I M bu demoya devam etmek için. Öyleyse üzerine dokunun.
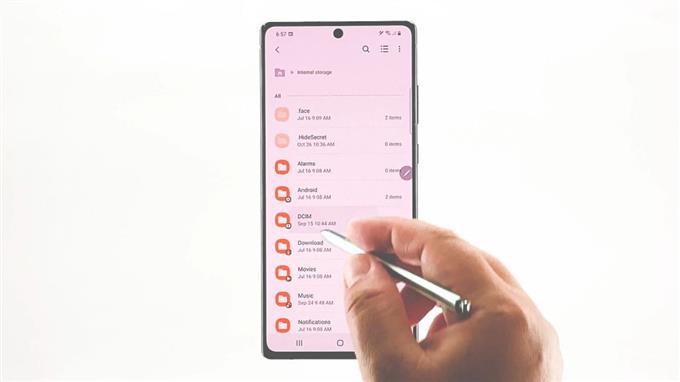
Bu klasöre kaydedilen tüm dosyalar bir sonraki ekranda yüklenecektir.
Bu demoya devam etmek için, Kamera içeriğini örnek olarak kullanacağız. Öyleyse dokunun Kamera.
Kameraya kaydedilen tüm dosyalar görüntülenecektir.
8. Kopyalanacak dosyaları seçmek için, Üç nokta en sağ üst köşedeki şekil.
Bir açılır menü açılır.
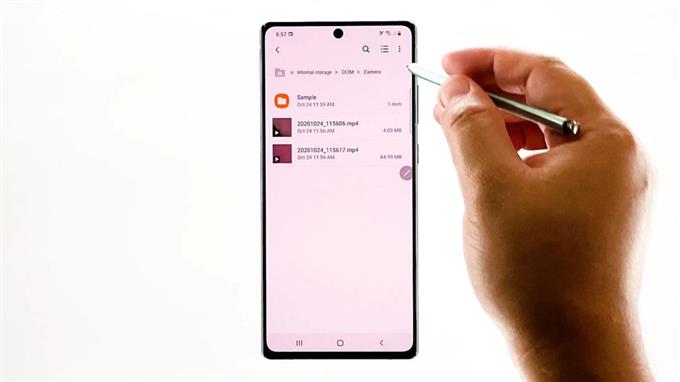
9. Seçin Düzenle verilen eşyalardan.
Seçilen klasördeki tüm dosyalar düzenlenebilir moda geçecektir. Bu geçişin bir göstergesi, listelenen öğelerin her birinin önünde gösterilen radyo düğmesidir.
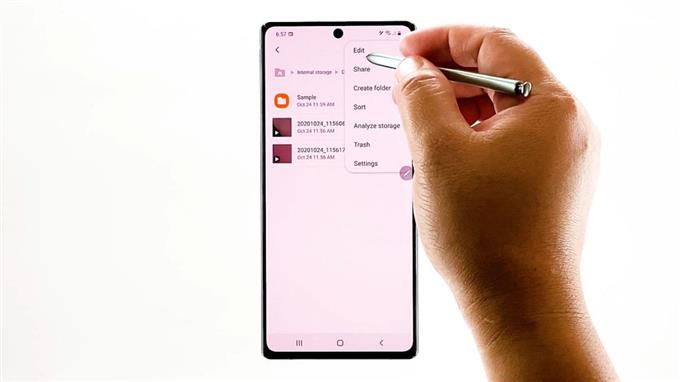
10. Kopyalamak istediğiniz dosyanın önündeki radyo düğmesine dokunmanız yeterlidir. Dosyaları tek tek seçebilir veya tümünü seçebilirsiniz. Seçili dizindeki tüm dosyaları kopyalamak için sadece ikincisine gidelim.
Her dosyadan önce radyo düğmesinde bir onay işareti görünecektir. Bu, dosyanın seçildiğinin bir göstergesidir.
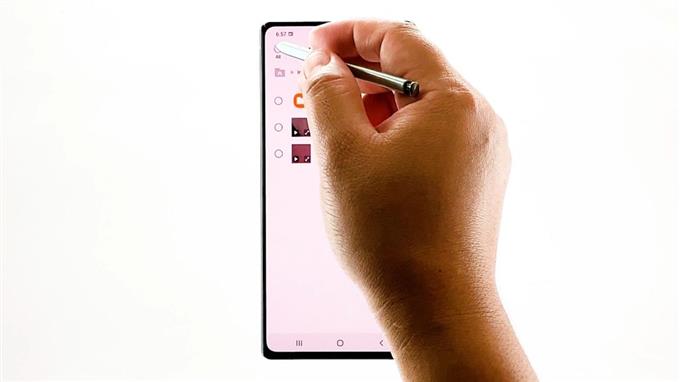
11. Dosyaları seçtikten sonra, simgesine dokunun. Kopyala ekranın alt kısmında. Kopyalanan dosyaları yapıştırmak istediğiniz hedef konumu veya klasörü belirtin.
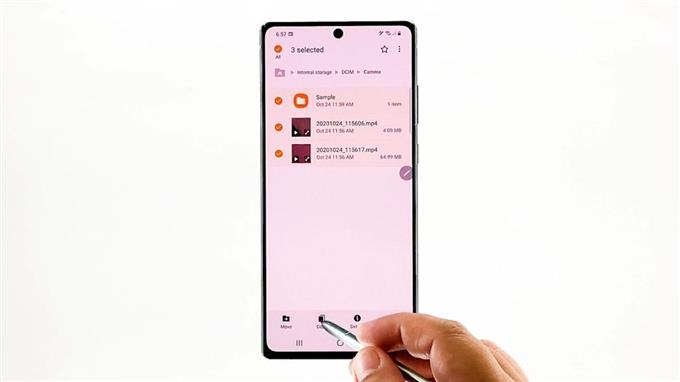
Dahili depolamaya ulaşana kadar önceki menüye dönmek için geri tuşuna dokunun.
Hedef olarak ayarlamak istediğiniz klasörü bulun ve ardından dokunun.
12. Ardından dokunun Burayı kopyala sağ alt köşede.
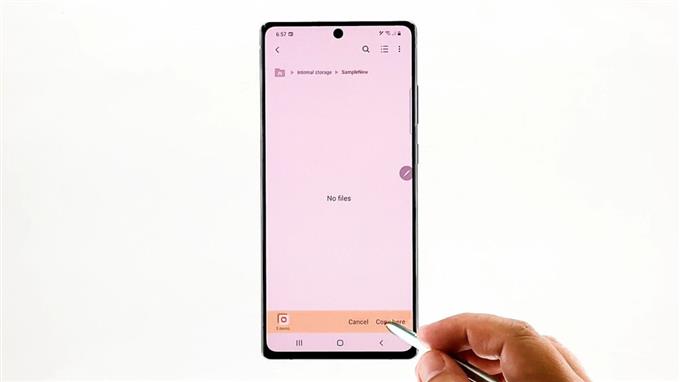
Seçilen dosyalar daha sonra hedef klasöre yapıştırılacaktır.
13. Dosyaları bir klasörden diğerine taşımak için, dahili depolama menüsüne geri dönmek için aynı adımları tekrarlayın, kaynak klasörü açın ve ardından taşımak istediğiniz dosyaları seçin. Dosyaları seçtikten sonraöğesine dokunun. Hareket altta. Hedef konumu veya hedef klasörü belirtin. Hedef konuma ulaştığınızda, Buraya taşın komut.
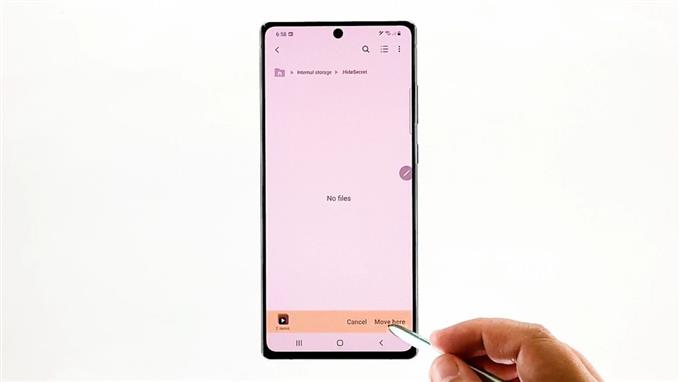
Seçilen tüm dosyalar daha sonra hedef konuma aktarılacaktır.
Kopyalama ve taşıma arasındaki farkı görmek için kaynak klasöre geri dönün. Kopyaladığınız dosyaların orijinal sürümleri kaynak klasörde kalır ve yinelenen dosyalar hedef klasörde oluşturulmuştur.
Öte yandan, taşınan dosyaların orijinal sürümleri kaynak klasörden kayboldu ve hedef klasöre aktarıldı. Böylece kaynak klasör boşaltıldı.
Yaygın Dosya Aktarım Sorunları
Dosya aktarım hatalarıyla karşılaşacağınız durumlar olabilir. Bu, veri bozulması, geçersiz kaynak veya hedef ve rastgele sistem hataları gibi birçok faktör nedeniyle olabilir. Bu sorunlardan herhangi biriyle karşılaşırsanız, kendi tarafınızda bazı temel sorun giderme işlemleri yapabilirsiniz. Güvenilir bir üçüncü taraf dosya aktarım uygulaması kullanmak da son çare olarak kabul edilebilir.
Daha Fazla Eğitim Videosu
Farklı cep telefonları ve tabletlerde daha kapsamlı eğitimler ve sorun giderme videoları görüntülemek için istediğiniz zaman YouTube’daki AndroidHow kanalını ziyaret etmekten çekinmeyin.
Ayrıca okumak isteyebilirsiniz:
- Dosyalar SD karta nasıl taşınır
- Samsung Galaxy’de Dosyaları SD Karta Kopyalama (Android 10)
- Samsung Galaxy Tab S6’da İndirilen Bir Dosyayı Başka Bir Klasöre Taşıma ve Kopyalama
- Dosyaları Samsung’tan Mac’e taşıma | Dosyaları Samsung Galaxy S10’dan MAC 2019’a aktarma
