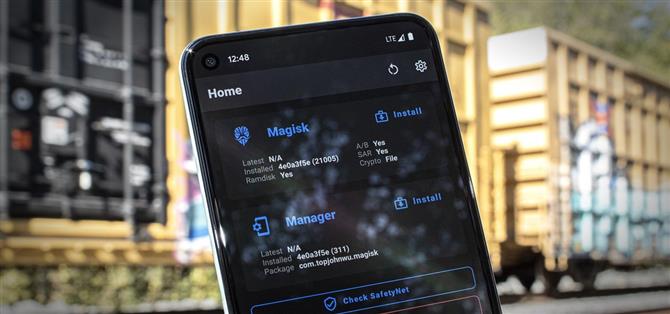Pixel 5, 1.500 dolarlık telefonların bu çağında büyük bir değer teklifidir. Makul fiyat etiketi, tamamen açık kaynaklı yazılımı ve kilidi açılabilir önyükleyicisiyle, aynı zamanda köklendirme için ideal bir telefon.
Pixel 5’i köklendirme işlemi denenmiş ve doğru bir yöntemdir: Önyükleyicinin kilidini açın, stok önyükleme görüntüsünü Magisk Manager ile yamalayın, ardından yamalı görüntüyü Fastboot Modunda flaş edin. Ancak yine de en son SafetyNet kontrollerinin tümünü geçmek istiyorsanız bazı yeni engeller vardır, bu nedenle herhangi bir sorundan kaçınmanıza yardımcı olmak için sürecin her adımını ayrıntılı olarak ele alacağım.
- Telefonunda? Bu Talimatları Bölünmüş Ekran Görünümünde Açın
Gereksinimler
- Google Pixel 5 (Verizon olmayan herhangi bir model)
- Windows, Mac veya Linux bilgisayar
- USB veri kablosu
1. Adım: Verilerinizi Yedekleyin
Bu işlem cihazınızı sileceğinden, tüm önemli verilerin yedeklendiğinden emin olun. Yüklü uygulamalar genellikle Google hesabınıza yedeklenir, bu yüzden gerçekten endişelenmeniz gereken şeyler belgeler, fotoğraflar, videolar ve müzik dosyalarıdır.
- Kaçırmayın: Dosyaları Telefonunuzdan Bilgisayarınıza Aktarmanın 3 Kolay Yolu
2. Adım: Geliştirici Seçeneklerini etkinleştirin
Köklendirmeden önce, her başlattığınızda işletim sistemini yükleyen bir yazılım parçası olan telefonun önyükleyicisinin kilidini açmanız gerekir. Varsayılan olarak, yalnızca Google tarafından imzalanmış ürün yazılımını yükler, ancak kilidi açıldığında, söylediğiniz her şeyi yükler – bu durumda, telefonunuzu köklendirecek değiştirilmiş önyükleme görüntüsü.
Ancak, önyükleyicinin kilidini açabilmek için gizli bir ayarı değiştirmeniz gerekir.
Bu nedenle, başlamak için Ayarlar’ı açın ve “Telefon hakkında” öğesini seçin, ardından “Yapı numarası” na hızlı bir şekilde yedi kez dokunun ve onaylamak için kilit ekranı şifrenizi girin. Bu, gizli “Geliştirici seçenekleri” menüsünün kilidini açacaktır.



3. Adım: OEM Kilit Açmayı Etkinleştirin
Şimdi, ana Ayarlar menüsüne geri dönün ve aşağıya doğru kaydırın. “Sistem” i seçin, ardından “Gelişmiş” e dokunun ve altta “Geliştirici seçenekleri” ni göreceksiniz – devam edin ve ona dokunun.
İçeride, biraz aşağı kaydırın ve “OEM Kilit Açma” nın yanındaki geçiş anahtarına dokunun, ardından açılır pencerede “Etkinleştir” e basın. Açık olmak gerekirse, önyükleyicinizin kilidi henüz açılmadı, sadece kilidinin açılmasına izin verdiniz.



Adım 4: Fastboot Moduna Önyükleme
Şimdi, Pixel 5’inizi bilgisayarınızdan Fastboot komutları göndermenize izin veren arayüz olan Fastboot Modunda başlatmanız gerekecek.
Bunu yapmak için telefonu yeniden başlatarak başlayın. Ekran karardığında, ses kısma düğmesini basılı tutun. Aşağıda gösterildiği gibi Fastboot Modu ana menüsü görünene kadar basılı tutmaya devam edin. Bu ekrana geldiğinizde, telefonu olduğu gibi bırakın ve bir USB veri kablosuyla bilgisayarınıza bağlayın.

5. Adım: Google’ın Platform Araçlarını Bilgisayarınıza İndirin
Bilgisayarınıza şimdi Google’ın platform araçlarını indirin. Bu, halk arasında ADB ve Fastboot olarak bilinen ve bilgisayarınızın telefonunuzla düşük düzeyde iletişim kurmasını sağlayan küçük bir yazılım parçasıdır.
- Google’ın Platform Araçlarını İndirin: Windows | Mac | Linux
6. Adım: ZIP dosyasını çıkarın
ZIP dosyasını indirdikten sonra, içeriğini bilgisayarınızda kolayca erişebileceğiniz bir konuma çıkarın. Şahsen, çıkarılan bu platform araçları klasörünü doğrudan masaüstüme koymayı seviyorum.

7. Adım: Sağ Dizinde bir Komut İstemi Açın
Şimdi, platform araçları klasöründen çalışan bir komut penceresi almanız gerekecek. Windows kullanıyorsanız, klavyenizdeki Windows düğmesine basın, ardından “cmd” yazın ve bir komut istemi penceresi açmak için enter tuşuna basın. Linux veya Mac kullanıyorsanız, “Terminal” uygulamasını açmanız yeterlidir.
Şimdi, komut istemine “cd” yazın, ardından bir boşluk ekleyin, ancak henüz enter tuşuna basmayın. Bunun yerine, 6. Adımda çıkardığınız platform araçları klasörünü sürükleyin ve ardından komut penceresinin hemen üstüne bırakın. Bu, klasörün konumunu dolduracaktır. Olduğunda, enter tuşuna basın.

8. Adım: Bootloader’ın Kilidini Açın
Telefonunuz bilgisayara hala USB ile bağlıyken ve hala Fastboot Modundayken, aşağıdaki komutu kopyalayıp Terminal pencerenize yapıştırın, ardından devam edin ve enter tuşuna basın:
fastboot yanıp sönen kilidi aç
Bu bir “komut bulunamadı” hatası döndürürse, bunun başına ve gelecekteki tüm Fastboot komutlarına bir nokta ve eğik çizgi eklemeniz gerekir. Bu yüzden aşağıdakileri kopyalayıp yapıştırın ve ardından tekrar enter tuşuna basın:
./ fastboot yanıp sönen kilidi aç
NOT: Komut penceresini açık bırakın çünkü daha sonra ihtiyacınız olacak.
Telefonunuz artık standart Fastboot Modu menüsü yerine bir uyarı mesajı görüntülemelidir. Sesi kısma düğmesine bastığınızda, bu ekranın üst kısmındaki metin “Önyükleyicinin kilidini açın” şeklinde değişmelidir. Olduğunda, seçiminizi onaylamak için güç düğmesine basın.
Fabrika ayarlarına sıfırlama yapılırken ekran yaklaşık on saniye kararacak, ardından telefonunuz Android’e geri dönecektir.

Adım 9: Fabrika Resimleri Paketini Telefonunuza İndirin
Yeni kilidi açılmış telefonunuzda şimdi devam edin ve ilk Android kurulumunu tamamlayın, hesaplarınızı ekleyin ve en azından temel ayarları yedekleyin.
Bittiğinde, Ayarlar -> Telefon hakkında’ya gidin ve alttaki “Yapı numarası” nı not alın. Şimdi, Android için Chrome’u kullanan Pixel cihazlar için Google’ın üretici yazılımı sitesine gidin. Doğrudan Pixel 5 bölümüne geçmek için aşağıdaki bağlantıyı kullanabilirsiniz:
- Google’dan Pixel 5 için Resmi Fabrika Donanım Yazılımı Görsellerini İndirin
Yapı numaranızla eşleşen sürümü indirmek için “Bağlantı” seçeneğini (“Flash” yerine) kullanın. Ve tekrarlamak gerekirse, bu dosyayı telefonunuza indirdiğinizden emin olun.

Adım 10: Önyükleme Görüntüsünü Çıkarın
Şimdi, uygulama çekmecenizden Dosyalar uygulamasını açın. Ana menüden “İndirilenler” i seçin ve Göz At sekmesinde olduğunuzdan emin olun. Oradan redfin-rd1a ZIP dosyasına dokunun, ardından bir veya iki saniye sonra bir açılır pencere göreceksiniz. Burada “Çıkart” a dokunun ve yaklaşık on saniye sonra bittiğinde “Bitti” ye dokunun.



Bu iç içe geçmiş arşivde ikinci bir seviye var. Ardından, resim redfin ZIP’e dokunun, ardından “Çıkart” a basın ve bittiğinde “Bitti” ye basın.


Adım 11: Magisk Manager Canary’yi kurun
Ardından, Magisk Manager’ın en son sürümünü kurmanız gerekecek. Bu, Magisk modüllerini kurmanıza ve diğer uygulamalara kök erişimini kaldırmanıza izin verecek uygulamadır. Ayrıca, uygulamanın Pixel 5’in önyükleme görüntüsünü düzeltecek ve yalnızca telefonunuz için köklü bir sürüm oluşturacak tek sürümüdür.
Bu nedenle, aşağıdaki bağlantıdan GitHub’daki Magisk Canary sayfasına gidin. Oraya vardığınızda aşağı kaydırın ve “İndir” düğmesine dokunun. Ardından, Chrome sizi dosya türü konusunda uyardığında “Tamam” düğmesine basmanız gerekir.
- GitHub’dan En Son Magisk Manager Canary’yi indirin
Ardından, APK’yi başlatmak için İndirme tamamlandı bildirimine dokunun, ardından istendiğinde “Yükle” ye basın. Bir uygulamayı ilk kez yandan yüklüyorsanız, açılır pencerede “Ayarlar” a dokunmanız, ardından “Bu kaynaktan yükle” seçeneğinin yanındaki anahtarı etkinleştirip geri dönmeniz gerekir. Bu noktada, “Yükle” ye dokunabileceksiniz.
Son olarak, Magisk Manager’ı açın ve sağ üst köşedeki dişli simgesine dokunun. Buradan, Yönetici bölümünün altında, “Kanalı Güncelle” nin “Kanarya” olarak ayarlandığından emin olun.


Adım 12: Stok Önyükleme Görüntüsünü Magisk Manager’da Yama
Şimdi, Magisk Manager’ın ana menüsüne geri dönün. Burada, ekranın üst kısmına doğru Magisk başlığının yanındaki “Yükle” ye dokunun. Ardından, “Bir Dosyayı Seç ve Düzelt” i seçin, ardından Dosyalar uygulaması görünecektir.
Sol üst köşedeki üç yatay çizgiye dokunarak dosya seçicide hamburger menüsünü açın. Burada “İndirilenler” i seçin. Oradan redfin-rd1 klasörünü, ardından bunun içindeki redfin klasörünü açın. Ardından, image-redfin klasörünü açın ve “boot.img” dosyasını seçin. Magisk’e geri götürüleceksiniz, şimdi “Hadi Başlayalım” a dokunmalısınız. Yaklaşık 30 saniye sonra, stok önyükleme görüntünüz yamalanacak.



Adım 13: Yamalı Önyükleme Görüntüsünü Bilgisayarınıza Taşıyın
Magisk Manager’ın yeni oluşturulan yamalı önyükleme görüntüsü, telefonunuzun İndirme klasöründe “magisk_patched.img” adıyla yer alacaktır.
Bu yamalı önyükleme görüntüsünü bilgisayarınıza taşımanız gerekecek. Daha dikkatli olmak istiyorsanız, bunu bir USB veri kablosuyla yapabilirsiniz veya dosyayı Google Drive’a yükleyip ardından bilgisayarınıza yeniden indirebilirsiniz.
Adım 14: Fastboot Moduna Geri Yükleme
4. Adımda olduğu gibi, Fastboot Moduna tekrar başlamanız gerekecek. Bu nedenle, telefonunuzu yeniden başlatın, ardından ses kısma düğmesini basılı tutun. Ana Fastboot ekranındayken, telefonunuzu tekrar bir USB kablosuyla bilgisayarınıza bağlayın.
Adım 15: Sağ Dizinde bir Komut İstemi Açın
Bootloader’ın kilidini açtıktan sonra komut penceresini açık bıraktıysanız bu adımı atlayabilirsiniz. Ancak değilse, bilgisayarınızın komut satırı aracını açmanız ve dizinleri platform araçları klasörüne değiştirmeniz gerekir. Başka bir deyişle, 7. Adımı tekrarlayın.
Adım 16: Telefonunuzu Köklendirmek için Yamalı Önyükleme Görüntüsünü Flash
Şimdi, önyükleyicinizin kilidini açtığınızda sizin için neyin işe yaradığını bir düşünün. Bu komutun başına bir nokta ve eğik çizgi eklemeniz gerekirse, buraya bir tane eklemeniz gerekir. Değilse, yapmayacaksın.
Bu yüzden, komut istemine fastboot flash boot yazın (veya./fastboot flash boot), ardından bir boşluk ekleyin, ancak henüz enter tuşuna basmayın. Bunun yerine, bilgisayarınıza yeni taşıdığınız magisk_patched.img dosyasını bulun. Tam dosya yolunu doldurmak için komut istemine sürükleyip bırakın, ardından enter tuşuna basın.

Birkaç saniye içinde, terminal “Bitti” demelidir. Tebrikler! Telefonunuzu kök saldınız. Artık Android’e yeniden başlatmak için fastboot reboot (veya./fastboot reboot) yazabilir, ardından telefonunuzu fişten çekebilirsiniz.
Adım 17: Kökü Doğrulayın
Telefonunuz önyüklemeyi bitirdiğinde, Magisk Manager uygulamasını açın – şimdi ekranın ortasına doğru büyük kırmızı bir “Magisk’i Kaldır” düğmesi olmalı, bu da sizin root olduğunuz anlamına gelir! Devam edin ve herhangi bir kök uygulamasını yükleyin, ardından Süper kullanıcı erişimi istendiğinde açılır pencerede “Ver” e dokunun.


18. Adım: MagiskHide’ı (SafetyNet) etkinleştirin
Google’ın SafetyNet sistemi, birkaç ekstra önlem almadığınız sürece artık Magisk’i algılayabilir. Başka bir deyişle, Google Pay gibi güvenli uygulamaları veya insanların Pokémon GO gibi hile yapmak için root kullandığı oyunları kullanmaktan engellenmek istemiyorsanız, bu son birkaç adımı yapmak isteyeceksiniz.
Bu yüzden Magisk Manager’ı açın ve sağ üst köşedeki dişli simgesine dokunun. Ardından, biraz aşağı kaydırın ve “MagiskHide” seçeneğinin yanındaki geçişi etkinleştirin.


Şimdi, “MagiskHide” seçeneğinin hemen üzerindeki “Magisk Yöneticisini Gizle” ye dokunun. Komut isteminde uygulamaya yeni bir ad verin, ardından “Tamam” ı tıklayın. Magisk Manager şimdi kapanıp yeniden açılacak – bundan sonra, bunu girdiğiniz adın altında uygulama çekmecenizde bulacaksınız.


Adım 19: Magisk’i Google Play Hizmetlerinden Gizleyin (SafetyNet)
Magisk Manager’ın ana menüsüne geri dönün, ekranın altındaki kayan menü çubuğunda bulunan kalkan simgesine dokunun. Sonra, “MagiskHide” a dokunun, ardından Google Play Hizmetleri girişini bulun – bu, listenin en üstünde olmalıdır.



Daha fazla seçeneği genişletmek için “Google Play Hizmetleri” metnine dokunun. Burada, her kancanın yanındaki anahtarların etkinleştirildiğinden emin olun.


Adım 20: MagiskHide Modülünü Kurun
Şimdi, Magisk Manager’ın ana menüsüne geri dönün ve ekranın altındaki kayan menü çubuğundaki bulmaca simgesine dokunun. Burada, arama simgesine dokunun ve “magiskhide” yazın. En iyi sonuca (MagiskHide Props Config) dokunun, ardından açılır pencerede “Yükle” ye basın. Bu bittiğinde, “Yeniden Başlat” ı tıklayın.



21. Adım: Pixel 3a’nın SafetyNet Onayını Taklit Edin
Yedeklediğinizde Google Play Store’dan Termux’u yükleyin. Açın ve su yazın, ardından enter tuşuna basın ve terminal uygulamasına kök erişimi vermek için açılır pencerede “Ver” e dokunun.
Şimdi, props yazın ve MagiskHide modülünü çalıştırmak için enter tuşuna basın. Ardından, 2 yazın ve “BASIC anahtar onayını zorla” seçeneğini belirlemek için enter tuşuna basın.


Şimdi, “Cihaz listesinden seç” i seçmek için d girin. Oradan, “Google” ı seçmek için 7, ardından “Google Pixel 3a” yı seçmek için 20 girin. Bunun nedeni, Pixel 3a’nın Magisk’in saklanabileceği eski SafetyNet doğrulama yöntemini kullanan son Google cihazı olmasıdır. Yani aslında, SafetyNet’in Pixel 3a’ya sahip olduğunuzu düşünmesini sağlıyorsunuz, böylece eski kök kontrolü yöntemini kullanacaktır.



Son olarak, seçiminizi onaylamak için y girin, ardından yeniden başlatmak için tekrar y girin. Tekrar ayağa kalktığınızda, kökleneceksiniz ve SafetyNet’i geçeceksiniz! Köklü kullanıcılardan normalde gizlenen uygulamaları görmeden önce Google Play Store uygulamasındaki verileri temizlemeniz gerekebileceğini unutmayın.


Aylık Fatura Olmadan Bağlantınızı Güvende Tutun. Yeni Android How Shop’tan bir kerelik satın alma ile tüm cihazlarınız için ömür boyu VPN Unlimited aboneliği alın ve bölgesel kısıtlamalar olmadan Hulu veya Netflix izleyin.
Hemen Satın Alın (% 80 indirimli)>