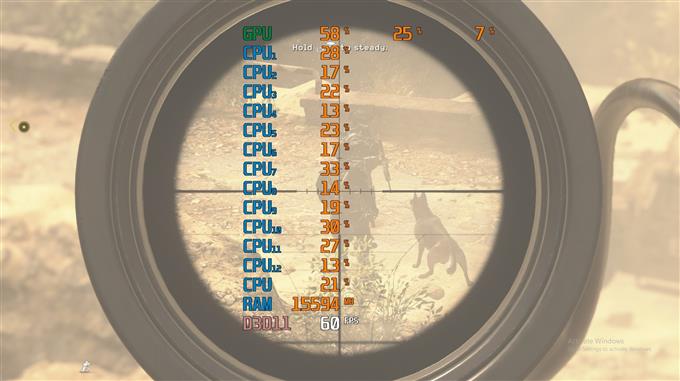Bilgisayarınızın oyun performansını veya sorun gidermesini merak ediyorsanız, kare hızını (FPS), CPU kullanımını, GPU kullanımını ve donanımınızla ilgili diğer ayrıntıları nasıl kontrol edeceğinizi bilmek kötü bir fikir değildir. Bir oyuncuysanız, sisteminizi nasıl izleyeceğinizi bilmek, size avantaj sağlamak veya makinenizin performansını artırmak için daha da önemlidir..
Sıradan oyuncular bile, grafik kartının, işlemcinin veya genel olarak sistemin gerçek zamanlı performansını gösterdikleri için donanımlarını izlemeyi ilginç bulacaklar.
Bu öğreticide, oyun oynarken kare hızı (FPS), CPU kullanımı, GPU kullanımı ve diğer bilgiler gibi önemli metrikleri izleyerek makinenizin nasıl çalıştığını nasıl göreceğinizi göstereceğiz. Popüler MSI Afterburner yazılımını ve onun çifti olan Rivatuner İstatistik Sunucusunu kullanacağız. Her ikisi de, oyuncuların GPU’larını rahatça overclock etmelerine yardımcı olmak için tasarlanmış iyi bilinen yazılımlardır. Size nasıl overclock yapacağınızı göstermek için burada olmasak da, MSI Afterburner ve Rivatuner Statistics Server’ın amacımıza hizmet etmek için kolay araçlar buluyoruz.

Oyun oynarken FPS, CPU kullanımı ve GPU kullanımını izlemek için kolay adımlar
Bilgisayarınızın performansını izlemek ve FPS, CPU kullanımı, GPU kullanımı vb. İle ilgili gerçek zamanlı geri bildirim almak gerçekten çok kolaydır. Aşağıdaki adımları izleyerek ne yapmanız gerektiğini öğrenin.
Adım 1: MSI Afterburner ve Rivatuner İstatistik Sunucusu’nu (RTSS) indirip yükleyin
Tarayıcınızda, resmi MSI web sitesine gidin. Ardından, MSI Afterburner için indirme düğmesini görene kadar aşağı kaydırın.

Yükleme dosyasını indirdikten sonra Winzip veya Winrar gibi tercih ettiğiniz programı kullanarak açın, ardından yazılımı yükleyin.

Hem MSI Afterburner’ı hem de RTSS’yi yüklediğinizden emin olun..
2. Adım: Afterburner’ı yapılandırın
Kurulumdan sonra MSI Afterburner’ı başlatın ve açın Ayarlar (dişli çark simgesi) Menü.
Ardından, İzleme sekmesini tıklayın ve Grafik bölümü altında izlemek istediğiniz öğeleri seçin.

Bu nedenle, FPS, CPU kullanımı ve GPU kullanımı hakkında gerçek zamanlı bilgi almak istiyorsanız, GPU kullanımı, CPU kullanımı, ve Kare hızı aktif.

Her bir CPU çekirdeğinin nasıl çalıştığını bilmek istiyorsanız, listedeki tüm CPU’ları da etkinleştirebilirsiniz. Örneğin, 12 CPU’nuz varsa, CPU1-12 işaretlerini tıkladığınızdan emin olun..
İzlemek istediğiniz öğeleri zaten etkinleştirdikten sonra, vurgulayın ve aşağıdaki kutuyu tıkladığınızdan emin olun. Ekran Menüsünde Göster.

Bunu, etkinleştirdiğiniz Grafik bölümü altındaki tüm öğeler için yaptığınızdan emin olun. Her öğenin Özellikler sekmesi gösterilmelidir OSD’de.

Şimdi ihtiyacınız olan bilgileri seçtiğinize göre Uygulamak düğmesine tıklayın ve ardından tamam.
Adım 3: RTSS’de Yazı Tipi boyutunu değiştirme
RTSS’yi hatırlıyor musunuz? Sadece bir şey için ihtiyacınız olacak (diğer birçok gelişmiş seçenek olmasına rağmen) ve bu da MSI Afterburner kaplamasında tercih ettiğiniz yazı tipi boyutunu değiştirmek için.

RTSS ile yazı tipi boyutunu seçiminize bağlı olarak küçültebilir veya büyütebilirsiniz. Bunu yapmak için,
RTSS’yi açın ve bulun Ekran Görüntüsünü Yakınlaştırma. Yazı tipi boyutunu büyütmek veya küçültmek için kaydırıcıyı sağa veya sola hareket ettirin.
Bu kadar! Artık oyun oynarken bilgisayarınızın FPS’sini, CPU kullanımını, GPU kullanımını ve daha fazlasını gerçek zamanlı olarak kontrol edebilirsiniz..
Daha fazla sorun giderme videosu için androidhow Youtube Kanalımızı ziyaret edin.