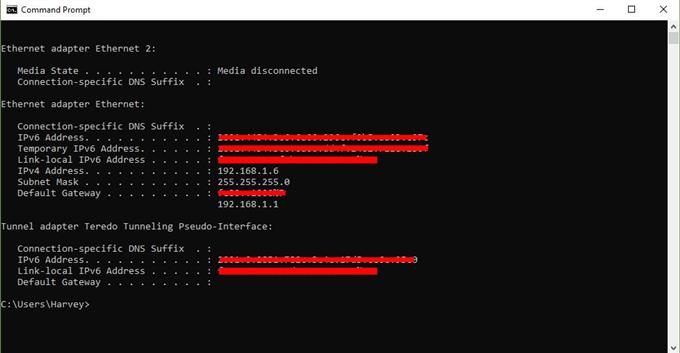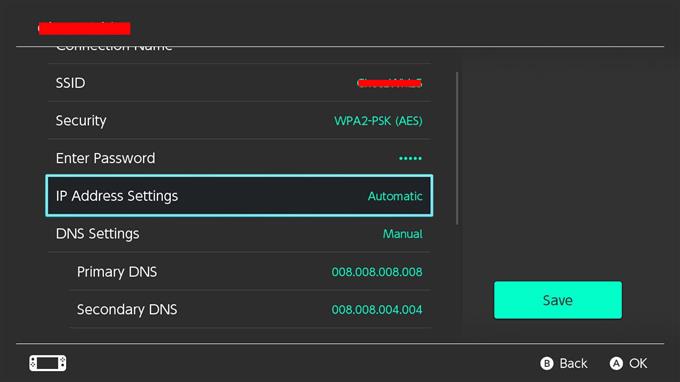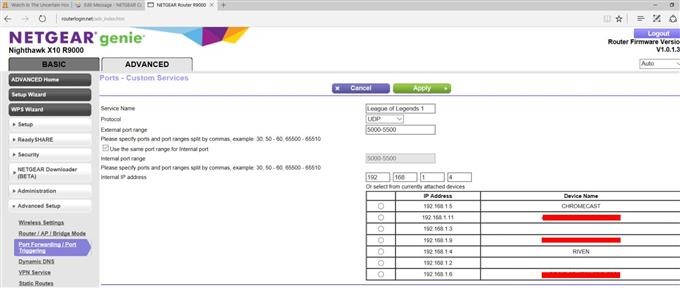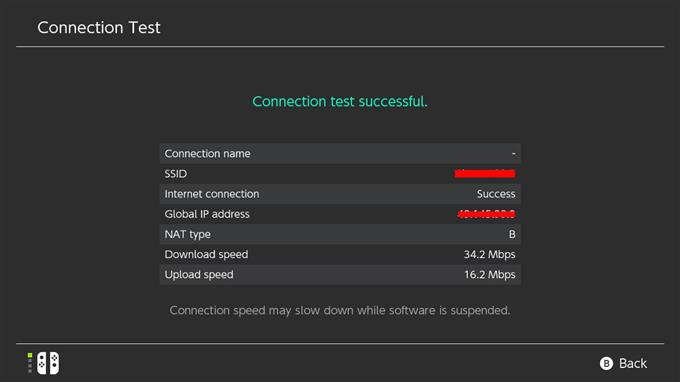Çevrimiçi maçlara katılamamak veya arkadaşlarınızla birlikte oynamak gibi bağlantı sorunları yaşıyor musunuz? Eğer öyleyseniz, Nintendo Switch’inizde NAT tipi bir sorun olabilir. Bu kısa kılavuzda, konsol yönlendirme ile konsolunuzun NAT türünü nasıl değiştireceğinizi göstereceğiz. NAT veya bağlantı noktası yönlendirme hakkında bir şey duymadıysanız, okumaya devam edin.
NAT nedir?
Nintendo Switch’te arkadaşlarınızla çevrimiçi oynarken sorun yaşıyorsanız, bunun nedeni büyük olasılıkla kısıtlayıcı bir NAT türünden kaynaklanmaktadır. Peki NAT nedir?
Web’in tamamındaki her cihazın birbiriyle iletişim kurabilmesi için benzersiz bir IP adresine ihtiyacı vardır. Bir ISS, her müşteri için yalnızca bir IP adresi sağladığından, yerel bir ev ağındaki cihazların, İnternet üzerindeki diğer bilgisayarlarla konuşmak için geçerli bir IP almanın bir yolunu bulması gerekir. Bunu yapmak için, ISS tarafından atanan bir IP adresine sahip yönlendiricinizin, cihazlarınız için bir dizi IP adresini yönetmesi gerekir.
Ağ Adresi Çevirisi, yönlendiricinizin kendisine bağlı cihazlara bir IP adresi vermesini sağlar. Yalnızca geçerli yönlendiricinin atadığı IP adresine sahip cihazlar İnternet’e bağlanabilir.
Nintendo Switch NAT türleri
Bir Nintendo Switch’te, 5 NAT tipi: A, B, C, D ve F. Konsolunuzda NAT tip A varsa, bu, tüm NAT türlerine sahip diğer cihazlarla çalışacağının bir göstergesidir. NAT tip B, çoğu NAT türüyle de çalışabileceğinden iyidir. NAT C tipine sahip bir Switch, kısıtlayıcı NAT tiplerine sahip bazı oynatıcılara bağlanmakta zorlanabilir. NAT D tipi kısıtlayıcıdır, çünkü yalnızca NAT A tipi olan oyuncularla çalışabilir. NAT F tipi, her türlü iletişimi engellediğinden gerçekten sorunludur, bu da Switch’inizin diğer oyuncularla hiçbir şekilde bağlanamayacağı anlamına gelir.
Nintendo Switch’te neden NAT tip A olsun??
Nintendo Switch’inizi yalnızca çevrimdışı oyunlar için kullanmayı düşünmüyorsanız, NAT tip A’ya her zaman sahip olmak istersiniz. Bu tür NAT’a sahip olmak, diğer oyuncularla çevrimiçi oynarken sorun yaşama şansını önemli ölçüde azaltır..
Nintendo Anahtarı NAT Tip A Nasıl Gidilir?
Nintendo Switch’inizi internetteki diğer konsollar tarafından erişilebilir hale getirmek için, sonuçta NAT A tipi almak istiyorsunuz. Bu, port yönlendirme ile elde edilir..
Port yönlendirme, bir konsolu veya PC’yi diğer bilgisayarlara veya konsollara açık hale getiren bir oyun terimidir. Nintendo Switch’inizi port yönlendirme, bağlantı hızını, eşleştirme hızını ve çevrimiçi yükleme sürelerini büyük ölçüde artırabilir.
Peki, bağlantı noktası bir Switch’i nasıl yönlendirir??
Aşağıdaki adımları takip et.
- Gerekli ağ bilgilerini toplayın.
İhtiyacınız olan üç ağ bilgisi vardır – IP adresi, alt ağ maskesi ve varsayılan ağ geçidi.
Bunları almak için bilgisayarınızı veya akıllı telefonunuzu kullanabilirsiniz.
Gösteri amacıyla, size Windows 10 bilgisayarında nasıl yapılacağına ilişkin adımlar sunuyoruz. Akıllı telefonunuz veya Mac’iniz varsa, bu ağ ayrıntılarını nasıl ayıklayacağınıza ilişkin kesin adımları aramak için Google’ı kullanın.
-Windows 10 bilgisayarınızda, başlangıç çubuğu sol alt köşeye yazın ve yazın cmd arama çubuğuna.
-Komut İstemi’ni seçin.
-tip ipconfig / all ve Enter tuşuna basın
-Ağınızın IP bilgileri artık bir listede gösterilmelidir. Bulmak için listede ilerleyin. IPv4 Adresi veya IP Adresi, Alt Ağ Maskesi, ve Varsayılan giriş.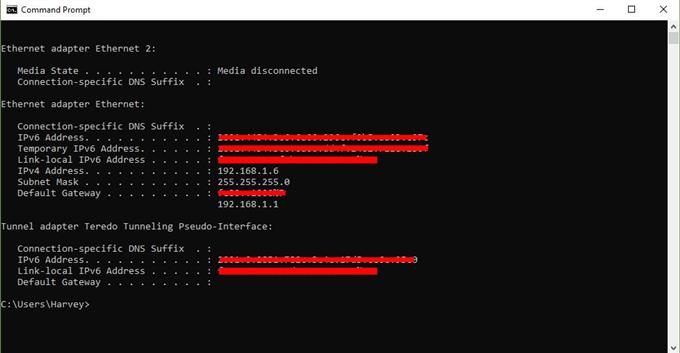
- Nintendo Switch’inizde statik IP adresi ayarlama.
Gerekli ağ bilgilerine sahip olduktan sonra, Nintendo Switch’inizi çıkarın ve Ana ekrana gidin. Aşağıdaki adımları takip edin:
-Açık Sistem ayarları.
-seçmek Internet.
-seçmek İnternet Ayarları.
-Şuraya git: Gelişmiş Ayarlar ağınız. Wifi kullanıyorsanız, wifi ağınızı seçin.
-seçmek Ayarları değiştir.
-bulmak IP Adresi Ayarları ve onu seç.
-seçmek Manuel.
-seçmek IP adresi ve sonra basılı tutun B Mevcut IP adresini silme düğmesi (varsayılan olarak sıfırdır).
-Bilgisayarınızdan aldığınız IP adresini girin. Ardından, 20 ekleyerek IP adresinin son rakamlarını değiştirin. Örneğin, bilgisayarınızın IP adresi 192.168.2 ise.10, Anahtarınıza girmeniz gereken IP adresi 192.168.2 olmalıdır.30.
-seçmek Alt Ağ Maskesi, ve ardından B Mevcut alt ağ maskesini silme düğmesi.
-Alt ağ maskesini ağ ayarlarınızda göründüğü gibi girin ve ardından Tamam’ı seçin..
-seçmek geçit, ve ardından B Mevcut ağ geçidini silme düğmesi.
-Varsayılan ağ geçidini ağ ayarlarınızda göründüğü şekilde girin ve ardından Tamam’ı seçin..
- Yönlendirici ayarlarını değiştirme.
Konsolunuzun IP adresini statik olarak değiştirdiğinize göre, bağlantı noktası yönlendirme işlemini tamamlamak için yönlendiricinizdeki ayarları değiştirmeye hazırsınız. Bu noktadan sonra, yalnızca yapmanız gerekenler konusunda genel adımlar atabiliriz.
Her yönlendiricinin ayarlarına erişmek için kendi yolu vardır. Yönlendiricinizin ayarlarına nasıl gireceğiniz hakkında bir fikriniz yoksa, kılavuzuna bakın veya üreticiyle iletişim kurun. Yönlendiriciniz İnternet Servis Sağlayıcınız tarafından sağlandıysa, kesin adımlar için onlarla iletişime geçin.
Yönlendiricinizin GUI’sine veya grafik kullanıcı arayüzüne giriş yaptıktan sonra, port yönlendirme yapabileceğiniz konumu bulun. Tam konum yönlendiricinize bağlıdır, ancak bağlantı noktası yönlendirme ayarları genellikle Güvenlik Duvarı, Sanal Sunucu, Güvenlik, Uygulamalar veya Oyun’da bulunur.
Port Yönlendirme bölümünde, uygulama adı isteniyorsa “Nintendo Switch” kullandığınızdan emin olun. Bu, bazı ayarları daha sonra değiştirmeniz gerekirse Nintendo Switch kurulumunuzu tanımlamanızı kolaylaştırır.
Ardından, doğru girişi yaptığınızdan emin olmak istersiniz. UDP protokolü bağlantı noktası aralığı. İletmek için başlangıç bağlantı noktasını ve bitiş bağlantı noktasını girin. Nintendo Switch konsolu için bu bağlantı noktası 1 vasıtasıyla 65535.
Daha sonra, konsola atadığınız IP adresini girin (Adım # 2’deki gibi). Sonra kontrol et etkinleştirme veya Uygulamak bu kuralı açmak için. Yönlendirici GUI’nizi kapatmadan önce değişiklikleri kaydettiğinizden emin olun.
- NAT türünüzü doğrulayın.
İnternet bağlantı testi yaparak Nintendo Switch’inizin NAT tip A alıp almadığını kontrol ettiğinizden emin olun. Sadece git Sistem Ayarları> İnternet> Bağlantıyı test et.

Daha fazla sorun giderme videosu için androidhow Youtube Kanalımızı ziyaret edin.