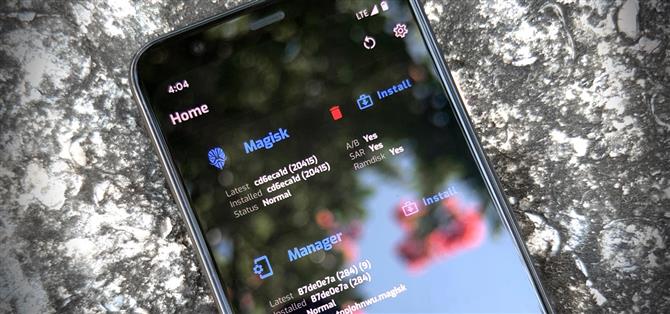Magisk sayesinde, Android 11’e güncelleme yaparken kökünü kaybetmek zorunda değilsiniz. Popüler sistemsiz köklendirme aracı, resmi betadan önce bile Google’ın en son işletim sisteminde süper kullanıcı erişimine ulaştı. Şu anda deneysel aşamalarında, bu yüzden süreç normalden daha zor, ama işe yarıyor.
Ne yazık ki, Android 10’daki değişiklikler nedeniyle, resmi bir TWRP özel kurtarma için bir süre beklemek zorunda kalacağız. Bu, yanıp sönen Magisk’i daha zor hale getirir ve ayrıca yumuşak bir tuğla (veya bootloop) meydana gelirse daha savunmasız olduğunuz anlamına gelir, bu yüzden dikkatli olun.
- Telefonunda? Bu Talimatları Bölünmüş Ekran Görünümünde Aç
Gereksinimler
- Açılabilir önyükleyicili Android 11 cihazı
- Windows, Mac veya Linux bilgisayar
- USB kablosu
Adım 1: Telefonunuzun Önyükleyicisinin Kilidini Açın
Magisk’i yüklemek ve böylece telefonunuzu rootlamak için, değiştirilmiş bir görüntüyü telefonunuzdaki işletim sistemi düzeyinde bir bölüme flaş etmeniz gerekir. Bootloader’ınızın kilidini açmanız tam olarak bunu sağlar.
Henüz yapmadıysanız, önyükleyicinizin kilidini açmanın zamanı geldi. Ancak bunun dahili depolama alanınızı sileceğini, yani buluta yedeklenmeyen tüm verilerinizin kaybolacağını bilin.
Bu adım karmaşıktır, bu yüzden size yol göstermesi için ayrı bir rehber yazdık:
- Daha Fazla Bilgi: Stok Android Telefonlarda Bootloader Kilidini Açma
Adım 2: Android 11 Fabrika Görüntülerini Bilgisayarınıza İndirin
Şimdi, cihazınızın şu anda çalıştığı Android 11 sürümü için fabrika görüntülerine ihtiyacınız olacak. Bu, genellikle ZIP arşivinde bulunan ve telefonunuzun dahili depolama bölümlerinin mükemmel bir kopyası olan ve herhangi bir kullanıcı verisi olmayan bir dizi IMG dosyasıdır.
Telefonunuzda açılabilir bir önyükleyici varsa, telefonunuzun üreticisinin bu fabrika görüntülerini ücretsiz olarak indirmesi büyük olasılıktır. Değeri için, tüm fabrika görüntülerine, sadece önyükleme görüntüsüne ihtiyacınız yok. Dolayısıyla, telefonunuzun OEM’i boot.img dosyası için doğrudan indirme sunuyorsa, bu daha hızlı olur.
Aksi takdirde, ABD’de önyükleyicinin kilidinin açılmasına izin veren iki büyük markanın fabrika görüntülerini bulmak için aşağıdaki bağlantıları kullanabilirsiniz. Oradayken, Ayarlar’daki “Telefon Hakkında” bölümüne gidin ve alttaki “Yapı Numarası” nı okuyun. Bunun indirdiğiniz sürümle eşleştiğinden emin olun.
- Google Pixel cihazları için fabrika resimlerini indirin
- OnePlus cihazları için fabrika görüntülerini indirin
3. Adım: Önyükleme Görüntüsünü Ayıklayın
Bilgisayarınızın önceden yüklenmiş ZIP çıkarıcısını veya 7-Zip gibi bir üçüncü taraf seçeneğini kullanarak ZIP dosyasını ayıklayın. Klasörü açın, ardından “image-” ile başlayan ZIP dosyasını bir ad ve bir dizi harf ile açın. Bu ZIP içinde bulacağınız “boot” IMG dosyasını masaüstünüze çıkartın.
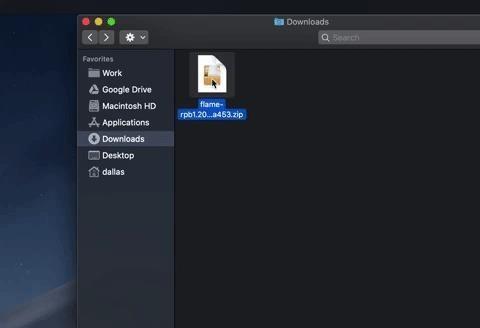
OnePlus telefonuysanız, bir dosyayı açmak kadar basit değildir. Bunun yerine, önyükleme görüntüsünü “Payload.bin” dosyasından çıkarmak için bir yardımcı program kullanmanız gerekir. Kaçmak için aşağıdaki kılavuzu kullanın:
- Daha Fazla Bilgi: OnePlus Ürün Yazılımı Dosyasından Fastboot-Flashable Görüntüleri Nasıl Gidilir?
4. Adım: Önyükleme Görüntüsünü Telefonunuza Taşıma
Şimdi, yeni çıkardığınız önyükleme IMG dosyasını telefonunuza taşıyın ve İndirilenler klasörüne yerleştirin. Bir bulut hizmetine yüklemek dosyayı bozabileceğinden, bunu fiziksel bir bağlantıyla (yani bir USB veri kablosu) yapmanızı öneririz..
Bu bölümle ilgili daha fazla yardım almak için Google’ın Android’den Windows’a dosya aktarma hakkındaki kılavuzuna veya Android’den Mac’e aktarma kılavuzumuza bakın.
Adım 5: Telefonunuza Magisk Manager Canary’yi yükleyin
Şimdi telefonunuza, Magisk Manager’ın “Canary” veya beta öncesi yapısını yüklemeniz gerekecek. Aşağıda, resmi sürümü topjohnwu tarafından sağlanan şekilde bağladık, bu nedenle dosyayı kaydetmek için bağlantıya dokunun veya uzun basın. Bu bir APK olduğundan, tarayıcınız için “Bilinmeyen uygulamaları yükle” yi etkinleştirmeniz ve uygulamayı yüklemek için uygulamayı yüklemeniz gerekir.
- En Son Magisk Manager Kanarya’yı (.apk) indirin
Adım 6: Magisk Manager ile Önyükleme Görüntüsünü Düzeltme
Magisk Manager’ı açın ve Magisk kartının sağ üst köşesindeki “Yükle” yi seçin. Magisk’in dosyalarınıza erişmesine izin vermeniz istendiğinde “İzin Ver” e hafifçe vurun.
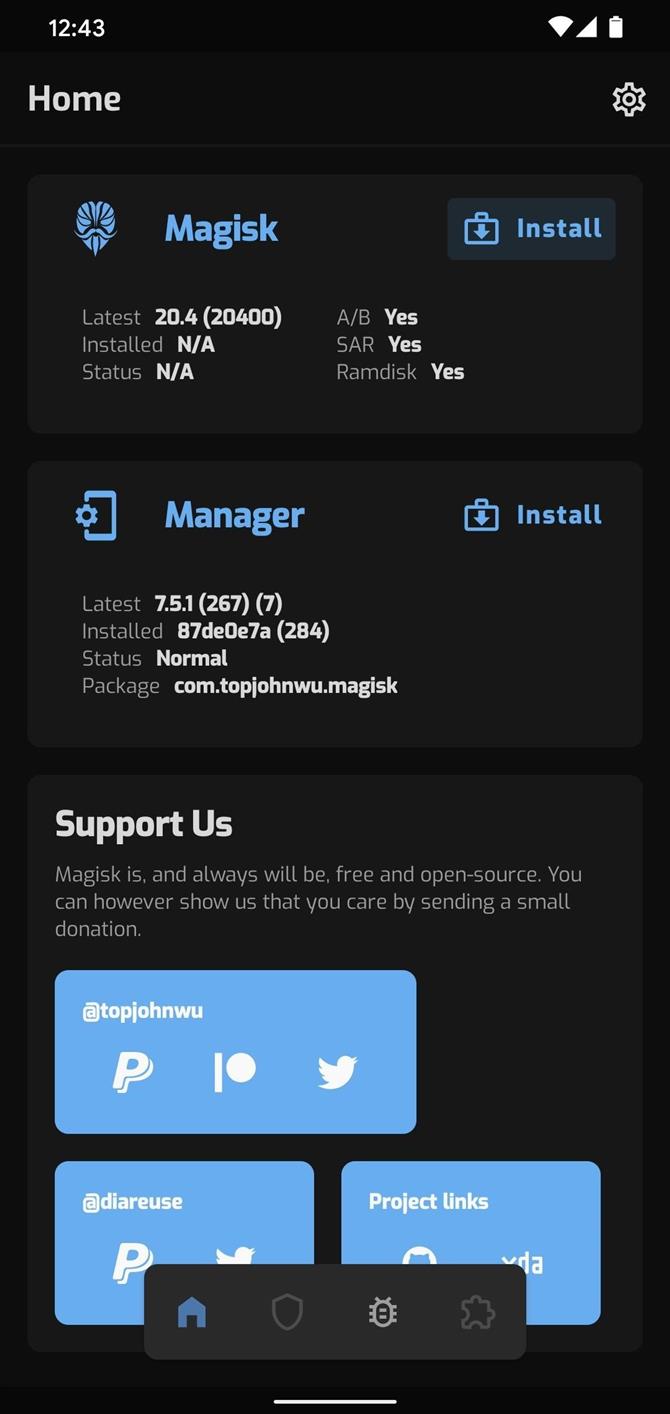
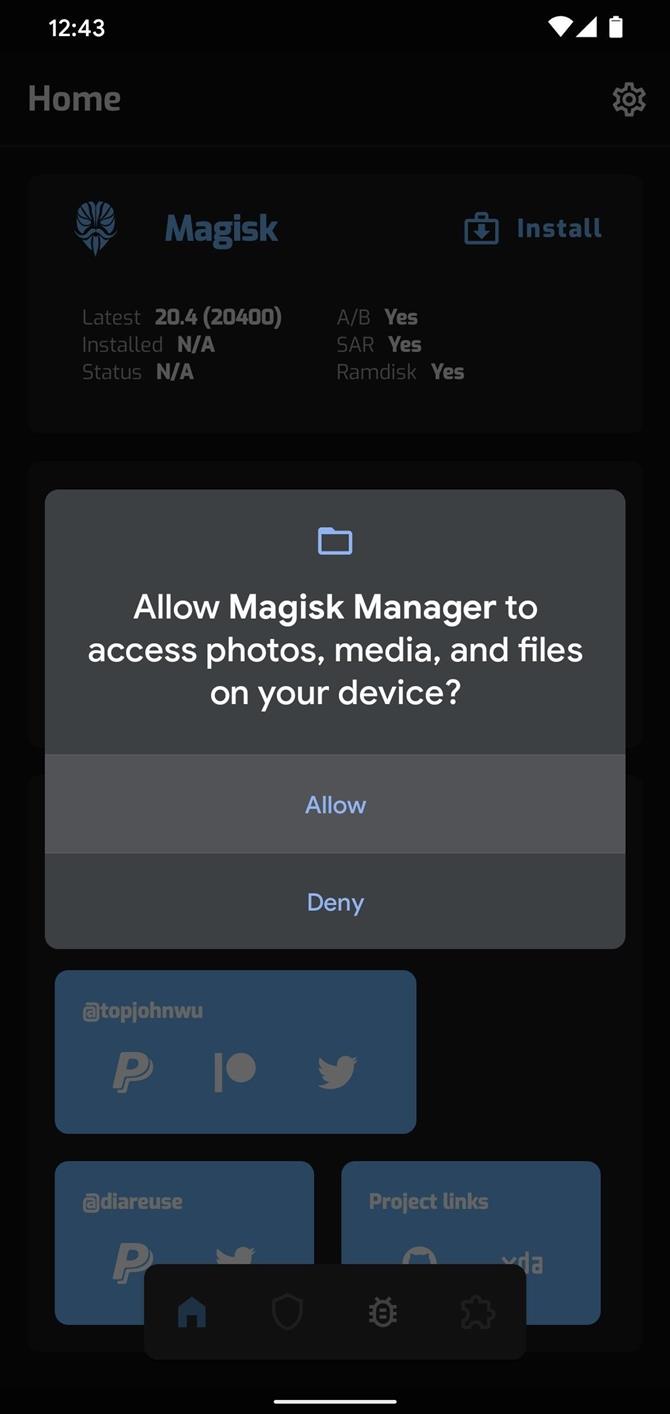
Şimdi Yükle ekranında, hem “Koru” seçeneklerini etkin bırakın ve “Kurtarma Modu” nu devre dışı bırakın, ardından “İleri” ye basın. Bir sonraki menüde “Dosya Seç ve Düzelt” e hafifçe vurun, sistem dosya seçiciniz görünecektir. İndirilenler klasörünüzü bulmak için hamburger menüsünü kullanın ve 4. Adımda kopyaladığınız “boot.img” dosyasını seçin.
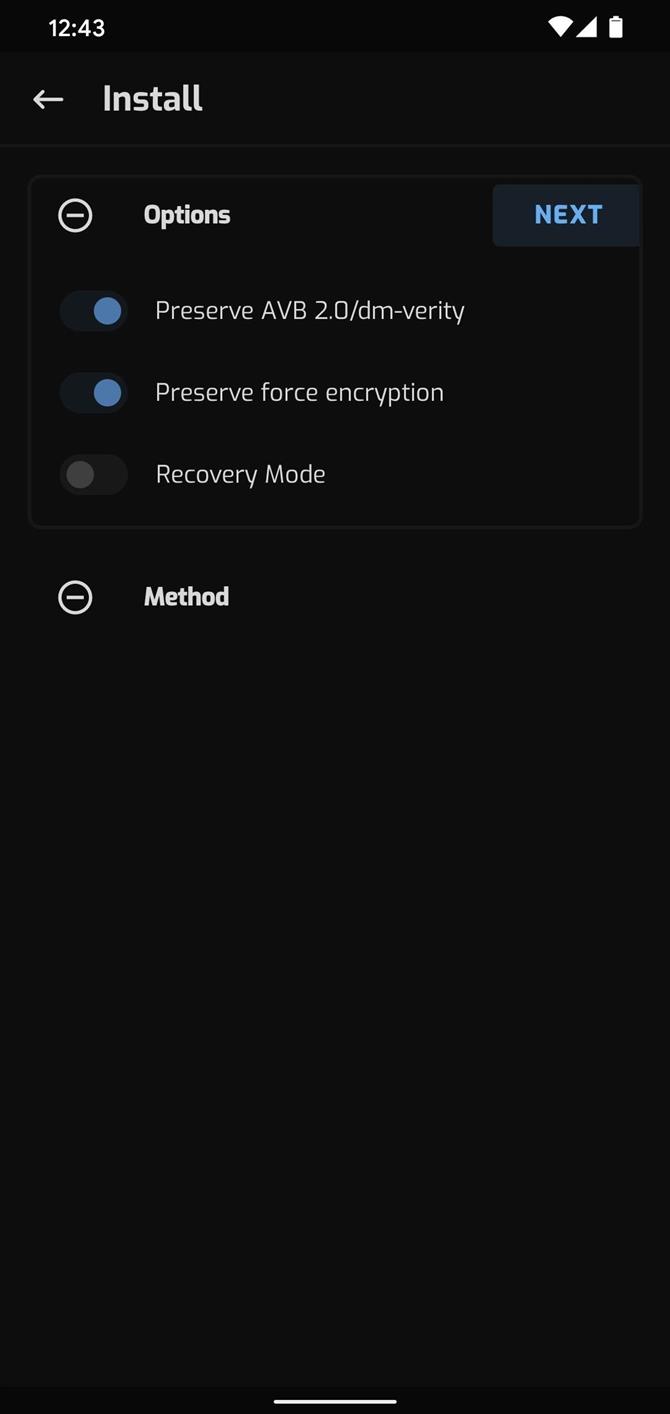
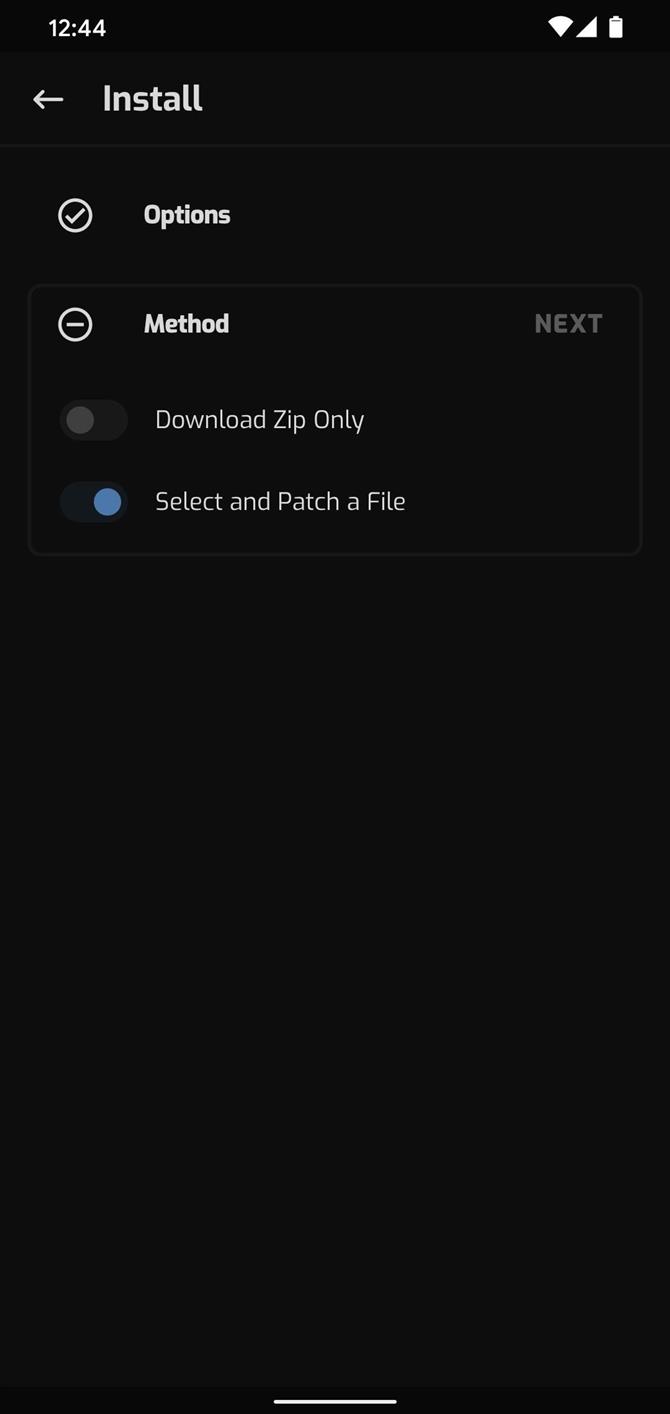
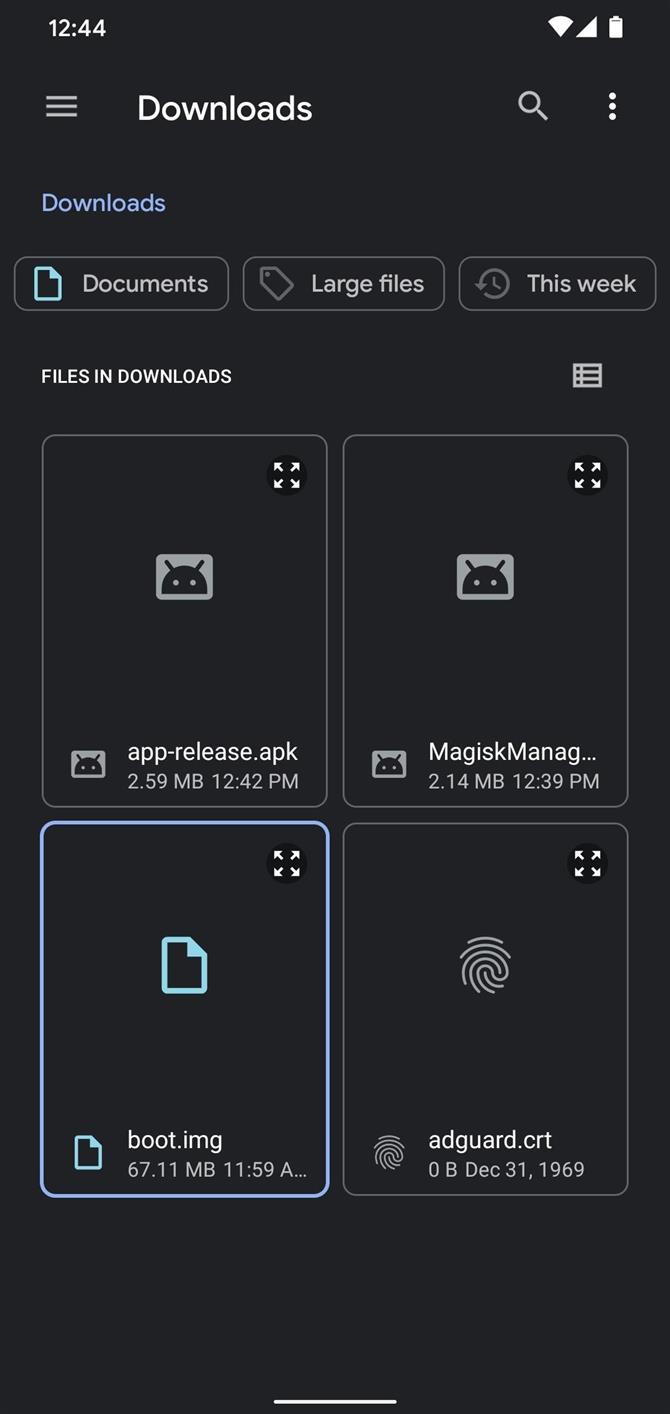
Şimdi Magisk Manager’daki Yükle ekranına geri döneceksiniz. Buradaki “İleri” ye hafifçe vurun ve “Gidelim” i tıklayın. Son olarak, okumada “Her şey bitti!” Yazana kadar bekleyin.
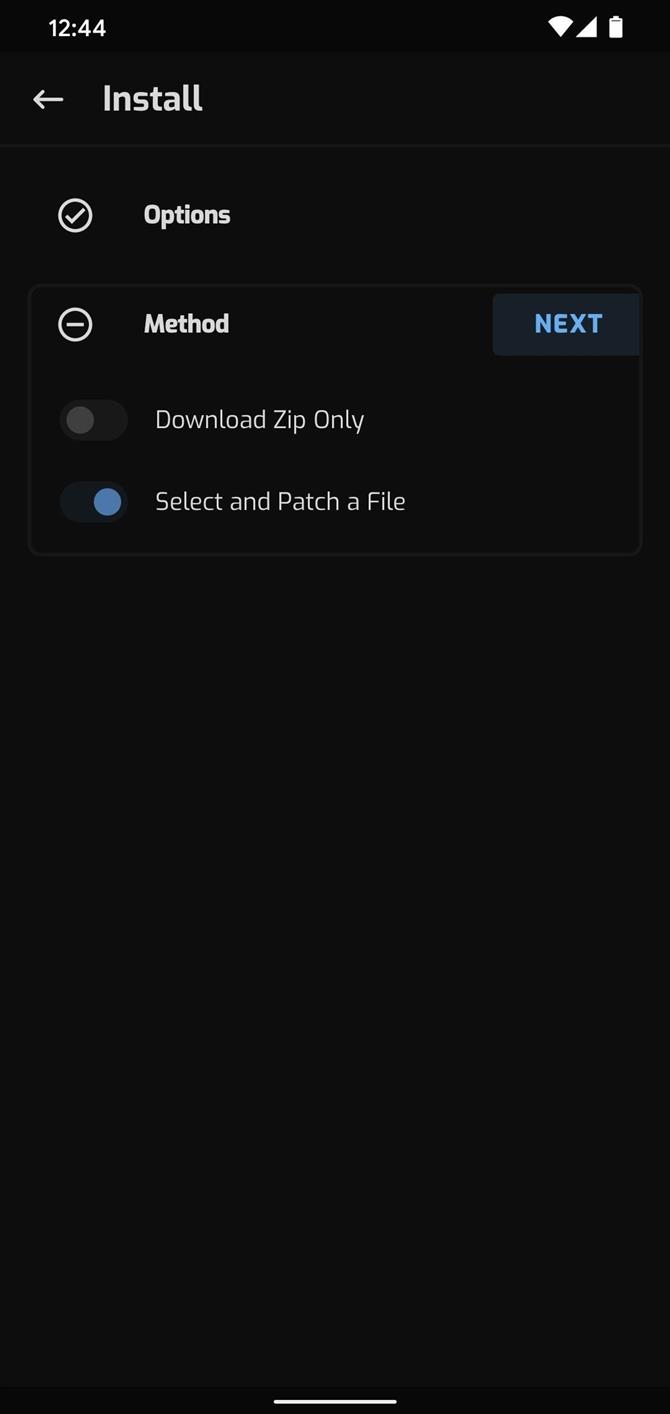
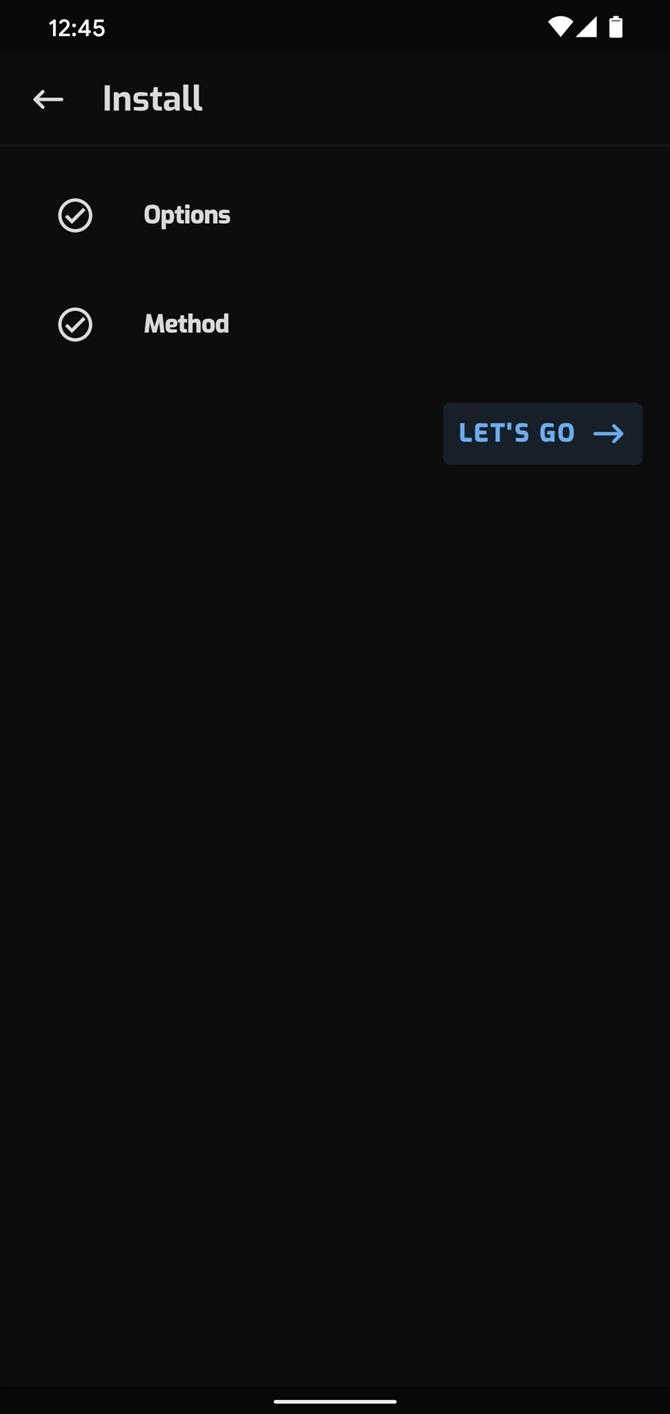
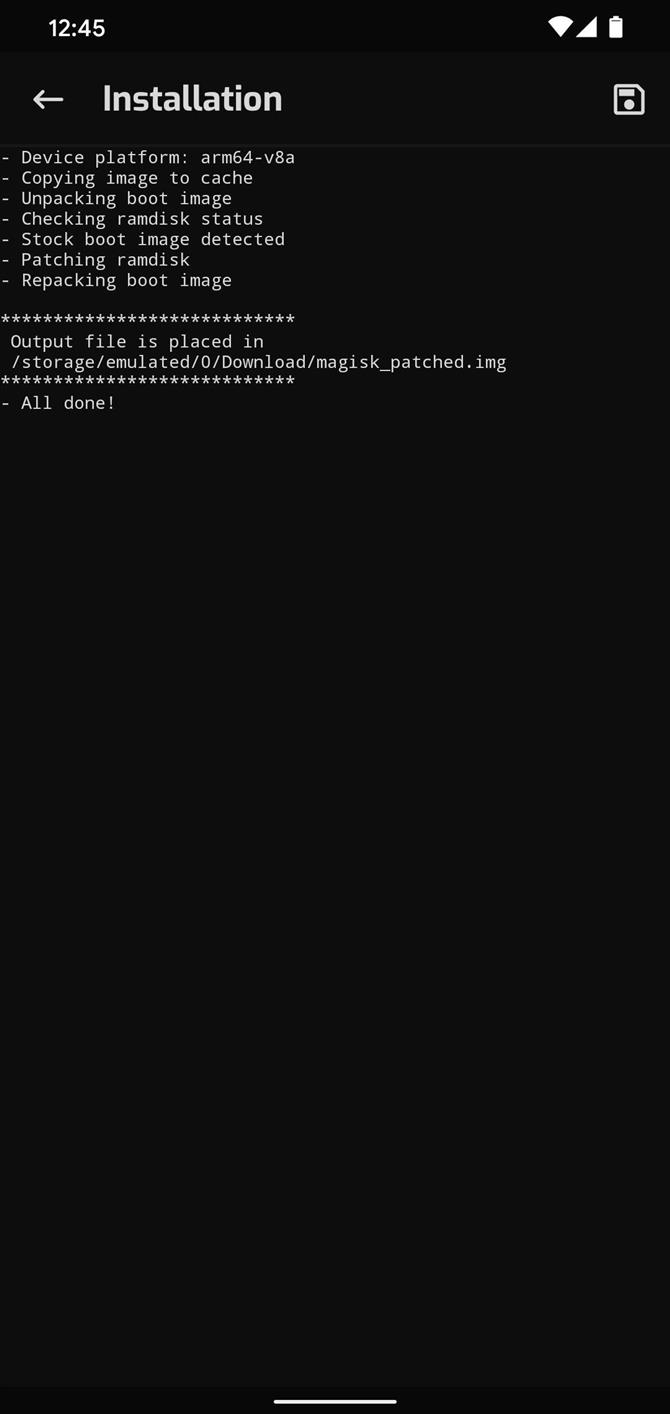
Adım 7: Yamalı önyükleme görüntüsünü bilgisayarınıza taşıyın
Buradan, magisk_patched.img dosyasını telefonunuzdaki İndirilenler klasöründen bilgisayarınızdaki masaüstüne taşıyın. Yine, mümkünse bir veri kablosu kullanın.
8. Adım: Google’ın Platform Araçlarını Bilgisayarınıza İndirin
Telefonunuzu rootlamak için Fastboot komutları göndermeniz gerekir. Bunu yapmak için, Google tarafından oluşturulan küçük bir ücretsiz, birinci taraf yazılım parçasına ihtiyacınız olacak.
Bu “platform araçlarını” aşağıdaki bağlantıyı kullanarak doğrudan Google’dan indirebilirsiniz. Bilgisayarınızın işletim sistemine karşılık gelen bağlantıyı seçmeniz yeterlidir.
- Google’ın Platform Araçlarını İndirin: Windows | Mac | Linux
Adım 9: Platform Araçları ZIP dosyasını ayıklayın
İndirdikten sonra, işletim sisteminizin yerleşik araçlarını veya 7-Zip gibi bir üçüncü taraf programı kullanarak dosyayı ayıklayın. Ayıklandıktan sonra, daha sonra kullanacağınız için daha kolay erişim için platform araçları klasörünü kopyalayıp masaüstüne yapıştırın (veya sürükleyip bırakın).
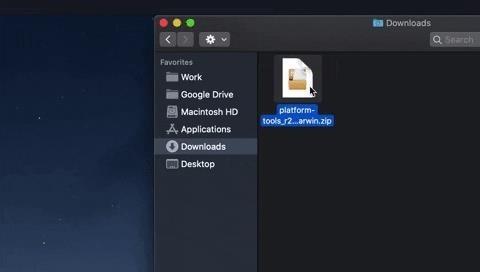 Dallas Thomas / Android Nasıl Yapılır
Dallas Thomas / Android Nasıl Yapılır
Adım 10: Platform Araçları Klasöründe Bilgi İstemi Açma
MacOS ve Linux kullanıcıları için, Uygulamalar klasörünüzden Terminal uygulamasını açın. Windows kullanıyorsanız, Başlat Menüsünden Komut İstemi’ni açın.
Komut satırı aracınız açıldığında, aşağıdakileri yazın, ancak enter tuşuna basmayın:
CD
Şimdi, “cd” den sonra tek bir boşluk eklemek için boşluk çubuğunuza bir kez basın. Hala enter tuşuna basma.
Son olarak, platform araçları klasörünü masaüstünüzden sürükleyin ve hemen komut satırı penceresinin üstüne bırakın. Bu, tam dosya adını ve klasör konumunu otomatik olarak doldurur ve bu noktada klavyenizdeki enter tuşuna basabilirsiniz.
- Tam Kılavuz: Platform Araçları Klasöründe ADB İstemi Nasıl Açılır
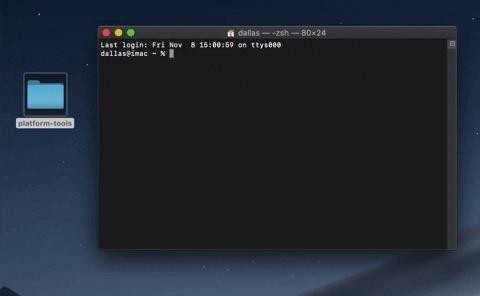 Dallas Thomas / Android Nasıl Yapılır
Dallas Thomas / Android Nasıl Yapılır
Adım 11: Telefonunuzu Bootloader Moduna Alın
Şimdi Magisk’i yükleyecek Fastboot komutunu gönderebilmek için bootloader moduna önyükleme yapmanız gerekecek.
Bunu Geliştirici Seçeneklerini etkinleştirerek, USB Hata Ayıklamayı etkinleştirerek, bağlantıya izin vererek, ardından bilgisayarınızdaki komut istemine adb reboot-bootloader girerek yapabilirsiniz, ancak daha kolay bir yol vardır: düğme kombinasyonları.
Çoğu telefon için, cihazı tamamen kapatın, ardından ses kısma düğmesini basılı tutun. Sesi hala basılı tutarken, telefonunuz önyükleme yapmaya başlayana kadar güç düğmesini basılı tutun, ardından her iki düğmeyi de bırakın. Bu, aşağıdaki gibi bir menü gösteriyorsa, gitmeye hazırsınız. Aksi takdirde, ADB komutunu kullanın.
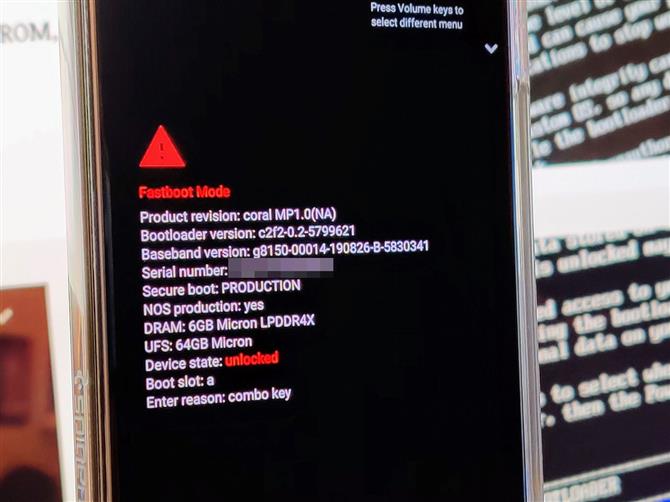 Resim Stephen Perkins / Android Nasıl Yapılır
Resim Stephen Perkins / Android Nasıl Yapılır
Adım 12: Bilgisayarınıza Bağlanın
Şimdi, telefonunuzu bir USB veri kablosuyla bilgisayarınıza bağlayın. İdeal olarak, bu telefonunuzla birlikte gelen kablo olacaktır, ancak değilse, en azından kaliteli bir kablo olduğundan emin olun.
Adım 13: Yamalı Önyükleme Görüntüsünü Flash
Bilgisayarınızdaki komut satırı aracına aşağıdaki komutu yazın, ardından Fastboot bağlantısını doğrulamak için enter tuşuna basın.
fastboot cihazları
Telefonunuzun seri numarasını görmelisiniz. Eğer yaparsanız, devam edebilirsiniz. Aşağıdakileri girin ve tek bir boşluk eklemek için boşluk çubuğuna bir kez basın, ancak enter tuşuna basmayın:
fastboot flash önyükleme
“Patched_magisk” IMG dosyasını dosya gezgininizden komut satırı aracına sürükleyin ve ardından dosya yolunu otomatik olarak doldurmak için pencerenin üzerine bırakın. Oradan, tam komutu göndermek için enter tuşuna basın.
0000
Not: Mac veya Linux’taysanız ve yukarıdaki komutu gönderdikten sonra bir hata mesajı alırsanız, başına bir nokta ve eğik çizgi (./) ekleyin ve tekrar gönderin. Örnek: ./fastboot flash boot boot.img
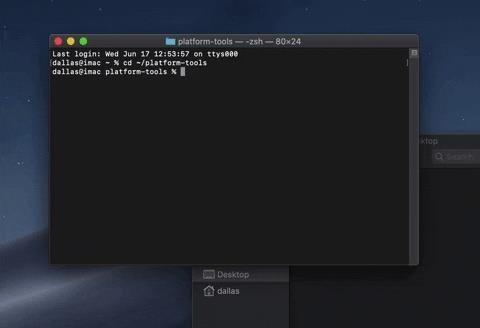
“OKAY” tüküren ikisi de dahil olmak üzere bir dizi satırdan sonra, Android’e yeniden başlatmak için aşağıdaki komutu girin:
fastboot yeniden başlatma
Ve yine, ilk kez çalışmazsa ön tarafa “./” ekleyin:
./ fastboot yeniden başlat
Adım 14: Kökü Doğrulayın
Geri döndüğünüzde, geriye kalan tek şey kökleri doğrulamaktır. Magisk Manager’ı açın, şimdi Magisk bölümünde “Yüklendi” nin yanındaki bir yapı numarasının yanında “Durum: Normal” ifadesini görmelisiniz. Devam edin ve herhangi bir kök uygulamasını indirin ve her şeyin amaçlandığı şekilde çalışıp çalışmadığını görmek için süper kullanıcı erişimi istendiğinde “Ver” e hafifçe vurun.
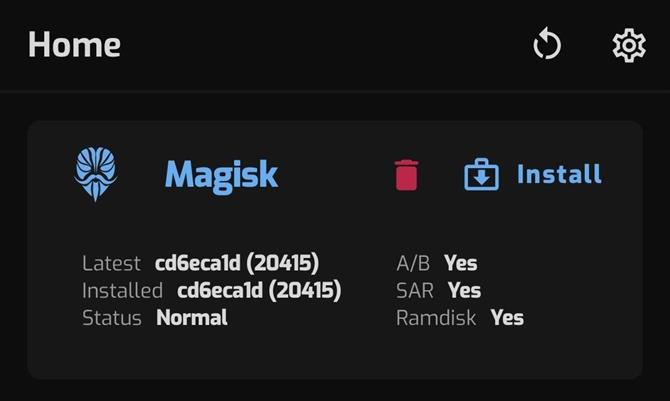
Android’deki değişiklikler nedeniyle, SafetyNet’in artık varsayılan olarak geçmeyeceğini unutmayın. Bu nedenle, cihazınızın köklü veya değiştirilmiş olup olmadığını kontrol etmek için SafetyNet kullanan Google Pay, Pokémon GO ve bazı bankacılık uygulamalarına erişiminizi kaybedeceksiniz.
Microsoft Excel’de ustalaşmak ve evden iş beklentilerinizi bir sonraki seviyeye taşımak ister misiniz? Yeni Android How Shop’tan Premium A-to-Z Microsoft Excel Eğitim Paketimizle kariyerinize hızlı bir başlangıç yapın ve işlevler, formül, araçlar ve daha fazlası hakkında 40 saatten fazla Temel ila Gelişmiş talimatlara ömür boyu erişin.
Şimdi Satın Al (% 97 indirimli)>
Dallas Thomas / Android How tarafından kapak resmi, ekran görüntüleri ve GIF’ler