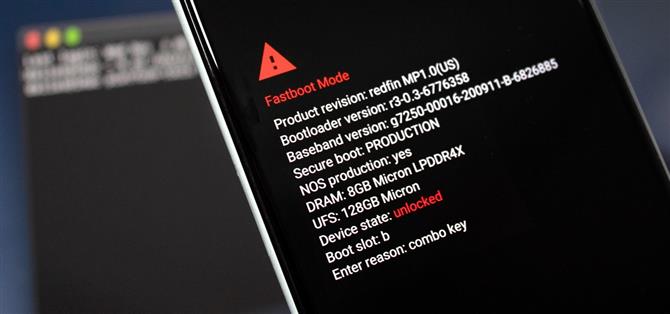Piksellerin Samsung Galaxy telefonları gibi bir “İndirme Modu” yoktur, bu nedenle bilgisayarınızdan bellenim dosyaları ve düşük seviyeli komutlar göndermenin kolay, tıkla ve tıkla yolu yoktur. Sahip oldukları şey daha da güçlü bir araçtır: Fastboot Modu.
Önyükleyici Modu olarak da bilinen bu, cihazınız Android’de önyükleme yapmadan önce onunla arayüz oluşturmanın bir yoludur. Bu önemlidir, çünkü ana işletim sistemi başlatıldığında, tüm güvenlik kontrolleri sıkı bir şekilde yerindedir ve kök veya özel ROM’lar gibi şeyler almak için bellenimi değiştirmek neredeyse imkansızdır.
Ancak insanlar genellikle Fastboot’un komut satırı arayüzünden korkarlar. İlk etapta komut gönderebilmek için Windows Komut İstemi’nin Google’ın “platform araçlarını” kullanmasını sağlamak zordur. Ancak birkaç ipucu öğrendikten sonra, aslında bir esinti.
Adım 1: Telefonunuzu Fastboot Modunda Başlatın
Fastboot komutlarını gönderebilmeniz için Pixel’inizin Fastboot Modunda olması gerekir. Birçok kişi, cihazı bu moda getirecek komutu (adb restart-bootloader) göndermek için ADB sürücülerini kurmak ve çalıştırmak için mücadele ediyor, ama tahmin edin ne oldu? Bu kısım için ADB’ye bile ihtiyacınız yok.
Sadece telefonunuzu yeniden başlatarak başlayın. Güç düğmesine uzun basın ve ayarlarınıza bağlı olarak menüden “Yeniden Başlat”a dokunun veya “Güç”ü seçin, ardından “Yeniden Başlat”a basın. Oradan, sesi kısma düğmesini basılı tutun. Aşağıda gösterilen “Fastboot Mode” ana menüsüne gelene kadar basılı tutun.
2. Adım: Bilgisayarınıza Bağlayın
Bu basit bir adımdır: Pixel’inizi bir USB veri kablosuyla bilgisayarınıza bağlamanız yeterlidir. Bunu yaparken ana “Fastboot Mode” ekranında bıraktığınızdan emin olun.
3. Adım: Google’ın Platform Araçlarını İndirin
Şimdi bilgisayarınıza Google’ın platform araçlarını indirin. Bu, halk arasında ADB ve Fastboot olarak bilinen, bilgisayarınızın telefonunuzla düşük düzeyde iletişim kurmasını sağlayan küçük bir yazılım parçasıdır.
- Google’ın Platform Araçlarını İndirin: Windows | Mac | Linux
4. Adım: ZIP’i çıkarın
Şimdi, platform araçları ZIP’sini çıkarın. Çoğu bilgisayarda, dosyaya sağ tıklayıp içerik menüsünden “Buraya çıkart” veya benzerini seçebilirsiniz. Ayıklandıktan sonra, platform-tools klasörünü kolayca erişebileceğiniz bir yere (ör. masaüstünüz) yerleştirin.
Adım 5: Doğru Dizinde Bir Komut İstemi Açın
Şimdi, bir komut istemi açmanız ve az önce çıkardığınız platform-tools klasöründen çalışmasını sağlamanız gerekecek. Bu, çoğu insanın mücadele ettiği kısımdır, ancak bunu çok kolaylaştıracak bir numara var.
Windows kullanıyorsanız, Başlat menüsünü açmak için klavyenizdeki Windows düğmesine basın, ardından “cmd” yazın ve Komut İstemi’ni açmak için enter tuşuna basın. Mac veya Linux kullanıyorsanız, “Terminal” uygulamasını açmanız yeterlidir.
Ardından, komut istemine cd yazın, ardından tek bir boşluk ekleyin. Enter’a basmadan, çıkardığınız platform-tools klasörünü bulun. Masaüstünüzden veya dosya tarayıcınızdan sürükleyin ve komut penceresinin hemen üstüne bırakın. Bu, yazdığınız “cd” metninden sonra klasörün tam yolunu dolduracaktır. Bir kez gerçekleştiğinde, devam edin ve enter tuşuna basın.
Adım 6: Fastboot Komutlarını Gönderin
Artık Fastboot komutları göndermeye hazırsınız! Aşağıdaki komutu girerek bağlantıyı kontrol edebilirsiniz:
hızlı önyükleme cihazları
Bu, bir dizi harf ve rakamın ardından “fastboot” kelimesini döndürürse, gitmeye hazırsınız. Aksi takdirde, “Komut bulunamadı” hatası alırsanız, bunun yerine aşağıdaki komutu gönderin:
./fastboot cihazları
Farkı fark ettiniz mi? “fastboot” kelimesinin önüne bir nokta ve eğik çizgi (./) eklemeniz yeterli. Bilgisayarınız “fastboot devices” komutu için bunu gerektiriyorsa, bunu diğer tüm Fastboot komutları için yapmanız gerekir (örn. ./fastboot flashing unlock veya ./fastboot reboot -önyükleyici).