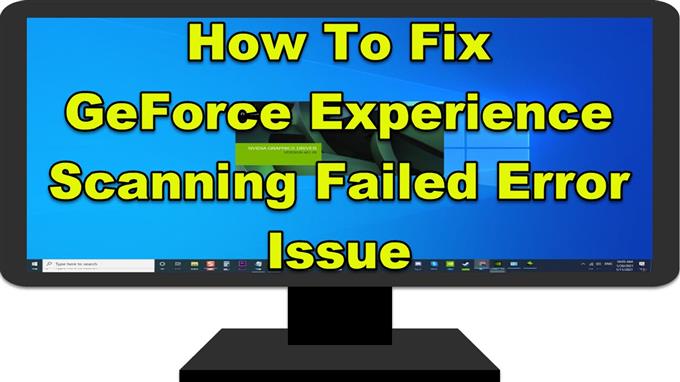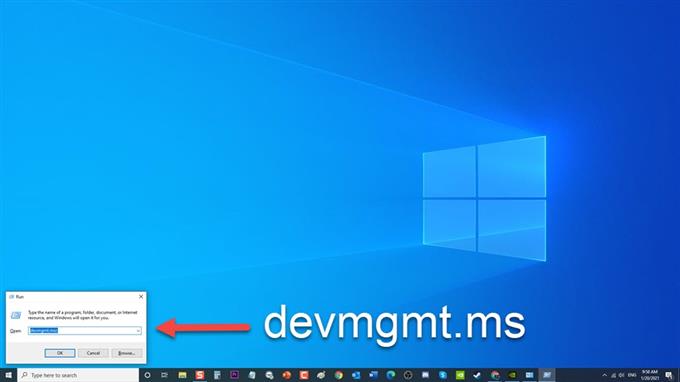Nvidia Company tarafından tasarlanan GeForce Experience, Nvidia grafik kartını güncel tutan, oyun ayarlarını optimize eden ve bu tatmin edici oyun deneyimi için oyunlarınızın ekran görüntüsünü almanızı ve kaydetmenizi sağlayan popüler bir grafik kartıdır. Uygulama, bilgisayarınızda yüklü oyunları taradığında GeForce Experience Scanning Failed hatalarının meydana geldiği bazı durumlar olsa da. Nitekim GeForce Experience tüm oyunları desteklemez. Bu yüzden kurmak istediğiniz oyunun GeForce Experience tarafından desteklenip desteklenmediğini bilmek de faydalı olacaktır. Sorun giderme serimizin bu son bölümünde, GeForce Tarama Başarısız Hata sorununu nasıl düzelteceğimizi ele alacağız.
GeForce Experience Tarama Başarısız Hatası oluşursa ne yapmalı?
GeForce Experience Scanning Failed Error mesajının hatalı veya eski sürücülerden yönetim erişimiyle ilgili sorunlara kadar çeşitli nedenlerden sorumlu olabilecek birkaç nedeni vardır. Aşağıda, GeForce Tarama Başarısız Hatası sorununu düzeltmek için yapmanız gereken sorun giderme çözümleri listelenmiştir.
Aşağıda listelenen önerilen sorun giderme çözümlerinden herhangi birini gerçekleştirmeden önce, önce bilgisayarınızı yeniden başlatmak en iyisidir. Bu, işletim sistemini yenileyecek ve soruna neden olabilecek bozuk geçici verileri kaldıracaktır.
Yöntem 1: Nvidia Grafik Kartı Sürücülerini Kaldırın ve Yeniden Yükleyin
Eski veya hatalı sürücü, GeForce Experience’ta oyun hatalarına neden olabilir. Bu nedenle, Nvidia Grafik Kartı sürücüsünü kaldırmanız ve ardından mevcut yeni sürücüyü temiz bir şekilde kurmanız önerilir. Böylelikle ileride grafik kartı sürücüsüyle ilgili sorunların da oluşması önlenmiş olacaktır.
Bunu yapmak için:
- ÇALIŞTIR iletişim kutusunu açmak için klavyenizdeki Windows tuşu + R tuşlarına basın.

- ÇALIŞTIR iletişim kutusuna “ devmgmt.msc ” yazın ve Enter’a basın veya Aygıt Yöneticisi bölümünü açmak için Tamam’ı tıklayın.

- Aygıt Yöneticisi penceresinde, genişletmek için Ekran Bağdaştırıcıları ‘nı tıklayın.

- Nvidia Grafik Kartını sağ tıklayın ve açılır menüden Aygıtı Kaldır Kaldır ‘ı tıklayın. Grafik kartı sürücüsünün kaldırılmasını onaylamak için istemleri onaylayın. Grafik Kartı Sürücüsünün tamamen kaldırılmasını bekleyin.

- Buradan Nvidia Web Sitesine gidin

- Grafik kartının doğru ayrıntılarını ve bilgilerini girin ve ardından Ara ‘yı tıklayın.

- Kullanılabilir sürücüler listesinden seçim yapın ve ardından İndir ‘i tıklayın.
Yürütmek için indirilen dosyayı kaydedin ve açın ve ardından nasıl kurulacağına ilişkin ekrandaki talimatları izleyin.

- Kurulum ekranında, Özel (Gelişmiş) seçeneğini seçin ve ardından İleri ‘yi tıklayın

- Temiz bir yükleme gerçekleştir seçeneğini ve ardından İleri’yi tıklayın.

GeForce Tarama Başarısız Sorunun hala devam edip etmediğini kontrol edin.
2. Yöntem: GeForce Experience Programını Yönetici Olarak Çalıştırın
Bilgisayarınızda, erişebilmek için yönetici izni gerektiren belirli oyunlar ve özellikler vardır. GeForce Experience kullanıcılarına yönetici erişimi verin ve sorunun çözülüp çözülmeyeceğini kontrol edin.
Bunu yapmak için:
- GeForce Experience kısayoluna sağ tıklayın ve açılır menüden Özellikler’e tıklayın.
- Özellikler penceresinde Uyumluluk sekmesine tıklayın
- Ayarlar altında, Bu programı Yönetici olarak çalıştır seçeneğine tıklayın.
- Yapılan değişiklikleri uygulamak için Uygula’yı tıklayın.
- Özellikler penceresinden çıkmak için Tamam’ı tıklayın.
GeForce Experience’ı Yönetici olarak çalıştırdıktan sonra, GeForce Experience’ı yeniden başlatın ve ardından GeForce Tarama Başarısız Sorunun devam edip etmediğini kontrol edin.
3. Yöntem: Tam Denetim Sağlayın ve Kurulum Klasörlerinin Sahipliğini Alın
Tarama başarısız sorunu sorunu yalnızca oyunlar bilgisayarınızda belirli klasörlere yüklendiğinde ortaya çıkıyorsa, oyun klasörlerinin sahipliğini aldığınızdan emin olun. Bu, kullanıcılara erişim izni verecek ve oyunları tarayabilecektir.
Aşağıdaki adımları takip et:
- Bilgisayarınızdaki tüm programların kurulum klasörünü açın. Genellikle Drive C Program dosyaları (x86) Klasörünüzde bulunur.
- Program Files (X86) klasörünü sağ tıklayın ve açılır menüden Özellikler ‘i seçin.
- Özellikler penceresinde Güvenlik sekmesini tıklayın
- Gelişmiş sekmesini tıklayın, yeni bir pencere açılır
- Sahip bölümünün Değiştir düğmesini tıklayın.
- Bölüme Herkes yazın Seçilecek nesne adını girin.
- Adları kontrol et sekmesini tıklayın, Herkes metninin altı çizilecektir.
- Değişiklikleri uygulamak için Tamam ‘ı tıklayın.
Oyun klasörlerinin sahipliğini aldıktan sonra, GeForce Taraması Başarısız Hata Sorunun devam edip etmediğini kontrol edin.
Yöntem 4: Nvidia GeForce Experience’ı Kaldırma ve Yeniden Yükleme
GeForce Experience’ın temiz kurulumunu kaldırmak ve gerçekleştirmek, uygulamanın en son sürümünün bilgisayarınızda yüklü olmasını sağlar.
Bunu yapmak için:
- Windows’unuzun sol alt tarafında bulunan arama çubuğuna “Denetim Masası” yazın.
- Kontrol Paneli Sonucu tıklayın.
- Kontrol Paneli sonucunda, Görüntüleme ölçütü seçeneğinin Kategori olarak ayarlandığından emin olun.
- Programlar sekmesinde Program kaldır’ı tıklayın.
- Programlar ve Özellikler sekmesinde, Nvidia GeForce Experience ‘ı bulun ve vurgulayın.
- Üzerine sağ tıklayın ve Kaldır ‘ı seçin. Nasıl kaldırılacağına ilişkin ekrandaki talimatları izleyin. Tamamlanmasını bekleyin.
- Kaldırma işleminden sonra, Nvidia’nın resmi web sitesinden en son sürümü indirin ve yükleyin.
- Bilgisayarı yeniden başlatın
Bilgisayar tamamen yeniden başlatıldığında, GeForce Taraması Başarısız Hata Sorunun devam edip etmediğini kontrol edin.
Belirtilen adımları izledikten sonra, GeForce Experience Scanning Failed Error Issue sorununu başarıyla düzelteceksiniz.
Daha fazla sorun giderme videosu için androidhow Youtube Kanalımızı ziyaret edin.