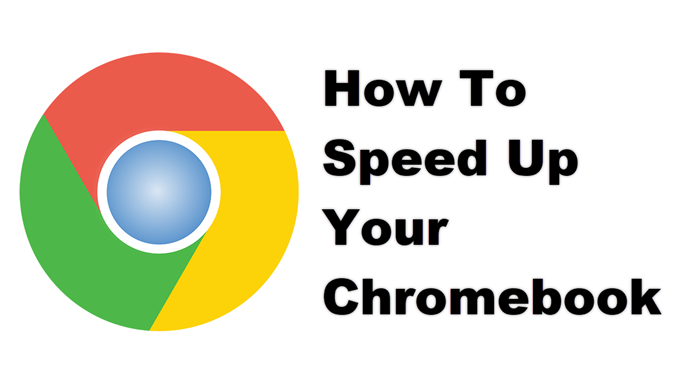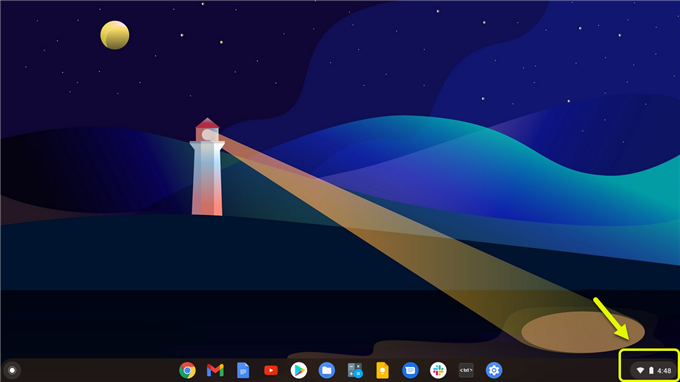Chromebook’unuzu hızlandırmak için belleğini boşaltmanız gerekir. Bunu yapmak için, belirli uygulamaların çalışmasını durdurmanız, açtığınız sekme miktarını sınırlamanız veya kullanılmayan uzantıları devre dışı bırakmanız ve kaldırmanız gerekir. Ayrıca herhangi bir güncelleme olup olmadığını kontrol etmeniz ve yüklemeniz gerekir.
Chromebook, işleri halletmek için çoğunlukla Google Chrome tarayıcısını kullanan bir bilgisayar türüdür. Güvenli olduğu ve kendini otomatik olarak güncellediği için az bakım gerektiren Chrome OS üzerinde çalışır. Bu modeller genellikle Windows’taki benzerlerinden daha ucuzdur ve Google Dokümanlar kullanılarak üretkenlik çalışması için harikadır.
Chromebook’unuzun daha hızlı çalışmasını sağlayın ve hızlandırın
Chromebook’unuzu ilk kez kullandığınızda oldukça sorunsuz çalıştığını fark edeceksiniz. Zamanla yavaş ilerleyebilir. Bu genellikle genel kullanıma atfedilen birkaç faktörden kaynaklanmaktadır. İşin iyi yanı, bu cihazla onu eskisi gibi çalıştırmanın oldukça kolay olması. İşte yapmanız gerekenler.
Yöntem 1: Chromebook yazılımınızı güncelleyin
Bu durumda yapmak isteyeceğiniz ilk şey, cihazın en son Chrome OS sürümünde çalıştığından emin olmaktır.
Gereken süre: 5 dakika.
Chromebook yazılımını güncelleyin
- Durum alanını tıklayın.
Bu, ana ekranın sağ alt tarafında bulunur.
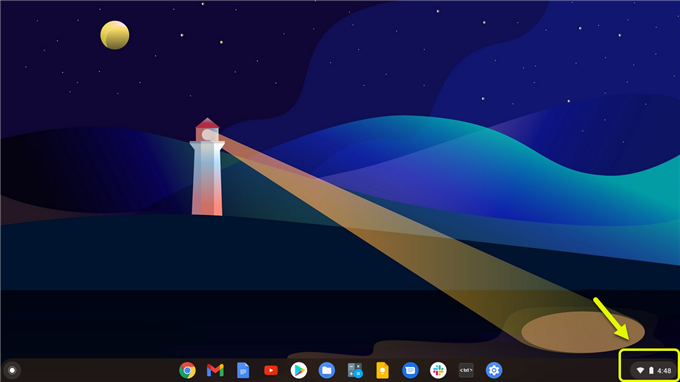
- Ayarlar simgesine tıklayın.
Bu, bir dişli simgesini kullanır ve durum menüsünün üst kısmında bulunur.

- Chrome OS Hakkında’yı tıklayın.
Bu, Ayarlar penceresinin sol bölmesinin altında bulunur.

- “Güncellemeleri kontrol et düğmesini” tıklayın.
Herhangi bir güncelleme varsa, otomatik olarak indirilecek ve yüklenecektir.

Cihazınız şimdi en son yazılım güncellemesiyle çalışırken, sorunsuz çalışıp çalışmadığını kontrol etmeye çalışın.
Yöntem 2: Chrome’da açtığınız sekme miktarını sınırlayın
Chrome tarayıcısında çok sayıda sekmenin açık olması, sistem RAM’inizi kullanır. Cihazınızın belleği azaldığında yavaş çalışacaktır. Çoğu Chromebook’ta RAM’i yükseltmek için fazladan bir yuva bulunmadığından, yapılacak en iyi şey, açtığınız sekme miktarını sınırlamaktır. 4 ila 5 sekme açarak başlayabilir ve cihaz yavaşlamazsa bu sayıyı artırabilirsiniz.
Yöntem 3: Kullanılmayan tüm tarayıcı uzantılarını kaldırın
Etkin tarayıcı uzantılarınız varsa ancak bunları kullanmıyorsanız, sistem kaynaklarını kullandıkları için bunları devre dışı bırakmayı veya kaldırmayı düşünün. Tarayıcı uzantılarınızı Menü – Diğer araçlar – ve ardından Uzantılar’ı tıklayarak kontrol edebilirsiniz. Buradan hangi uzantıların etkinleştirilmesini istediğinizi belirleyebilirsiniz.
Yöntem 4: Cihazınızı hızlandırmak için Chromebook’unuzda bir Powerwash uygulayın
Son çare olarak Powerwash yapabilirsiniz. Bu, temelde cihazdaki tüm verilerinizi silen ve yeni olduğu zamanki durumuna geri döndüren bir fabrika ayarlarına sıfırlamadır. Bu eylemi gerçekleştirmeden önce yerel olarak depolanan tüm verileri yedeklediğinizden emin olun.
- Durum alanını tıklayın.
- Ayarlar simgesine tıklayın.
- Sağ bölmenin altında bulunan Gelişmiş’e tıklayın.
- Sağ bölmenin altında bulunan Ayarları sıfırla bölümünde Sıfırla’ya tıklayın.
- Fabrika ayarlarına sıfırlama işlemine devam etmek için Yeniden Başlat düğmesine tıklayın.
Yukarıda listelenen adımları uyguladıktan sonra Chromebook’unuzu başarıyla hızlandıracaksınız.
Daha fazla sorun giderme videosu için androidhow Youtube Kanalımızı ziyaret edin.
Ayrıca Oku:
- Chromebook’ta Herhangi Bir Web Sitesini Bir Uygulamaya Dönüştürme