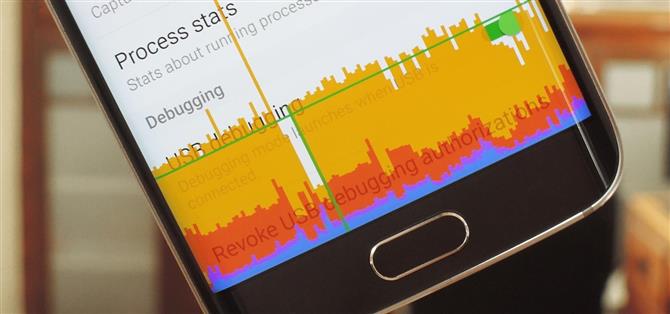Bilmiyorsanız Android’in birçok gelişmiş ve benzersiz özellik içeren “Geliştirici seçenekleri” adında harika bir gizli ayarlar menüsü vardır. Daha önce bu menüye rastladıysanız, USB hata ayıklamayı etkinleştirip ADB özelliklerini kullanabilmeniz için bir dakikalığına daldırma şansınız var.
Ancak bu menü ile yapabileceğiniz pek çok harika şey var, çoğu girişin tam olarak İngilizce olarak etiketlenmediği için keşfedilmesi çok kolay değil. Bunların hepsini engellemek için size aşağıdaki en ilginç Geliştirici seçenekleri ayarlarından bazılarını göstereceğim.
Geliştirici Seçeneklerini Etkinleştirme
Bu harika seçeneklerden herhangi birine erişmek için, önce cihazınızdaki gizli Geliştirici seçenekleri menüsünün kilidini açmanız gerekir. Başlamak için ana Ayarlar menüsüne gidin, ardından Telefon hakkında, Tablet hakkında veya Cihaz hakkında’yı seçin. Buradan, “Yapı numarası” girişine 7 kez hızlıca dokunun ve Geliştirici seçenekleri menüsünün kilidinin açıldığını bildiren bir tost mesajı alırsınız..


Buradan, tekrar ana Ayarlar menüsüne geri dönün ve alt kısımdaki yeni “Geliştirici seçenekleri” girişini bulacaksınız, bu yüzden devam edin ve seçin.
1: İşlem İstatistikleri
Sizin için ilk ilginç Geliştirici seçenekleri girişine “İşlem istatistikleri” adı verilir. Buna dokunduğunuzda, Android’in pil menüsüne çok benzeyen bir arayüz göreceksiniz – bunun dışında cihazınızın RAM bellek kullanımı hakkında ayrıntılar verir. Ekranın üstündeki çubuk grafik, şu anda kullanımda olan RAM yüzdesini gösterir ve altındaki uygulama listeleri, her bir uygulamanın şu anda ne kadar bellek kullandığına göre sıralanır.


Çubuk grafiğe dokunursanız, RAM kullanımınızın “Normal” veya başka bir şekilde bildirildiği süreyi görürsünüz ve bunun altında, belleğinizi kullanan işlem türlerini görebilirsiniz. Öte yandan, ana İşlem istatistikleri menüsünden bir uygulama listesine dokunursanız, RAM’e aç bir uygulamayı kolayca zorla durdurmanızı sağlayan bir düğmeyle uygulamanın RAM kullanımı hakkındaki ayrıntıları görürsünüz..


2: Gelişmiş Yeniden Başlatma
“Gelişmiş yeniden başlatma” ayarını etkinleştirirseniz, güç menünüz yeni seçenekler içerecek şekilde değiştirilir. Tipik Kapatma ve Yeniden Başlatma seçenekleri yerine, Yeniden Başlat’ı seçerken iki yeni seçenek görürsünüz: Kurtarma ve Önyükleyici. Bu seçeneklerden birini belirlediğinizde, cihazınız ilgili seçeneğe yeniden başlar.
Bu özellik sayesinde artık bu kurtarma moduna veya önyükleyici menüsüne girmek için çeşitli düğme kombinasyonlarını tutmanıza veya ADB komutlarını kullanmanıza gerek yoktur. Birçok OEM’in bu seçeneği devre dışı bıraktığını unutmayın, bu nedenle cihazınıza bağlı olarak erişiminiz olmayabilir.


3: Sahte Konumlar
Play Store’da konumunuzu taklit eden ve farklı bir yerde olduğunuzu düşünmek için diğer uygulamaları kandıracak bazı uygulamalar var. Ancak, işlevlerini etkinleştirmek için önce Geliştirici seçeneklerinin kilidini açmalısınız.
“Sahte konum uygulamasını seç” seçeneğinin altında, adres sahteciliği özelliklerine sahip uygulamayı seçin. Bir kez seçildikten sonra, uygulamayı ister kasabada ister başka bir ülkede olsun, konumu değiştirmek için kullanabilirsiniz..
- Kaçırmayın: HERHANGİ BİR Snapchat Geofilter Kullanmak için Konum Kısıtlamalarını Atlayın

4: Hi-Fi Kodekleri
Android Oreo’da Google, işletim sistemine Hi-Fi ses kodekleri için destek ekledi. Bu kodekleri destekleyen Bluetooth cihazlarını kullanırken, telefonunuz sesi daha iyi kalitede vermek için otomatik olarak ilgili kodeklere geçer. Ancak, birden fazla codec bileşeni destekleyen bir cihaza sahip olursanız ne olur??
Geliştirici seçeneklerinde, kodek seçimini manuel olarak yapılandırmanıza olanak tanıyan “Bluetooth Ses Codec Bileşeni” ayarını bulacaksınız. Varsayılan olarak, sizin için otomatik olarak bir codec bileşeni seçen “Sistem Seçimini Kullan” etkindir. Ancak, bağlı aksesuar desteklediği sürece diğer ses kodeklerinden herhangi birini (Hi-Fi olmayan seçenekler dahil) manuel olarak değiştirebilirsiniz..


5: RTL Düzenini Zorla
Bir sonraki harika Geliştirici seçeneği, telefonunuzu yeni bir düzende deneyimlemenin eğlenceli bir yoludur; ancak sistem diliniz Arapça, Urduca veya Yidiş olarak ayarlanmışsa, örneğin, solak.
“RTL mizanpajını zorla” nın yanındaki anahtarı değiştirin; ekranınızdaki hemen hemen tüm öğelerin yönü bir RTL’ye veya sağdan sola mizanpaja geçer. Metin biçimlendirmesi yine de normal sistem diliniz tarafından tanımlanacaktır, böylece her şeyi yine de okuyabilirsiniz, ancak biçimlendirme belirli diller için daha uygun olabilir.



6: Pencere ve Geçiş Animasyon Ölçeği
Listemizdeki bir sonraki giriş aslında geçiş animasyonlarının hızını ayarlamanıza izin veren iki seçenektir. “Pencere animasyonu ölçeği” uygulamalarda (örneğin açılır pencereler gibi) gerçekleşen geçişleri etkiler ve “Geçiş animasyonu ölçeği” uygulamalar arasında geçiş yaparken gerçekleşen animasyonlarla ilgilenir. Benzer bir üçüncü seçenek olan “Animatör süresi ölçeği” yalnızca belirli yükleme animasyonlarını etkiler, bu nedenle bu animasyonu atlayacağız.


Animasyonları hızlandırmak, bu seçenekleri 1x’den daha düşük bir değere ayarlamak istiyorsanız ve neredeyse sihirli bir şekilde, telefonunuz anında çok daha kaprisli hissedecektir. Öte yandan, animasyonları yavaş çekimde görmek istiyorsanız, değerleri daha yüksek bir sayıya ayarlayın.



7: GPU Oluşturmayı Zorla
Bu sonraki seçenek, bazı uygulamalarda grafik yavaşlığı yaşıyorsanız yardımcı olabilir. Sürüm 4.0’dan itibaren Android, varsayılan olarak iki boyutlu nesneleri oluşturmak için cihazınızın özel grafik işlemcisini kullanıyor. Bununla birlikte, bazı uygulamalar bu daha hızlı grafik oluşturma yönteminden yararlanacak şekilde güncellenmemiştir.
Dolayısıyla, grafikleri uygulamalarınızın geri kalanından daha yavaş görüntülenen uygulamalarınız varsa “GPU oluşturmaya zorla” seçeneğini etkinleştirin. Bu, tüm uygulamaların Android’in donanım hızlandırma özelliğinden yararlanmasını sağlayacak ve bu da bazı durumlarda kullanıcı deneyimini çok daha pürüzsüz hale getirecektir..


8: CPU Kullanımını Göster
Android cihazınızda perde arkasında neler olduğunu merak ettiyseniz, bu sonraki seçenek kullanışlı olacaktır. “CPU kullanımını göster” geçişini etkinleştirdiğinizde, ekranınızda anında çalışmakta olan tüm işlemleri gösteren bir kaplama görürsünüz. Bu girişler mevcut CPU yüklerine göre sıralanır ve genel işlemci kullanımınız ekranın üst kısmında bir çubuk grafik olarak gösterilir.



9: GPU Oluşturma Profili
Cihazınızın grafik performansını test etmek isterseniz, “GPU oluşturma profili” seçeneğini belirtin ve “Ekranda çubuklar olarak göster” olarak ayarlayın. Bu, sisteminizdeki farklı uygulamalar için grafik performansını karşılaştırmanın çok yararlı bir yolu olabilir, çünkü kaplama tüm ekranların üstünde gösterilir.


Ekranınızın üst kısmındaki yoğun grafik son grafik performans geçmişini gösterirken, ekranınızın altındaki çubuklar anında grafik performansını gösterir. Daha yüksek artışlar, o anda ağır bir GPU yükü olduğu anlamına gelir, bu nedenle genel olarak, bu bir uygulamanın kareleri düşürüp düşürmediğini veya grafik açısından kötü performans gösterip göstermediğini görmenin harika bir yoludur.



10: Arka Plan Süreç Sınırı
“İşlem istatistikleri” menünüz daha önce kötü görünüyorsa veya telefonunuzda çok fazla RAM yoksa, bu son seçeneğe bakmak isteyebilirsiniz. “Arka plan işlemlerini sınırla” yı seçin, ardından arka planda çalışmasına ve cihazınızda bellek tüketmesine izin verilen işlem miktarını seçebilirsiniz. Örneğin, bunu “en fazla 2 işlem” olarak ayarlayabilirsiniz, ardından yalnızca geçerli uygulamanın ve en son iki arka plan işleminin çalışmasına izin verilir, bu da cihazınızda çok fazla bellek boşaltır.


11: Uygulamaları Bölünmüş Ekran Moduna Zorla
Bölünmüş ekran ilk olarak Android 6.0 Marshmallow’da tanıtılan kullanışlı bir özelliktir. Bu özellik, kullanıcıların ekranı iki bölüme ayırarak aynı anda iki uygulamayı görüntülemelerini sağladı. Ancak, bölünmüş ekran modunu kullanmak için uygulamanın her zaman böyle olmadığı özelliği desteklemesi gerekir. Örneğin, ESPN uygulaması bölünmüş ekranı desteklemiyor, bu da özellikle bir oyunu izlemek ve aynı zamanda bir makaleyi görüntülemek istediğinizde can sıkıcı.
Geliştirici seçeneklerinde, “Etkinlikleri yeniden boyutlandırılmaya zorla” seçeneğini etkinleştirerek bunu değiştirebilirsiniz. Etkinleştirildikten sonra cihazınızı yeniden başlatın. Artık geliştiriciler buna karşı karar verse bile tüm uygulamalar bölünmüş ekran modunu destekleyecek. Bunun kusursuz bir yöntem olmadığını unutmayın. Uygulama tarafından kullanılması amaçlanmayan bir özellik kullandığınız için, buggy davranabilir veya birkaç kez çökebilir.

12: Uygulamaları SD Karta Yüklemeye Zorla
Android ayrıca uygulamaları SD karta yüklenmeye zorlama seçeneği de içerir. Bu özellik bölünmüş ekran modundan çok daha eski olsa da, hala desteklemeyen birçok uygulama var. Elbette, bu çok daha az kullanıcıyı etkileyebilir (birçok OEM, microSD desteği olmayan telefonlar oluşturmaya devam ettiği için), ancak SD karta uygulama yüklemek, alandan tasarruf etmenin yararlı bir yoludur.
“Harici Uygulamalarda İzin Vermeye Zorla” yı etkinleştirerek ve cihazınızı yeniden başlatarak artık uygulama geliştiricileri tarafından engellenmeyeceksiniz – microSD kartınıza herhangi bir uygulama yüklenebilir. Ancak bu, bu yöntem için tasarlanmamış uygulamaları bozabilir. Bu nedenle, hangi uygulamaların microSD kartta doğru çalıştığını ve hangilerinin çalışmadığını görmek için deneme yanılma yöntemini kullanın.

13: Daha Gerçekçi Grafikler için 4x MSAA’yı etkinleştirin
Kenar yumuşatma, pürüzlü kenarları azaltarak dijital görüntüleri iyileştirmek için kullanılan bir tekniktir. Gerçek dünyada, her şey düz çizgilerle çalışmadığından, bu teknik dijital nesnelerin daha gerçekçi bir şekilde görüntülenmesini sağlar. Özellikle oyunlarda, bu teknik oyuncuların dünyadan kaçmasına yardımcı olur, çünkü oyunda oluşturulan şeyler gerçek dünyadaki muadillerine daha çok benziyor.
Kenar yumuşatmayı gerçekleştirmek için kullanılan bir takım teknikler vardır. Bir teknik, Android’in 4x MSAA şeklinde desteklediği MSAA’dır. 4x MSAA, bir uygulama veya oyun tarafından görüntülenen her görüntüyü daha yüksek bir çözünürlükte (ekran çözünürlüğünden dört kat daha büyük) oluşturur, ardından daha büyük resmi telefonunuzun ekranına uyacak şekilde azaltır. Daha büyük oluşturmadaki ek pikselleri kullanarak MSAA, pürüzlü çizgileri azaltabilir.
“Force 4x MSAA” yı etkinleştirerek, OpenGL ES 2.0 veya üstünü kullanan tüm oyunları ve uygulamaları görüntüyü iyileştirme tekniğini kullanmaya zorlayabilirsiniz. Uyarı olarak, bu özellik pil tüketimini artıracaktır, bu yüzden yalnızca büyük pil içeren bir telefonda öneririz.

14: Bluetooth Kulaklıklardan Zil Seslerine İzin Ver
Varsayılan olarak, Bluetooth kulaklık kullandığınızda ve gelen bir çağrı aldığınızda, telefonunuzda çalmakta olandan farklı bir genel zil sesi duyarsınız. “Bant içi çalmayı etkinleştir” seçeneği etkinken, zil sesinizi Bluetooth kulaklığınızdan duymak için bu davranışı değiştirebilirsiniz.

15: Varsayılan USB Yapılandırmasını Değiştirme
Telefonunuzu USB üzerinden başka bir cihaza bağladığınızda, varsayılan olarak telefonunuz şarj olmaya başlar. Bir bildirim kullanarak eylemlerini ayarlayabilirsiniz. Bununla birlikte, Android size varsayılan işlemi değiştirme olanağı da sunar, ancak bu öncelikle Geliştirici seçeneklerinin kilidini açmanızı gerektirir.
Geliştirici seçeneklerinde, telefonunuzun USB ile bağlandığında ilk olarak ne yapacağını değiştirebileceğiniz “Varsayılan USB yapılandırması” na dokunun. “Varsayılan USB yapılandırması” nı seçtiğinizde beş seçenek sunulur: Dosya aktarımı, USB tethering, MIDI, PTP ve Veri aktarımı yok.
Dosya aktarımı, cihazınızı USB yığın depolama alanına değiştirerek, dosyaları telefon ve diğer cihaz (bilgisayarınız gibi) arasında taşımanıza izin verir. USB internet paylaşımı, cihazınızın veri bağlantısını başka bir cihaz olmadan paylaşmanıza ve etkili bir şekilde kablosuz bir adaptöre dönüştürmenize olanak tanır.
MIDI (Müzik Enstrümanı Dijital Arayüzü), telefonunuzun müzik aletleri ve diğer ses üreten ekipmanlarla iletişim kurmasını sağlar. PTP (Resim Aktarım Protokolü), bir bilgisayara bağlandığında telefonunuzun dijital kamera olarak görünmesini sağlar. MTP’ye benzer olsa da, fotoğrafları telefondan yakalama (bu moddayken) ve bilgisayara taşıma gibi bazı ek özellikler sunar..

Bu harika Geliştirici seçenekleri girişlerinden hangisi favoriniz? Aşağıdaki yorum bölümünde bize bildirin.
Aylık Fatura Olmadan Bağlantınızı Güvende Tutun. Yeni Android How Shop’tan tek seferlik satın alma ile tüm cihazlarınız için ömür boyu VPN Unlimited aboneliği edinin ve bölgesel kısıtlamalar olmadan Hulu veya Netflix’i izleyin.
Şimdi Satın Al (% 80 İndirim)>
Dallas Thomas / Android How ve Jon Knight / Android How tarafından kapak resmi ve ekran görüntüleri