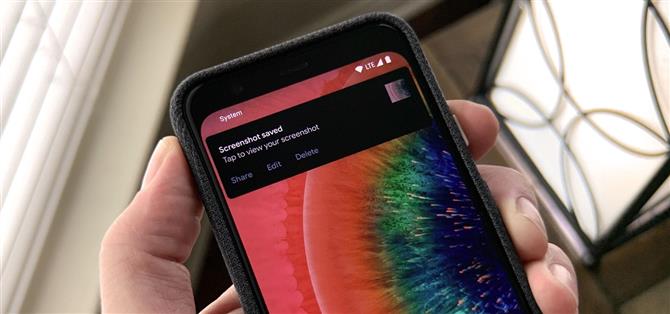Stok Android 9 ve 10’da, bir ekran görüntüsü almak ve yakalanan görüntüyü hızlı bir şekilde düzenlemek her zamankinden daha kolay. Bununla birlikte, bu kolaylığın dezavantajı, aynı zamanda yoluna girebilecek bir heads-up bildiriminde kendini gösterdi..
Google, Android 9’da bir ekran görüntüsü işaretleme özelliği eklediğinden, ekran görüntüsü bildirimi üzerindeki ilgili “Düzenle” düğmesine görünmesine karar verdiler. Bunu, ekran görüntüsü aldığınızda SystemUI tarafından gönderilen uyarının önceliğini artırarak yaptılar – şimdi varsayılan olarak ekranda beliriyor. Neyse ki, Android işletim sisteminin (OS) bir başka gelişen alanı olan bildirim yönetim sistemi de ekran görüntüleri ile ilgili bildirimleri azaltmayı veya ortadan kaldırmayı kolaylaştırıyor.
- Kaçırmayın: Android 9 veya Üzeri ile Ekran Görüntüleri Nasıl Düzenlenir
1. Adım: Ekran Görüntüsü Alın
Özellikle cihazınızın üreticisine ve işletim sistemi özelleştirmelerine bağlı olarak ekranınızı Android’de yakalamanın birkaç yolu vardır.
Güç ve ses kısma düğmelerini aynı anda basılı tutan geleneksel yöntem hala geçerlidir. Google Asistan’dan ekran görüntüsü almasını da isteyebilirsiniz. Android 10’da ekranınızı yakalamak için en kolay yöntem, ses seviyesi düğmesini basılı tutmak ve güç menüsü seçeneklerinden “ekran görüntüsü” ne dokunmaktır.
- Kaçırmayın: Android 10’da Güç Menüsünden Kredi Kartları Nasıl Kaldırılır
Hangisini yaparsanız yapın, stok Android’de, eylemi onaylayan bir ekran animasyonu ve ardından görüntüyü paylaşmak, düzenlemek ve silmek için eylem düğmelerini içeren bir uyarı bildirimi göreceksiniz..



Adım 2: Ekran Görüntüsü Bildirim Ayarlarına Erişin
Yeterince hızlı davranırsanız, bildirim gölgesini genişletmek için heads-up bildirime aşağı doğru hafif bir römorkör verebilirsiniz. Değilse, normalde yaptığınız gibi bildirim paneline erişmek için ekranınızın üstünden aşağı kaydırın ve ekran görüntüsü bildirimini bulun.
Şimdi, bildirim ayarlarına erişmek için sola kaydırın ve dişli çark simgesine hafifçe vurun.


3. Adım: Bildirim Ayarlarını Değiştirme
Bu bildirimleri ne kadar az görmek istediğinize veya bununla ne kadar hızlı başa çıkmak istediğinize bağlı olarak, birkaç seçeneğiniz vardır..
Uyarı bildirimlerine eklenen varsayılan ayar “Uyarı” dır. Head-up bildirimlerini gizlemenin ancak bildirime erişmenin en hızlı yolu “Sessiz” ve ardından “Uygula” ya dokunmaktır. Ve işin bitti!
Bildirimi hiç görmek istemiyorsanız, “Bildirimleri kapat” a, ardından “Ekran görüntüleri” nin yanındaki kaydırıcıya ve “Uygula” ya hafifçe vurun. Bu nükleer seçenek olurdu.



4. Adım: Bildirim Ayarlarına Daha Fazla Dalış
Daha ayrıntılı ayarlamalar yapmak istiyorsanız dişli çark simgesine tekrar dokunun. Bu sizi Ayarlar altında Sistem Kullanıcı Arabirimi sayfasına götürecektir. “Ekran görüntüleri” bölümüne hafifçe vurun.
Burada, aynı susturma veya ekran görüntüsü bildirimlerini kapatma seçimlerini yapabilir veya başlık bildirimi davranışını devre dışı bırakmak ve bildirimi öncelikli bildirimleriniz arasında tutmak için “Ekranda pop” seçeneğinin yanındaki kaydırıcıya dokunabilirsiniz. Ayrıca bildirim sesini değiştirebilir veya titreşimli uyarıları tercih edebilirsiniz.


Uyarıyı Yeniden Etkinleştirme Ekran Görüntüleri
Devamsızlığın kalbi daha körelttiğini söylüyorlar. Bu nedenle, varsayılan davranışa geri dönmek istiyorsanız, nükleer seçeneği seçmediyseniz 1-3 adımlarını izleyin.
Ancak, bildirimleri tamamen kapatmaya karar verdiyseniz, normale dönmek daha zordur. Ayarlar uygulamasında önce “Uygulamalar ve Bildirimler” sayfasına, ardından “Bildirimler” sayfasına gitmeniz gerekir. Ardından, listeyi genişletmek için “Son 7 günden itibaren tümünü göster” e hafifçe vurun. Tam listede, sağ üstteki üç noktalı menüye dokunun ve “Sistemi göster” i seçin. Listede “Sistem UI” uygulamasını bulun ve üzerine dokunun.



Bu, ayarları ayarlayıp kalıcı açılır bildirimi geri getirebileceğiniz 4. adımın ortasına bırakır.
Android, ekran görüntülerini nasıl ele aldığını açıkladı. Onları aldıktan sonra onlarla nasıl çalışılacağı konusunda çok fazla seçenek var, ancak onları özelleştirme süreci nispeten acısız bir süreçtir.
Android’i desteklemeye yardımcı olmak ister misiniz? Bazı yeni tatlı teknolojilerde nasıl ve çok şey elde edersiniz? Yeni Android How Shop’taki tüm fırsatlara göz atın.
Tommy Palladino / Android tarafından kapak resmi, ekran görüntüleri ve GIF’ler How