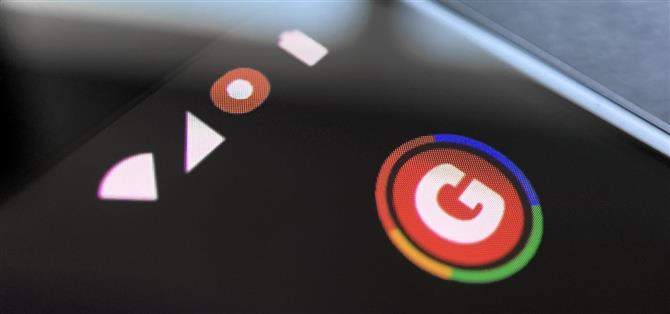Android 10’daki özelliğin tanıtımından sonra, Google nihayet Android 11’e uygun yerel ekran kaydını ekledi. Ancak bir görüntü yakalamaya başladığınızda, kayıt devam ettiği sürece durum çubuğunuzda küçük kırmızı bir gösterge göreceksiniz. senin videon. Neyse ki, biraz ustalıkla kaldırılabilir.
Stok Android 11’de (veya hisse senedi benzeri görünümlerde) bir ekran kaydı başlatırken, durum çubuğunun sağ tarafında bir geri sayım görünecektir. Sıfıra ulaştığınızda, ekranınızın şu anda kaydedildiğini gösteren kırmızı bir nokta görünecektir.
Neyse ki, bu kırmızı noktayı kaldırabilecek bir uygulama var. Uygulamayı düzgün kullanmak için, ADB komutlarını yürütmeniz gerekecek. Cihazlarınız zaten ADB için ayarlanmışsa, 5. Adıma geçebilirsiniz.
- Telefonunda? Bu Talimatları Bölünmüş Ekran Görünümünde Açın
Gereksinimler
- Windows, macOS veya Linux bilgisayar
- USB veri kablosu
1. Adım: Google’ın Platform Araçlarını İndirin
Öncelikle, platform araçlarını Google’dan bilgisayarınıza indirin. Dosyalar ücretsizdir ve üç birincil masaüstü işletim sisteminin her biri için sürümler vardır.
- Google’ın Platform Araçlarını İndirin: Windows | Mac | Linux
Adım 2: ZIP’i çıkarın
İndirdikten sonra, ZIP dosyasını çıkarın. Bu, yerel arşiv çıkarıcı kullanılarak veya 7-Zip gibi üçüncü taraf bir seçenekle yapılabilir. İşleri kolaylaştırmak için, ayıklanan klasörü masaüstüne taşıyın, böylece kullanışlı olur.
 Dallas Thomas tarafından görüntü / Android Nasıl
Dallas Thomas tarafından görüntü / Android Nasıl
3. Adım: Platform Araçları Klasöründe bir Bilgi İstemi Açın
Şimdi, Windows kullanıyorsanız, klavyenizdeki Windows tuşuna basarak, ardından “cmd” yazıp enter tuşuna basarak Komut İstemi’ni açın. Linux veya Mac kullanıyorsanız, Uygulamalar klasörünüzden Terminal uygulamasını açın.
Şimdi, aşağıdakileri yazın, ardından tek bir boşluk eklemek için boşluk çubuğunuza bir kez basın, ancak henüz enter tuşuna basmayın.
CD
Şimdi “cd” yazan komut satırıyla, platform araçları klasörünü masaüstünüzden sürükleyin ve konumunu otomatik olarak doldurmak için komut penceresinin hemen üstüne bırakın. Tam platform araçları dosya yolunu gördükten sonra devam edin ve enter tuşuna basın.
- Tam Kılavuz: Platform Araçları Klasöründe Bir ADB İstemi Nasıl Açılır
 Dallas Thomas tarafından görüntü / Android Nasıl
Dallas Thomas tarafından görüntü / Android Nasıl
4. Adım: Geliştirici Seçeneklerini etkinleştirin
Telefonunuzda, Ayarlar uygulamanızı açıp “Telefon Hakkında” ya gidip “Yapı Numarası” na yedi kez dokunarak Geliştirici Seçeneklerini etkinleştirin. Kilit ekranı şifrenizi girmeniz gerekecek, ardından bir mesaj mesajı size Geliştirici Seçeneklerini açtığınızı bildirecektir. Yeni menüyü, Ayarlar’ın ana sayfasına dönerek, “Sistem” i ve ardından “Gelişmiş” i seçerek bulabilirsiniz.
- Daha Fazla Bilgi: Android’de Gizli Geliştirici Seçenekleri Menüsü Nasıl Etkinleştirilir
5. Adım: USB Hata Ayıklamaya İzin Verin
Şimdi, Geliştirici Seçeneklerini açın ve “USB Hata Ayıklama” nın yanındaki geçişi etkinleştirin, ardından komut isteminde seçiminizi onaylayın.
Buradan telefonunuzu bir USB veri kablosuyla bilgisayarınıza bağlayın. Sizden “USB hata ayıklamasına izin ver” diyen bir istem görünecektir. “Bu bilgisayardan her zaman izin ver” in yanındaki kutuyu işaretleyin ve ardından “İzin Ver” e basın.

Bu istemi görmezseniz, bilgisayarınızın komut satırı aracına aşağıdaki komutu girin, ardından açılır pencere telefonunuzda görünmelidir:
adb cihazları
Yukarıdaki komutu gönderdikten sonra bir hata alırsanız, bu makale boyunca her ADB komutunun önüne bir “./” koyun:
./ adb cihazlar
- Tam Kılavuz: Telefonunuzda ve Bilgisayarınızda ADB Nasıl Kurulur
6. Adım: SystemUI Tuner’ı yükleyin
Telefonunuza şimdi geliştirici Zachary Wander tarafından SystemUI Tuner yükleyin. Bu uygulama, durum çubuğu simgeleri gibi Android sistem öğeleri için size birçok özelleştirme seçeneği sunar. Uygulamayı cihazınıza yüklemek için aşağıdaki bağlantıyı kullanın.
- Play Store Bağlantısı: SystemUI Tuner (ücretsiz)

7. Adım: İzinleri Verin
Uygulamayı açın ve ilk kurulum istemlerindeki talimatları izleyin. Sonunda, durum çubuğunuzu değiştirmek ve ekran kayıt göstergesini kaldırmak için ihtiyaç duyacağı yükseltilmiş izinleri vermek için uygulamanın göndermenizi isteyeceği üç ADB komutunu listeleyen bir sayfa göreceksiniz.
Uygulamayı bu ekranda bırakın ve telefonunuzu bir USB veri kablosuyla bilgisayarınıza bağlayın. Bilgisayarınızdaki komut satırı aracına geri dönün (yine de platform araçları dizinine yönlendirilmelidir), aşağıdaki komutları birer birer kopyalayıp yapıştırın ve her birinin ardından enter tuşuna basın:
adb shell pm grant com.zacharee1.systemuituner android.permission.WRITE_SECURE_SETTINGS adb shell pm grant com.zacharee1.systemuituner android.permission.PACKAGE_USAGE_STATS adb shell pm grant com.zacharee1.systemuituner android.permission.DUMP
Mac, Linux veya Windows PowerShell kullanıyorsanız ve yukarıdaki komutlar bir “komut bulunamadı” hatası döndürürse, öne bir “./” ekleyin ve bunları yeniden gönderin (aşağıdaki gibi):
./ adb shell pm grant com.zacharee1.systemuituner android.permission.WRITE_SECURE_SETTINGS./adb shell pm grant com.zacharee1.systemuituner android.permission.PACKAGE_USAGE_STATS./adb shell pm grant com.zacharee1.systemuituner android.permission.DUMP
8. Adım: Kayıt Simgesini Gizleyin
Bu komutları gönderdikten sonra, SystemUI Tuner’daki onay işaretine dokunun; uygulama kapanacaktır. Tekrar açın ve “İnce ayarlara” dokunun.
Ana sayfada, “Durum Çubuğu” nu ve ardından “Otomatik Algıla” yı seçin. Bir veya iki saniye sonra uygulama, gizli ekran kayıt simgesi dahil olmak üzere Android 11 cihazınızda bulunan her durum çubuğu simgesiyle yeni bir sayfa görüntüleyecektir. “Screen_record” seçeneğinin yanındaki geçişi devre dışı bırakın, artık hazırsınız!



9. Adım: Bildirim Simgesini Gizleyin (İsteğe Bağlı)
Şimdi, kayıt yaptığınızda, durum çubuğunuzun sağ tarafında kırmızı noktayı görmeyeceksiniz. Ayrıca bir kayda başladığınızda (“Başlat” a bastıktan üç saniye sonra) animasyonlu geri sayım sayacını da kaybedersiniz, ancak kaydın ne zaman başladığını anlarsınız çünkü solunda bir bildirim simgesi (beyaz daire) göreceksiniz. durum çubuğunuz.

Bu simgeyi de kaldırmak isterseniz, sistem gerçekten kayda başlayana kadar komut isteminde “Başlat” düğmesine basmanızdan bu üç saniyeyi manuel olarak saymanız gerekeceğini bilin.
Bu konuda sorun yoksa, Ayarlar -> Uygulamalar ve Bildirimler -> Bildirimler -> Gelişmiş’e gidin, ardından “Durum çubuğunda sessiz bildirimleri gizle” seçeneğinin yanındaki geçişi etkinleştirin.
Oradan bir kayıt başlatın, ardından bildirim gölgenizi genişletin ve kayıt bildirimine uzun basın. Görünen dişli simgesini seçin, ardından “Ekran Kaydedici” yi seçin ve sonraki ekranda “Sessiz” olarak ayarlayın. Şimdi, kaydı durdurmanız için hala bildirim alacaksınız, ancak durum çubuğunuzda herhangi bir simge görmeyeceksiniz!


Aylık Fatura Olmadan Bağlantınızı Güvende Tutun. Yeni Android How Shop’tan bir kerelik satın alma ile tüm cihazlarınız için ömür boyu VPN Unlimited aboneliği alın ve bölgesel kısıtlamalar olmadan Hulu veya Netflix izleyin.
Hemen Satın Alın (% 80 indirimli)>